Google Chrome ofrece muchas opciones con respecto a la apariencia de la página principal cuando se ejecuta la aplicación. Puede mostrar fragmentos de los sitios con los que se contacta con más frecuencia, un conjunto específico de páginas o las páginas que visitó por última vez mientras usaba su navegador. Este artículo contiene información sobre cómo personalizar la página de inicio de Google Chrome a su gusto.
Paso
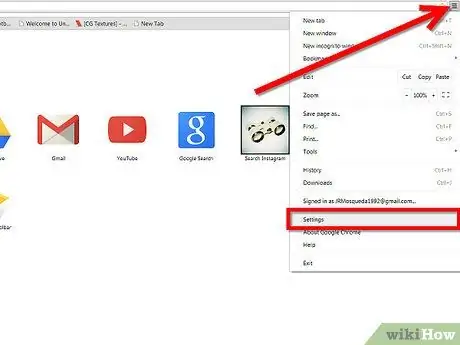
Paso 1. Haga clic en el botón 'Archivo' (personalización) en la barra de herramientas de Chrome y seleccione el menú 'Configuración'
Está en la esquina superior derecha de la pantalla.
Paso 2. Seleccione el menú 'Al iniciar'
En el menú, se le presentarán varias otras opciones.
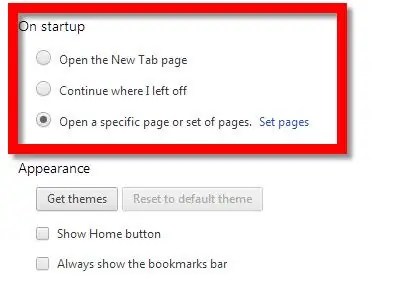
- Seleccione 'Abrir la página Nueva pestaña' si desea que Chrome muestre un fragmento de los 8 sitios que visita con más frecuencia como página de inicio. Puede ver un fragmento de esta página presionando el botón 'Archivo' y luego seleccionando 'Nueva pestaña'.
- Seleccione 'Continuar donde lo dejé' si desea que Chrome vuelva a abrir los sitios que visitó por última vez mientras usaba el navegador.
-
Seleccione 'Abrir un conjunto específico de páginas' si desea que Chrome abra varios sitios en varias pestañas cuando se inicie Chrome.
Paso 3. Si elige la tercera opción, haga clic en el texto del enlace 'Establecer páginas' para ingresar al sitio que desea convertir en su página de inicio de Chrome
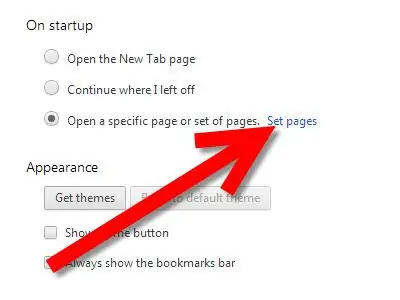
Configurar la página de inicio en Google Chrome Paso 3 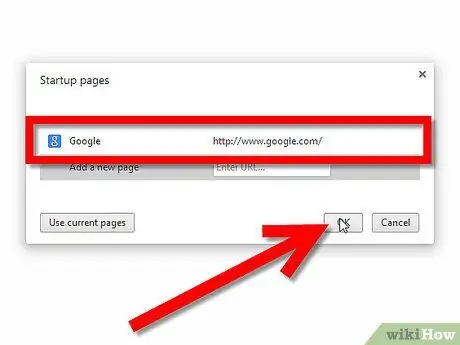
Configurar la página de inicio en Google Chrome Paso 4 Paso 4. Escriba la dirección del sitio que desea establecer como página de bienvenida
Puede ingresar a más de una página para que cuando abra una nueva ventana de Chrome, todas se abran simultáneamente en una nueva pestaña.






