Este wikiHow te enseñará cómo imprimir celdas específicas en Hojas de cálculo de Google mientras usas una computadora.
Paso
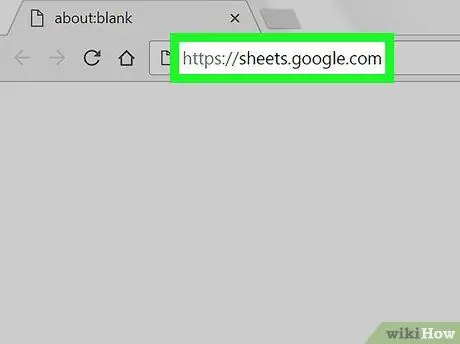
Paso 1. Abra el enlace https://sheets.google.com en cualquier navegador web
Si aún no ha iniciado sesión en su cuenta de Google, inicie sesión ahora.
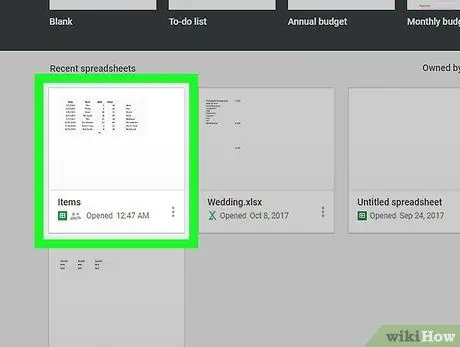
Paso 2. Haga clic en la hoja de cálculo que desea imprimir
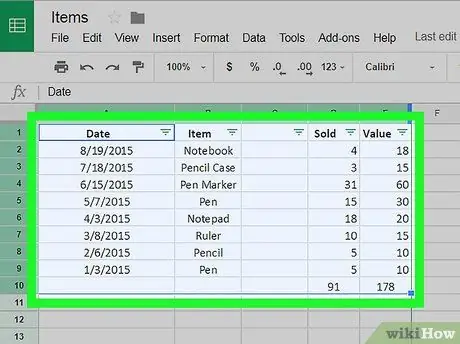
Paso 3. Seleccione las celdas que desea imprimir
Haga clic y mantenga presionada una celda, luego arrastre el mouse para seleccionar otras celdas.
- Para seleccionar varias filas, haga clic y arrastre el mouse hacia abajo en la sección de número de fila en el lado izquierdo de la pantalla.
- Para seleccionar varias columnas, haga clic y arrastre el mouse horizontalmente sobre las letras de las columnas en la parte superior de la pantalla.
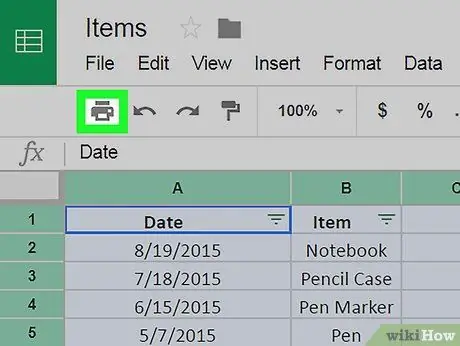
Paso 4. Haga clic en el icono de impresión
Este icono está cerca de la esquina superior izquierda de la pantalla. Aparecerá el menú de impresión.
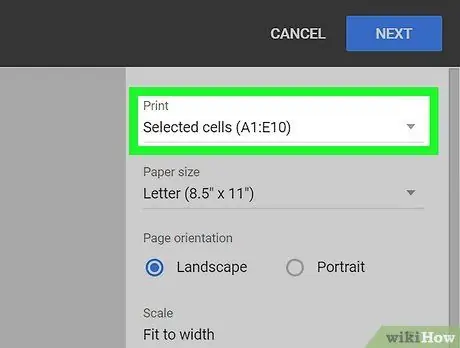
Paso 5. Seleccione las celdas seleccionadas en el menú desplegable "Imprimir"
Este menú está debajo del menú de impresión.
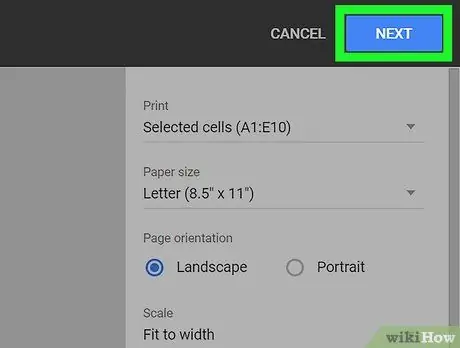
Paso 6. Haga clic en Siguiente
Este botón está en la esquina superior derecha de la pantalla y abrirá el cuadro de diálogo de impresión de su computadora, que puede variar según la computadora.
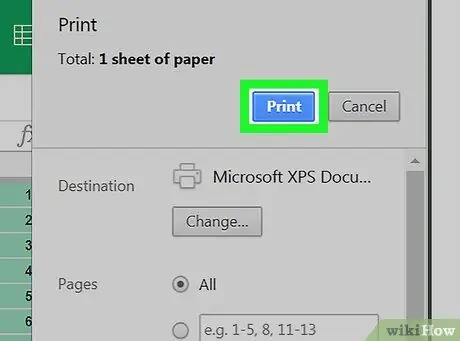
Paso 7. Haga clic en Imprimir
Ahora el documento solo imprimirá las celdas seleccionadas.






