Este wikiHow te enseñará cómo eliminar una conversación grupal en Messenger de tu lista de chat usando Android, iOS o Messenger Web.
Paso
Método 1 de 3: usar un iPad o iPhone
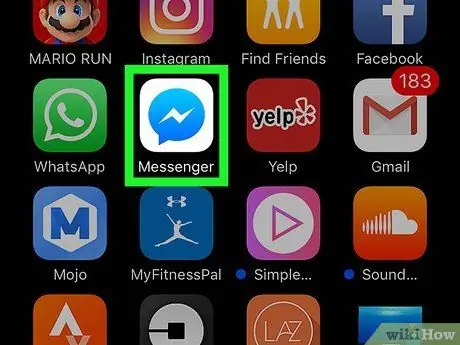
Paso 1. Inicie Messenger en su iPad o iPhone
El icono es un bocadillo de diálogo azul con un rayo blanco.
Si no ha iniciado sesión automáticamente en Messenger en su dispositivo, inicie sesión escribiendo su correo electrónico o número de teléfono y contraseña
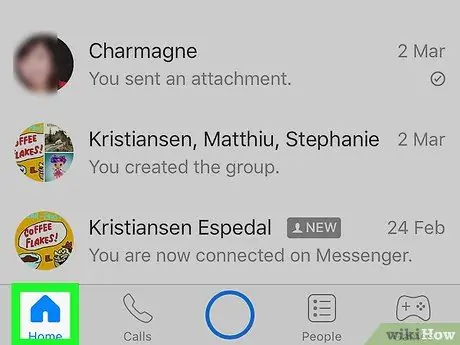
Paso 2. Toque el icono de Inicio
El icono es una pequeña casa en la esquina inferior izquierda.
Cuando Messenger abra la conversación, regrese a la pantalla de inicio tocando el botón Atrás
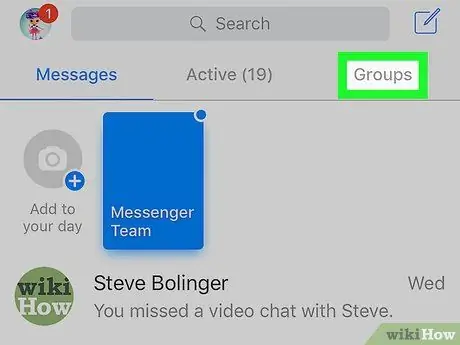
Paso 3. Toque la pestaña Grupos
El botón está debajo de la barra de búsqueda en la esquina superior derecha. Se abrirá una lista de todas las conversaciones grupales.
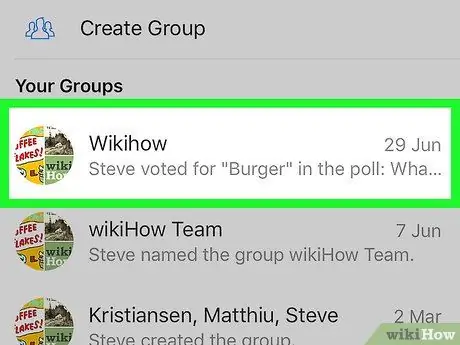
Paso 4. Toque el grupo que desea eliminar
La conversación de chat del grupo se abrirá en pantalla completa.
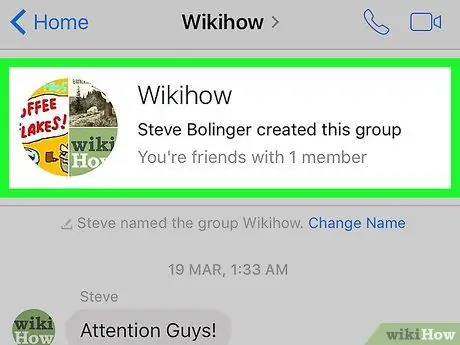
Paso 5. Toque el nombre del grupo
Su nombre está en la parte superior de la conversación de chat. Se abrirá la página "Grupo".
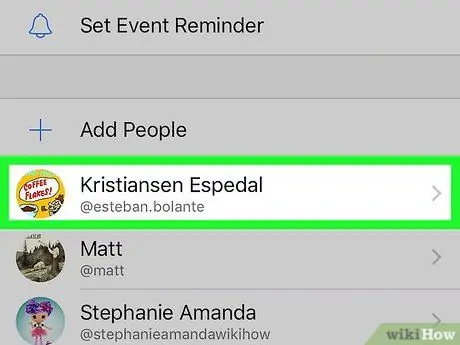
Paso 6. Desplácese hacia abajo en la pantalla y luego toque un miembro del grupo
La página "Grupo" muestra todos los miembros del chat grupal. Toque un miembro del grupo para que aparezcan las opciones asociadas con ese contacto.
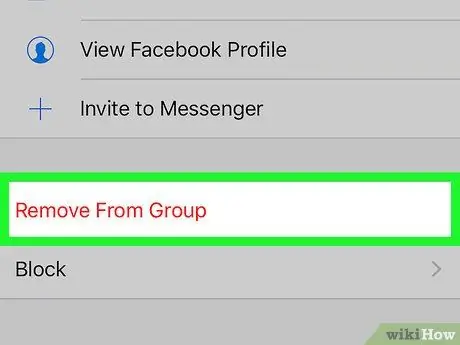
Paso 7. Toque Eliminar del grupo
Esta opción está escrita en letras rojas en la parte inferior de la pantalla. Confirme esta acción en la ventana emergente.
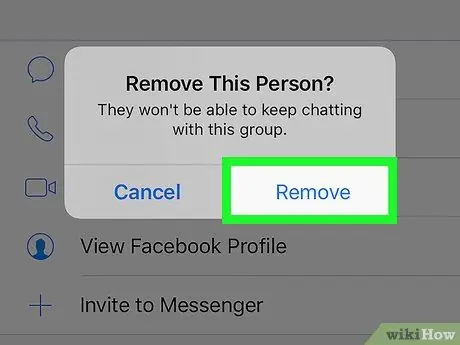
Paso 8. Confirme tocando Eliminar
El miembro del grupo seleccionado se eliminará del chat grupal.
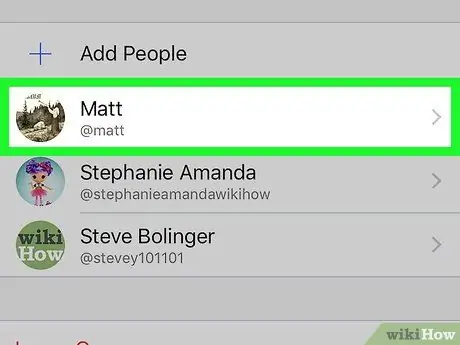
Paso 9. Elimine a todos los demás miembros del grupo
Debes ser la única persona que queda antes de eliminar el grupo.
Si abandona el grupo pero no elimina a todos los demás miembros, el chat grupal continuará en su ausencia
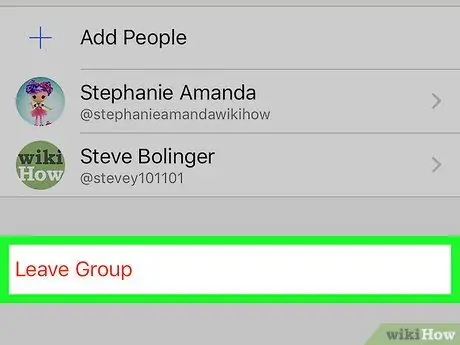
Paso 10. Toque Salir del grupo
Esta opción está escrita en letras rojas en la parte inferior de la página "Grupo". Confirme su acción en la ventana emergente.
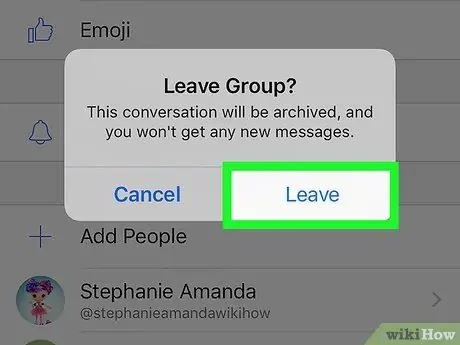
Paso 11. Confirme tocando Dejar
El chat grupal se eliminará automáticamente de la lista de chat.
El historial de conversaciones se almacena en la carpeta Archived Threads. Puede acceder y eliminar conversaciones archivadas desde Messenger Web
Método 2 de 3: usar Android
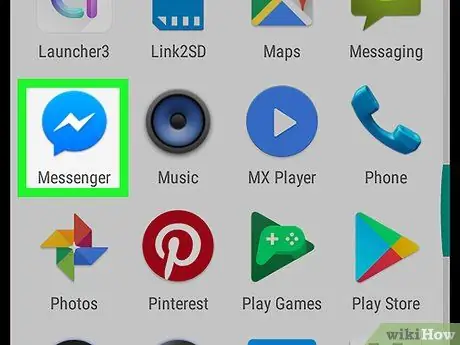
Paso 1. Ejecute Messenger en un dispositivo Android
El icono es un bocadillo de diálogo azul con un rayo blanco. Puede encontrarlo en la lista de aplicaciones.
Si no ha iniciado sesión automáticamente en Messenger en su dispositivo, inicie sesión escribiendo su correo electrónico o número de teléfono y contraseña
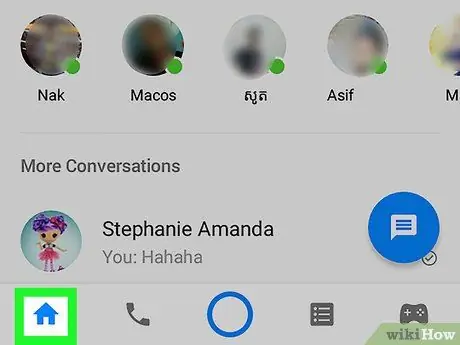
Paso 2. Toque el icono de Inicio
Es un icono de una casa pequeña en la esquina inferior izquierda de la pantalla.
Cuando Messenger abra la conversación, regrese a la pantalla de inicio tocando el botón Atrás
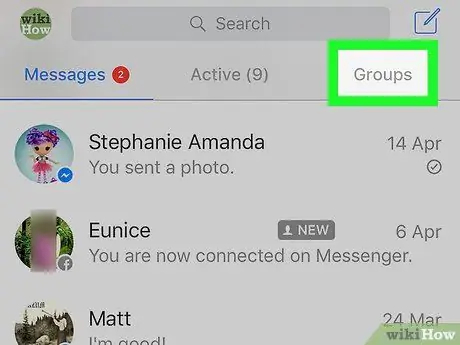
Paso 3. Toque la pestaña Grupos
Está debajo de la barra de búsqueda en la esquina superior derecha. Se abrirá un cuadro que contiene todas las conversaciones grupales.
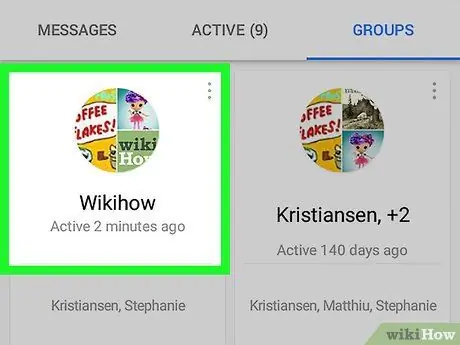
Paso 4. Toque el grupo que desea eliminar
La conversación de chat se abrirá en pantalla completa.
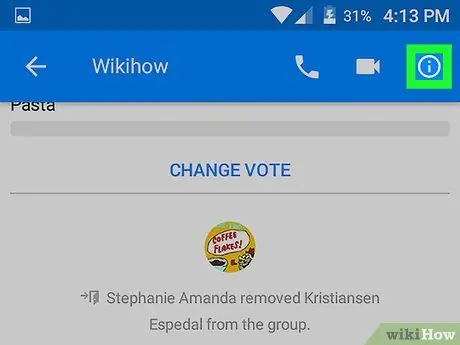
Paso 5. Toque el icono de información
El icono tiene forma de letra " I"en el círculo de la esquina superior derecha de la conversación de chat. Se abrirá la página" Detalles del grupo ".
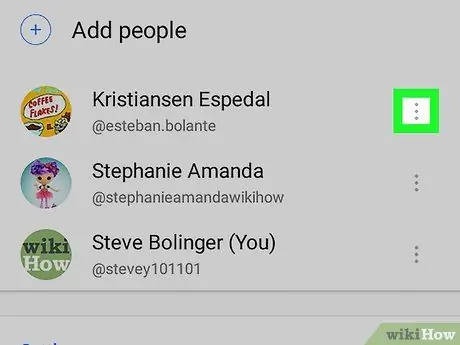
Paso 6. Toque el icono de tres puntos verticales junto al nombre del miembro del grupo
Se abrirá un menú desplegable.
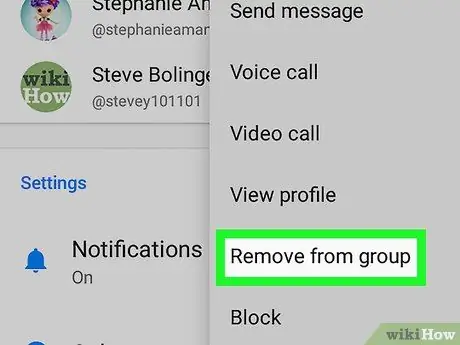
Paso 7. Toque Eliminar del grupo en el menú desplegable
El contacto seleccionado se eliminará del chat grupal.
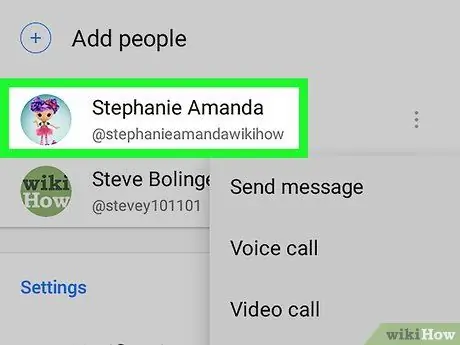
Paso 8. Elimine a todos los demás miembros del grupo
Debes ser la única persona que queda antes de eliminar el grupo.
Si abandona el grupo pero no elimina a todos los demás miembros, el chat grupal continuará en su ausencia
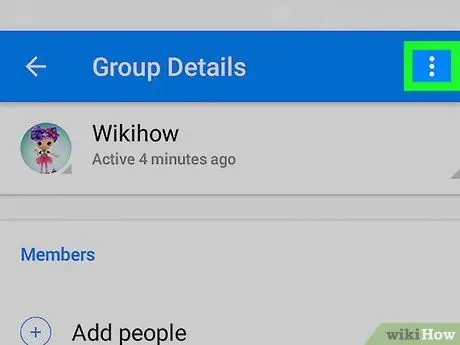
Paso 9. Toque el icono de tres puntos verticales ubicado en la esquina superior derecha de la página "Detalles del grupo"
Se abrirá un menú desplegable que contiene opciones relacionadas con el grupo.
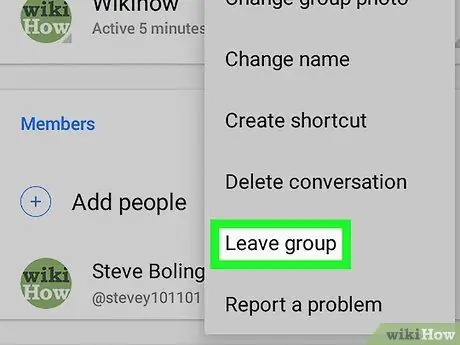
Paso 10. Toque Dejar grupo en el menú desplegable
Esto eliminará automáticamente el chat grupal de la lista de chat.
El historial de conversaciones se almacena en la carpeta Temas archivados. Puede acceder y eliminar conversaciones archivadas desde Messenger Web
Método 3 de 3: usar Web Messenger
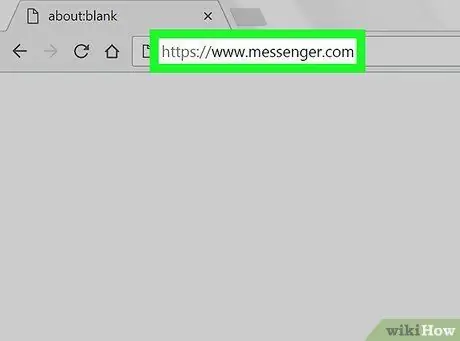
Paso 1. Ejecute Messenger en un navegador de Internet de escritorio
Escribe www.messenger.com en la barra de direcciones de tu navegador, luego presiona Enter en tu teclado.
Si no ha iniciado sesión automáticamente en Messenger en su dispositivo, inicie sesión escribiendo su correo electrónico o número de teléfono y contraseña
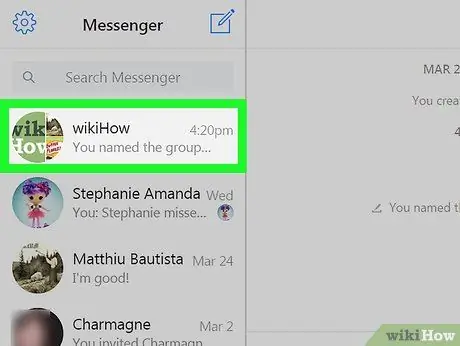
Paso 2. Haga clic en el grupo presente en el panel izquierdo
En el panel izquierdo de la ventana del navegador se muestra una lista de todas las conversaciones privadas y grupales. Busque y haga clic en el grupo que desea eliminar.
Si puede recordar el nombre del grupo, sus miembros o el contenido de la conversación, use la columna Buscar Messenger que está en la esquina superior izquierda.
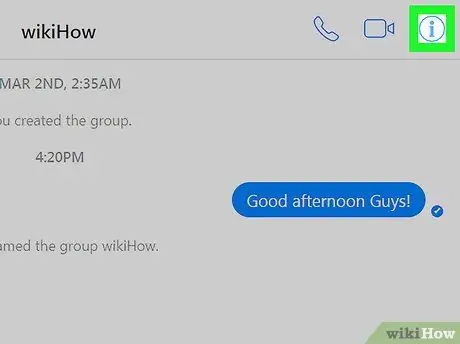
Paso 3. Haga clic en el icono de información
El icono tiene forma de letra " I"en el círculo de la esquina superior derecha del chat grupal. Los detalles del grupo se abrirán en el lado derecho de la pantalla.
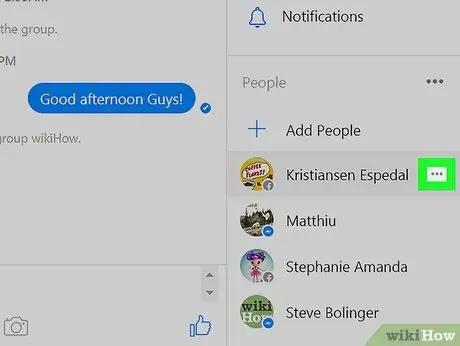
Paso 4. Haga clic en el icono de tres puntos horizontales junto a los miembros del grupo
Este botón aparece junto a un miembro del grupo cuando pasa el cursor del mouse sobre su nombre. Se mostrará un menú desplegable.
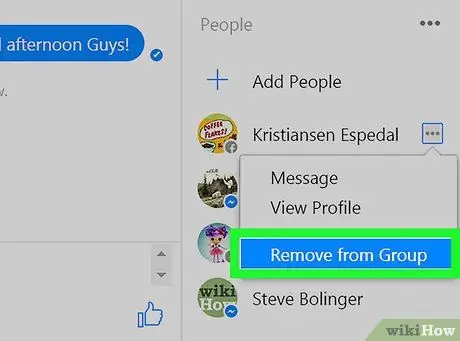
Paso 5. Haga clic en Eliminar del grupo en el menú desplegable
Confirme su acción en la ventana emergente.
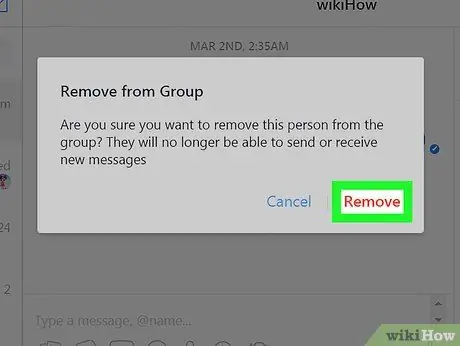
Paso 6. Confirme haciendo clic en Eliminar
Es un botón rojo en la esquina inferior derecha de la ventana emergente. El contacto se eliminará del chat grupal.
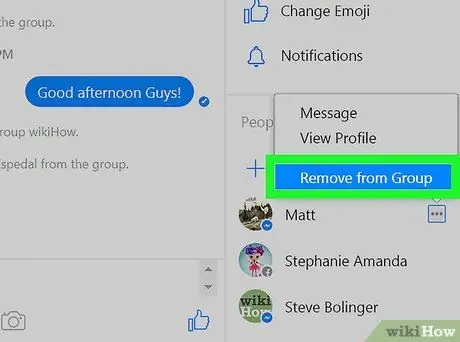
Paso 7. Elimine a todos los demás miembros del grupo
Debes ser la única persona que queda antes de eliminar el grupo.
Si abandona el grupo pero no elimina a todos los demás miembros, el chat grupal continuará en su ausencia
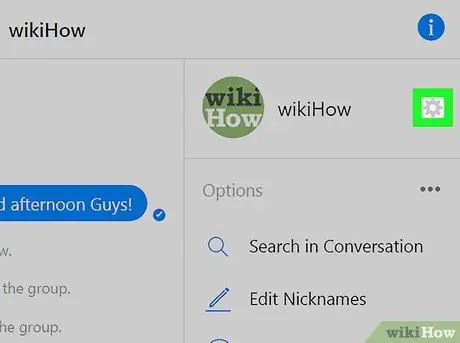
Paso 8. Haga clic en el icono de engranaje en el panel derecho
El icono está debajo del botón de información en la esquina superior derecha. Se abrirá un menú desplegable que contiene opciones de grupo.
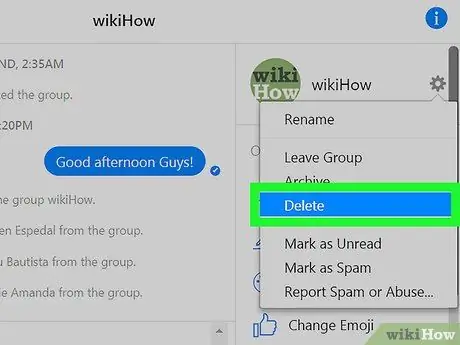
Paso 9. Haga clic en el botón Eliminar en el menú desplegable
Confirme esta acción en la ventana emergente.
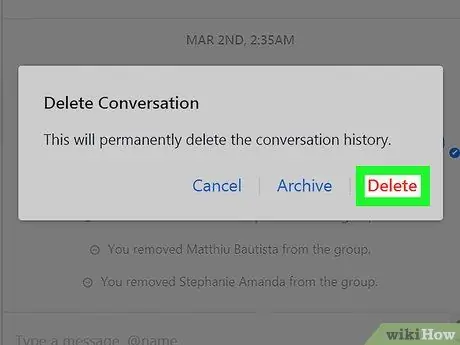
Paso 10. Confirme haciendo clic en Eliminar
Es un botón rojo en la esquina inferior derecha de la ventana emergente. Al seleccionar esta opción, el chat grupal se eliminará de la lista de chat. El historial de conversaciones también se eliminará de forma permanente.






