¿Quieres leer las últimas noticias todo el tiempo? Google News o Google News es una buena plataforma para averiguar qué está sucediendo en todo el mundo.
Paso
Parte 1 de 6: Empiece a utilizar Google News
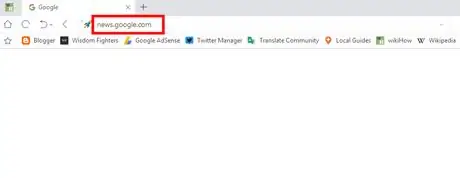
Paso 1. Visite el sitio web de Google News
Visite Google News usando un navegador. Además de utilizar el sitio web, puede leer las últimas noticias buscándolo en Google. Después de buscar el tema o la palabra clave deseada, haga clic en la pestaña Noticias (Noticias) que se encuentra en la parte superior de la página.
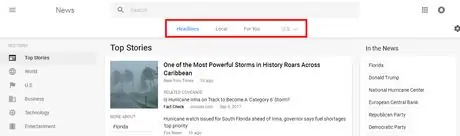
Paso 2. Seleccione una rúbrica
Puede seleccionar "Titulares" (noticias populares o titulares), local (noticias locales o locales) o noticias adaptadas a la ubicación de su elección en la parte superior de la página. Haga clic en cada rúbrica para leer las últimas noticias disponibles.
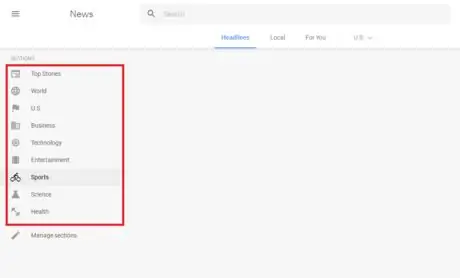
Paso 3. Elija un tema
Seleccione su tema favorito disponible en el lado izquierdo de la página. Por ejemplo, puede seleccionar "Top Stories" (noticias populares), "Tecnología" (tecnología), "Negocios" (negocios), "Entretenimiento" (entretenimiento), "Deportes" (deportes), "Ciencia" (conocimiento), o "Salud".
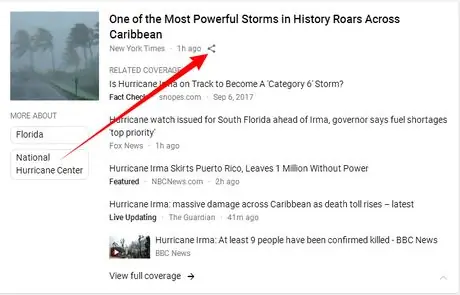
Paso 4. Comparte la noticia
Haga clic en el botón "Compartir" cerca del título. Después de eso, seleccione la plataforma de redes sociales deseada o copie el enlace del sitio web de noticias que aparece en la pantalla emergente (ventana pequeña que contiene cierta información).
Parte 2 de 6: Edición de la lista de rúbricas
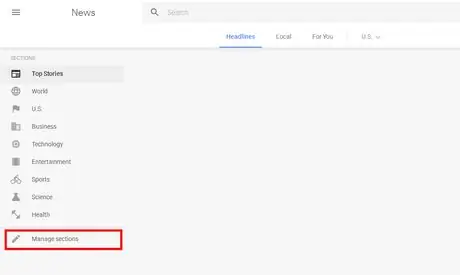
Paso 1. Abra el menú de configuración de la rúbrica
Hacer clic Administrar rúbrica (Administrar secciones) que está debajo de la lista RÚBRICA (SECCIONES). Alternativamente, también puede ir a news.google.com/news/settings/sections para editar la lista de rúbricas.
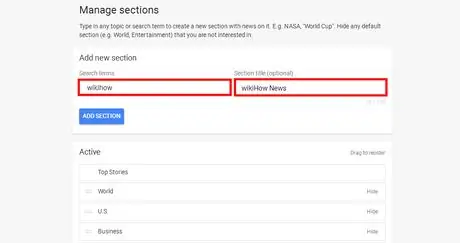
Paso 2. Agregue una nueva rúbrica
Escriba el tema deseado. Por ejemplo, puede escribir "fútbol", "Twitter" o "música" en el campo "Términos de búsqueda" para agregar una rúbrica. Después de eso, puede nombrar la rúbrica (opcional).
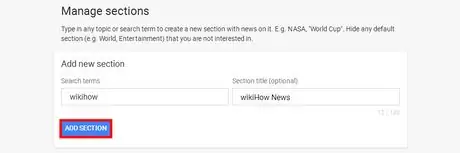
Paso 3. Guarde la configuración que ha editado
Haga clic en el botón AÑADIR RUBRIC (AÑADIR SECCIÓN) para guardar la configuración.
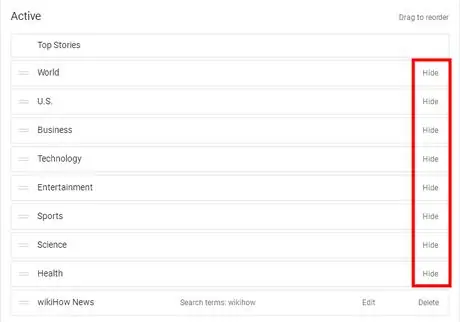
Paso 4. Elimine o edite su rúbrica personalizada
Mueva la pantalla hasta que encuentre la lista de rúbricas activas en la columna Activa y haga clic en Esconder (Ocultar) para eliminar la rúbrica. También puede arrastrar la rúbrica para reorganizar el orden.
Parte 3 de 6: Cambio de la configuración general
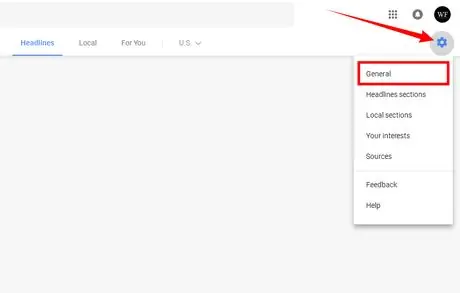
Paso 1. Vaya a la configuración "General"
Haga clic en el ícono de ajustes en la esquina de la página y seleccione General en el menú desplegable.
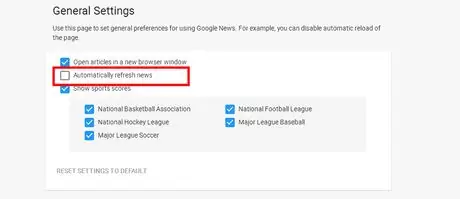
Paso 2. Desactive la función de carga automática de noticias si lo desea
Desmarque la casilla Recargar noticias automáticamente para deshabilitar la función de carga automática de noticias.
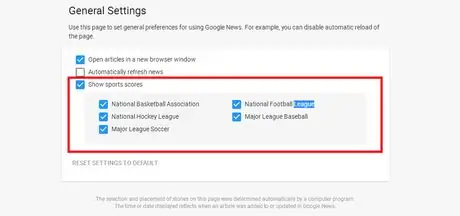
Paso 3. Edite la sección Puntuación deportiva si lo desea
Puede deshabilitar o habilitar los resultados de los partidos deportivos en esa sección. Aparte de eso, también puedes elegir una liga o deporte diferente. Tenga en cuenta que, en este momento, Google News no ofrece esta función. Solo puede editar esta sección si está utilizando Google News.
Parte 4 de 6: Agregar interés
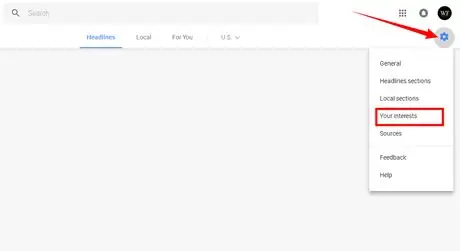
Paso 1. Abra el menú "Sus intereses"
Haga clic en el icono de rueda dentada y seleccione Sus intereses en el menú desplegable.
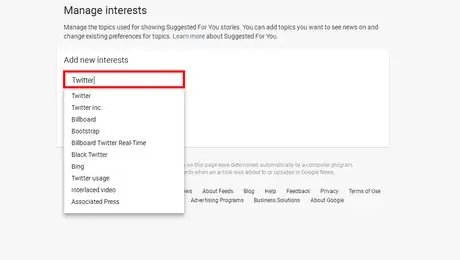
Paso 2. Agregue interés
Ingrese los intereses deseados uno por uno en el cuadro.
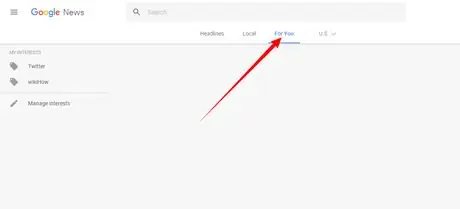
Paso 3. Lea las noticias cuando haya terminado de seleccionar intereses
Puede leer noticias que se han adaptado a sus intereses en el Para ti (Para ti).
Parte 5 de 6: Configuración de la ubicación
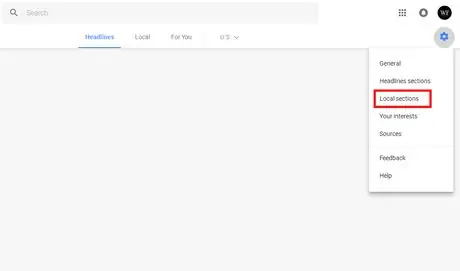
Paso 1. Haga clic en el ícono de ajustes y seleccione 'Rúbrica local' en el menú desplegable
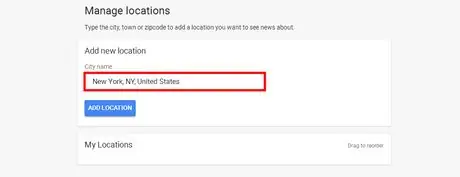
Paso 2. Agregue una nueva ubicación
Ingrese la ciudad, condado o código postal en el cuadro.
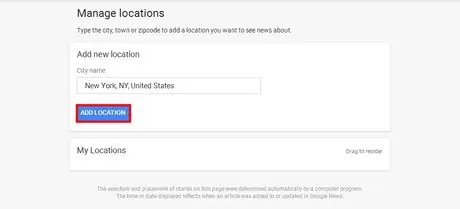
Paso 3. Haga clic en el botón "AGREGAR UBICACIÓN" para agregar una ubicación de su elección
Puede reorganizar el orden o eliminar ubicaciones en el menú.
Parte 6 de 6: Obtener enlaces de fuentes RSS
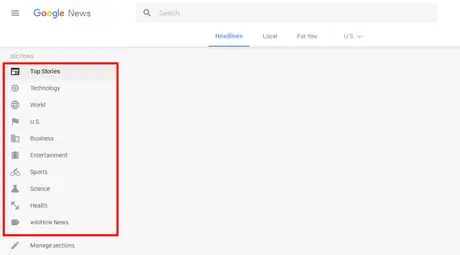
Paso 1. Seleccione el tema deseado
Haga clic en los temas favoritos disponibles en el lado izquierdo de la página. Por ejemplo, puede seleccionar "Noticias destacadas", "Tecnología", "Negocios", "Entretenimiento", "Deportes", "Ciencia" o "Salud".
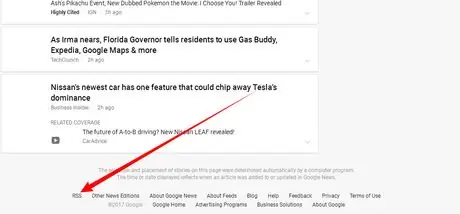
Paso 2. Mueva la página hacia abajo
Buscar opciones RSS en la parte inferior de la página y copie la dirección del enlace.
Consejos
- Puede establecer sus intereses y ubicación para obtener más noticias relacionadas con sus temas favoritos.
- La etiqueta "Verificación de hechos" explica si las noticias que se muestran contienen hechos o no. El editor de noticias es la parte que comprueba la veracidad de las noticias.






