Este wikiHow te enseñará cómo restaurar tu dispositivo iOS a una versión de software anterior. Una reversión borrará el contenido del dispositivo y no podrá restaurar los datos de respaldo del sistema operativo actualmente en uso. Además, Apple solo permite a los usuarios degradar iOS aproximadamente una semana después del lanzamiento de la nueva versión de iOS.
Paso
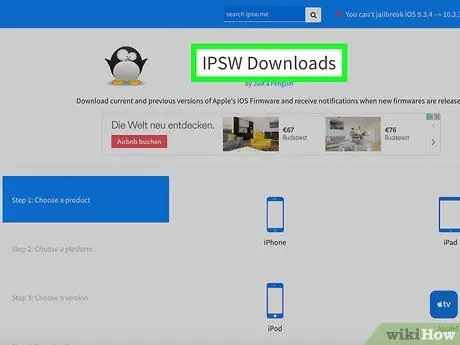
Paso 1. Visite el sitio web del software para iPhone
El archivo de software de iPhone (IPSW) requiere la autorización de Apple para poder aplicar. Por lo general, Apple continuará autorizando durante una semana después del lanzamiento de una nueva actualización de software.
Si desea degradar la última versión de iOS a iOS 10.3, por ejemplo, puede hacerlo dentro de una semana de la fecha de lanzamiento de la última actualización de software
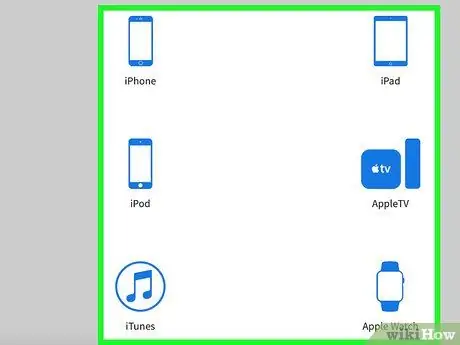
Paso 2. Haga clic en el tipo de dispositivo
Escoger " iPhone ”, “ iPad ", o " iPod " en la pagina.
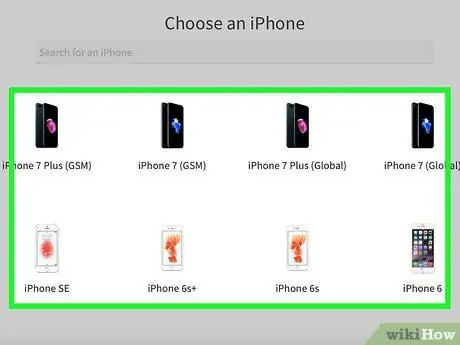
Paso 3. Haga clic en el modelo del dispositivo
Por ejemplo, seleccione iPhone 7 (global) ”Si está utilizando un iPhone 7 (tarjeta SIM internacional, incluida Indonesia).
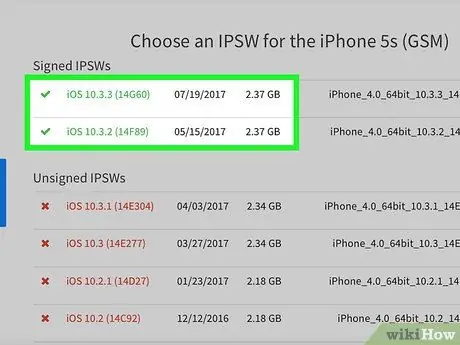
Paso 4. Revise los enlaces verdes en la parte superior de la página
Por lo general, verá dos enlaces: un enlace para el último iOS actual (por ejemplo, iOS 10.3) y un enlace para un iOS anterior (por ejemplo, iOS 10.2.1). Haga clic en la versión de iOS anterior que desee.
- Los enlaces rojos son archivos IPSW que ya no están marcados por Apple. Estos archivos no se pueden utilizar en iDevice.
- Si el dispositivo ya está ejecutando una versión de iOS anterior a los dos archivos IPSW que se muestran, no puede volver a degradar la versión de iOS.
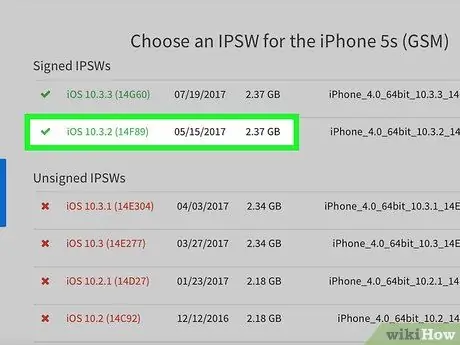
Paso 5. Haga clic en una actualización anterior
Por lo general, estas actualizaciones se encuentran debajo del enlace superior.
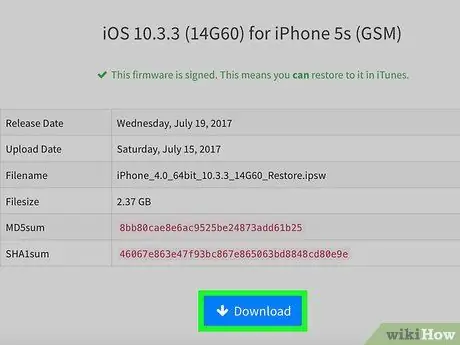
Paso 6. Haga clic en Descargar
Está al final de la página. Después de eso, el archivo IPSW se descargará inmediatamente.
- Es posible que primero deba seleccionar una ubicación de almacenamiento de archivos (por ejemplo, escritorio), según la configuración de su navegador.
- La descarga del archivo IPSW tarda aproximadamente media hora.

Paso 7. Abra iTunes
Esta aplicación está marcada por un icono blanco con notas musicales de colores.
Es posible que se le pida que haga clic en " Descargar iTunes ”Si hay una actualización. En esta situación, primero actualice iTunes y reinicie la computadora antes de continuar con el siguiente paso.
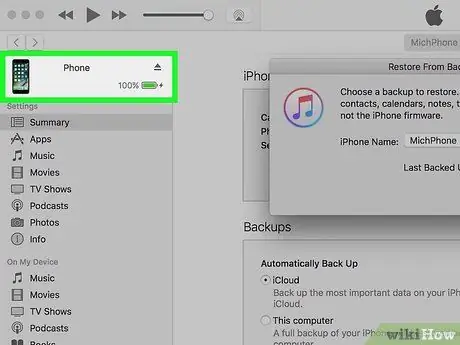
Paso 8. Conecte el iPhone a la computadora
Conecte el extremo más grande del cable de carga al puerto USB de su computadora y el extremo más pequeño del cable a su iPhone.
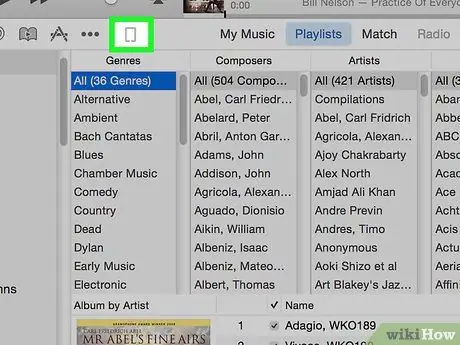
Paso 9. Haga clic en el icono "Dispositivo"
Es un ícono de iPhone en la parte superior de la barra lateral izquierda de la ventana de iTunes.
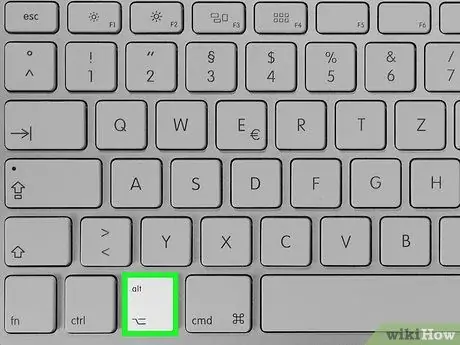
Paso 10. Mantenga presionada la tecla Shift. (PC) o Opciones (Mac) y haga clic en Restaurar iPhone.
Después de eso, aparecerá una ventana de búsqueda y puede seleccionar el archivo IPSW que se descargó anteriormente.
Primero debe desactivar la función "Buscar mi iPhone" si se le solicita
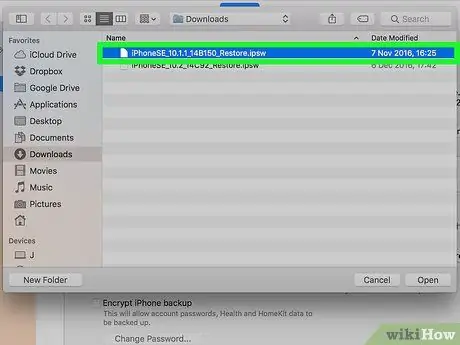
Paso 11. Haga clic en el archivo IPSW
Este archivo generalmente se almacena en la carpeta de descargas principal de su computadora y está marcado con el logotipo de iTunes.
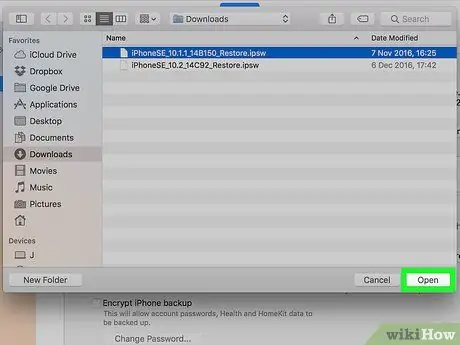
Paso 12. Haga clic en Abrir
Está en la parte inferior de la ventana. Después de eso, el archivo IPSW se abrirá en iTunes y aparecerá una ventana emergente.
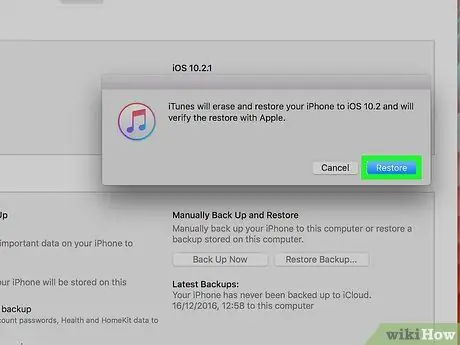
Paso 13. Haga clic en Restaurar cuando se le solicite
iTunes vaciará completamente los datos del iPhone y reinstalará la versión anterior de iOS.






