Este wikiHow te enseñará cómo agregar contactos de WhatsApp. Si bien no puede contactar a los contactos que no usan WhatsApp, puede invitarlos a instalar WhatsApp.
Paso
Método 1 de 4: Agregar contactos en iPhone
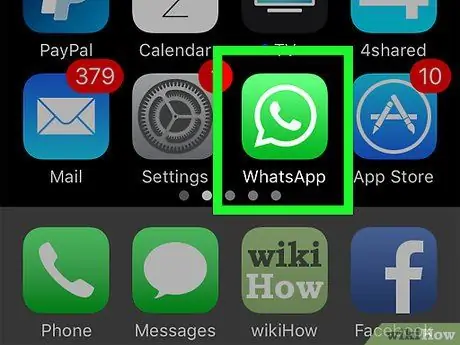
Paso 1. Abra WhatsApp tocando el ícono de teléfono blanco en el bocadillo verde
Si es la primera vez que abre WhatsApp, primero deberá configurarlo
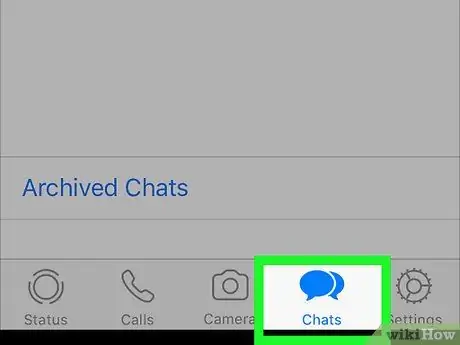
Paso 2. Toque la pestaña Chats en la parte inferior de la pantalla
Si WhatsApp muestra una conversación específica, toque el botón Atrás en la esquina superior izquierda de la pantalla
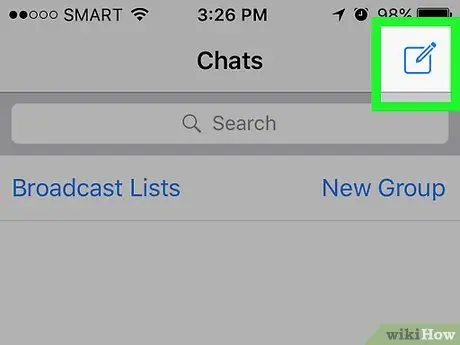
Paso 3. Toque el icono cuadrado con el lápiz en la esquina superior derecha de la pantalla
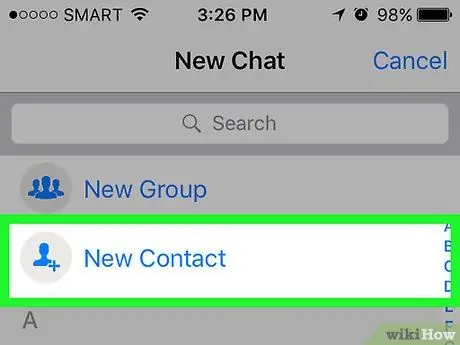
Paso 4. Toque la opción Nuevo contacto en la parte superior de la pantalla, debajo de la barra de búsqueda
Aparecerá una página para ingresar un nuevo contacto.
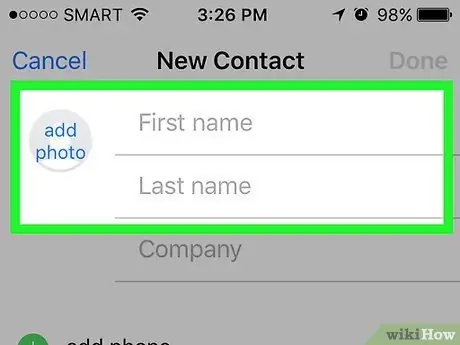
Paso 5. Ingrese el nombre del contacto en el campo Primero en la parte superior de la pantalla
También puede agregar el apellido de un contacto completando los campos debajo
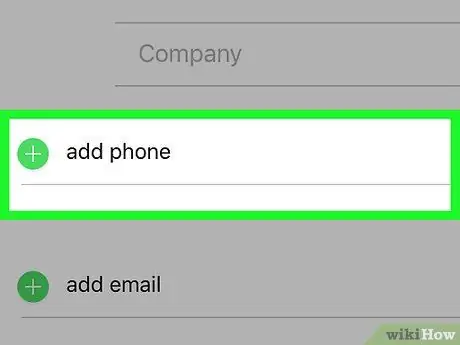
Paso 6. Toque agregar teléfono en la columna Compañía
Aparecerá el cuadro de texto Teléfono.
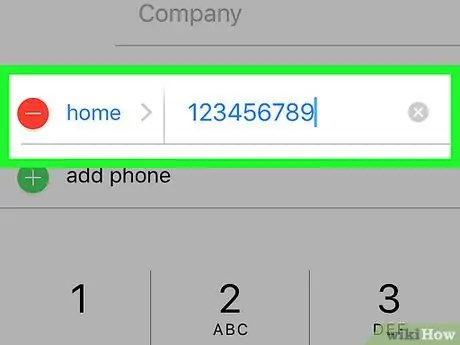
Paso 7. Ingrese el número de teléfono del contacto
Es posible que deba agregar un código de área al número de contacto.
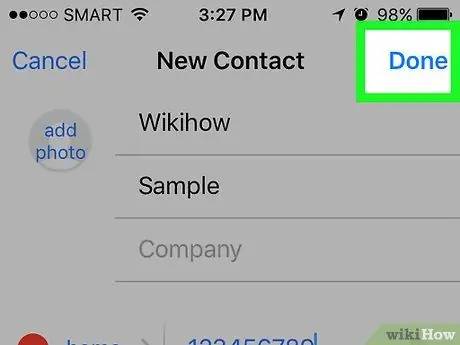
Paso 8. Toque el botón Listo en la esquina superior derecha de la pantalla para guardar el número de contacto en la aplicación Contactos en el iPhone
Si el número de teléfono del contacto está registrado en WhatsApp, encontrará el nombre del contacto que acaba de agregar en la lista de contactos de WhatsApp.
Método 2 de 4: Agregar contactos en Android
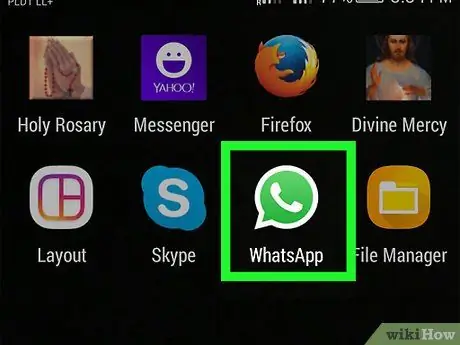
Paso 1. Abra WhatsApp tocando el icono de teléfono blanco en el bocadillo verde
Si es la primera vez que abre WhatsApp, primero deberá configurarlo
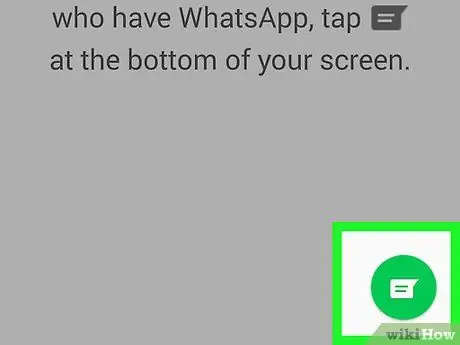
Paso 2. Toque el icono de chat en la esquina superior derecha de la pantalla, junto al botón
Si WhatsApp muestra una conversación específica, toque el botón Atrás en la esquina superior izquierda de la pantalla
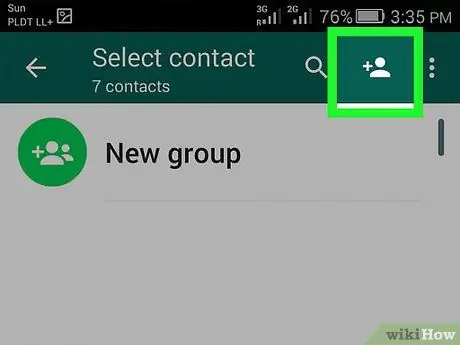
Paso 3. Toque el icono de la persona con el símbolo más en la esquina superior derecha de la pantalla
Aparecerá una página para ingresar un nuevo contacto.
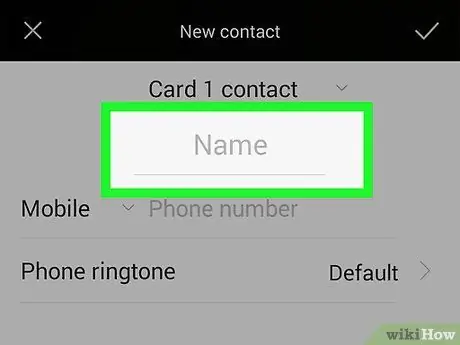
Paso 4. Ingrese el nombre del contacto en el campo Nombre
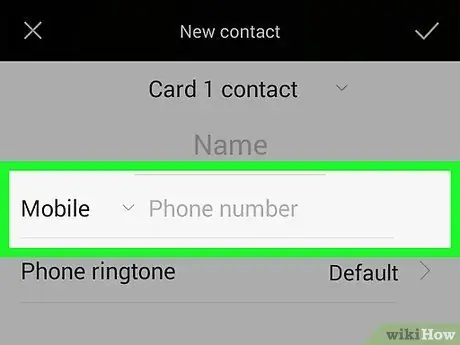
Paso 5. Toque la columna Teléfono debajo de la columna Organización
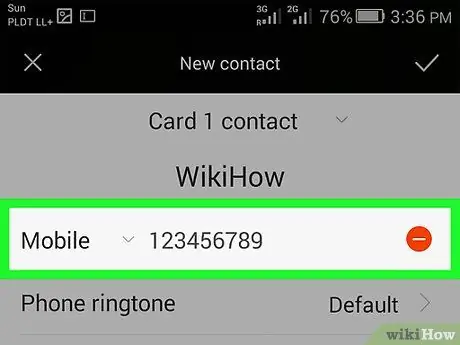
Paso 6. Ingrese el número de teléfono del contacto
Es posible que deba agregar un código de área al número de contacto.
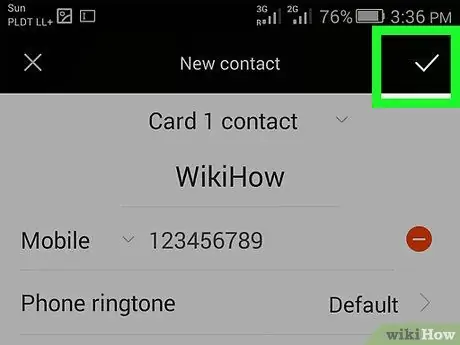
Paso 7. Toque el botón Listo en la esquina superior izquierda de la pantalla para guardar el número de contacto en la aplicación Contactos en el teléfono Android
Si el número de teléfono del contacto está registrado en WhatsApp, encontrará el nombre del contacto que acaba de agregar en la lista de contactos de WhatsApp.
Método 3 de 4: invitar contactos a WhatsApp a través de iPhone
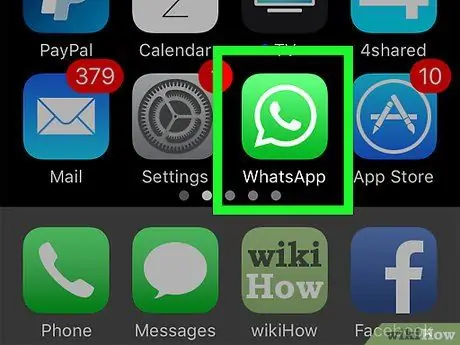
Paso 1. Abra WhatsApp tocando el icono de teléfono blanco en el bocadillo verde
Si es la primera vez que abre WhatsApp, primero deberá configurarlo
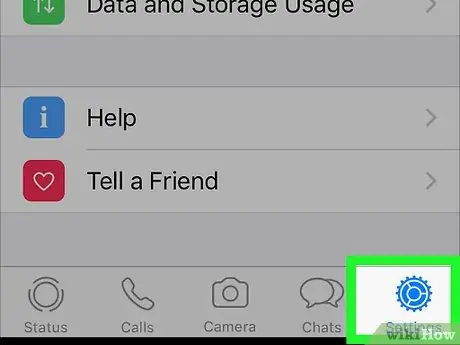
Paso 2. Toque el botón Configuración en la esquina inferior derecha de la pantalla
Si WhatsApp muestra una conversación específica, toque el botón Atrás en la esquina superior izquierda de la pantalla
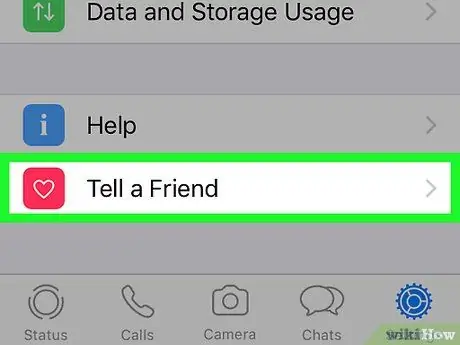
Paso 3. Desliza la página hacia abajo y luego toca el botón Dile a un amigo en la parte inferior de la pantalla
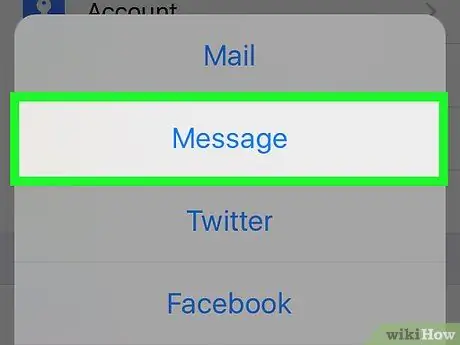
Paso 4. Toque Mensaje en el medio de la ventana
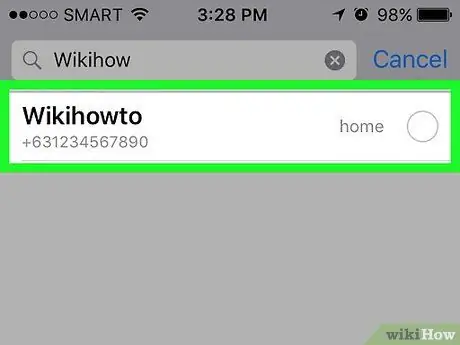
Paso 5. Toque el nombre de su amigo
Desliza el dedo para buscar el nombre del amigo al que deseas invitar.
- En esta pantalla, verá una lista de contactos que aún no están usando WhatsApp.
- También puede usar la barra de búsqueda en la parte superior de la pantalla para encontrar un contacto específico.
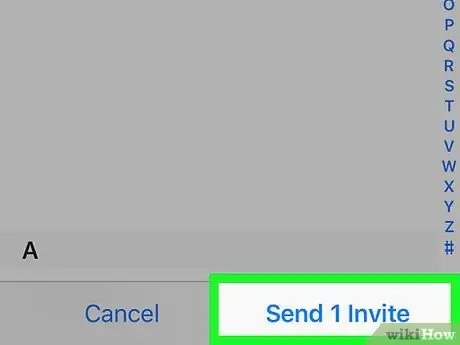
Paso 6. Toque Enviar 1 invitación en la esquina inferior derecha de la pantalla
Aparecerá una nueva ventana con un enlace para descargar WhatsApp.
Si toca más de un nombre, el botón cambiará a Enviar (x) invitaciones
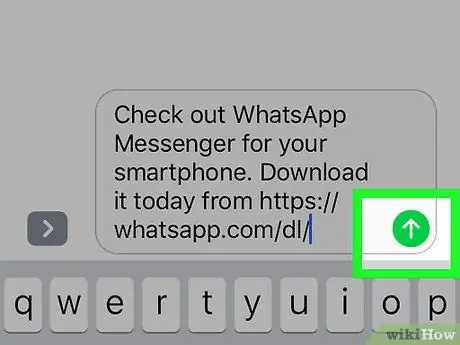
Paso 7. Toque el botón Enviar verde o azul en el lado derecho de la ventana de mensajería
Este botón se encuentra en la parte inferior de la pantalla. Después de tocar el botón, se enviará una invitación al contacto que seleccionó. Si su contacto acepta la invitación, podrá contactar con él a través de WhatsApp.
Método 4 de 4: invitar contactos a WhatsApp a través de Android
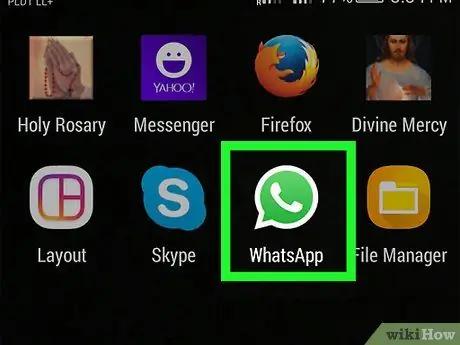
Paso 1. Abra WhatsApp tocando el ícono de teléfono blanco en el bocadillo verde
Si es la primera vez que abre WhatsApp, primero deberá configurarlo
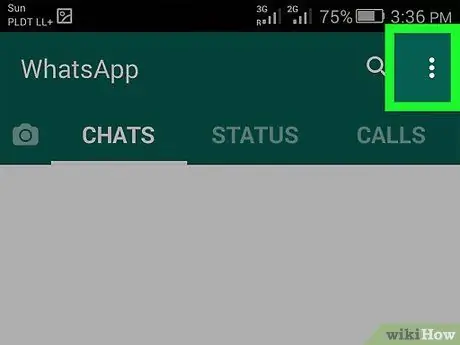
Paso 2. Toque el botón en la esquina superior derecha de la pantalla
Si WhatsApp muestra una conversación específica, toque el botón Atrás en la esquina superior izquierda de la pantalla
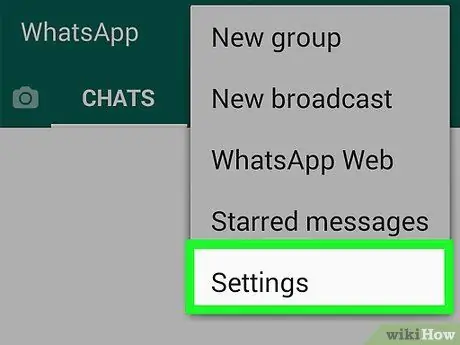
Paso 3. Toque Configuración en la parte inferior del menú
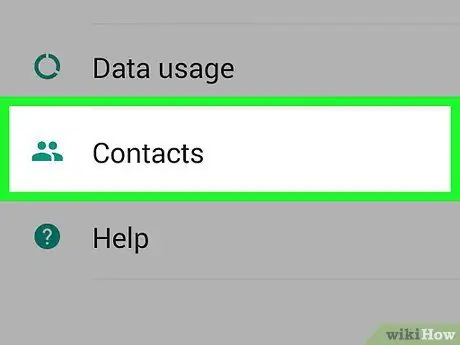
Paso 4. Toque Contactos en la parte inferior de la página
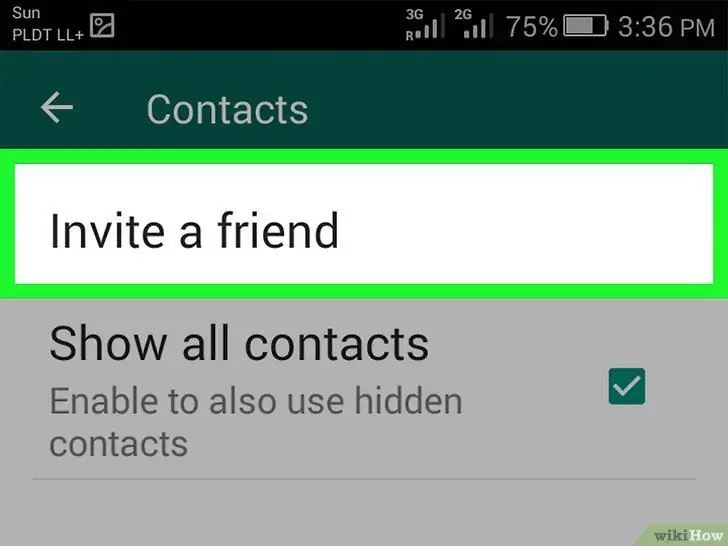
Paso 5. Toque Invitar a un amigo en la parte superior de la página,
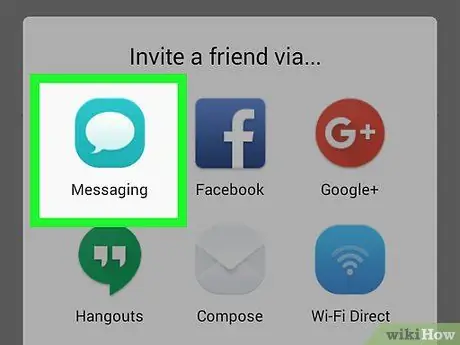
Paso 6. Toque Mensajes en el medio del menú
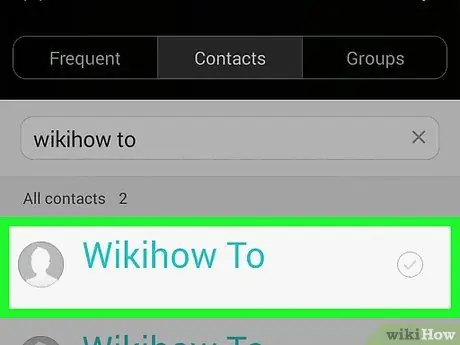
Paso 7. Toque el nombre de su amigo
Desliza el dedo para buscar el nombre del amigo al que deseas invitar.
- En esta pantalla, verá una lista de contactos que aún no están usando WhatsApp.
- También puede usar la barra de búsqueda en la parte superior de la pantalla para encontrar un contacto específico.
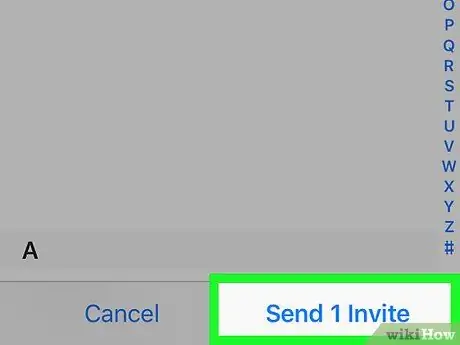
Paso 8. Toque Enviar 1 invitación en la esquina inferior derecha de la pantalla
Aparecerá una nueva ventana con un enlace para descargar WhatsApp.
Si toca más de un nombre, el botón cambiará a Enviar (x) invitaciones
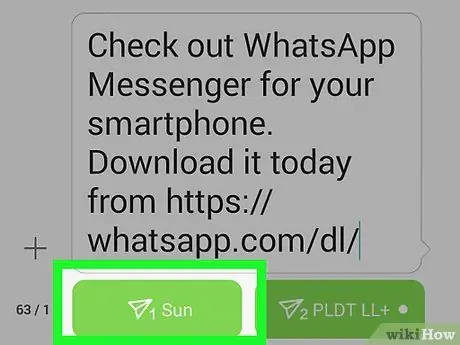
Paso 9. Toque el botón Enviar verde o azul en el lado derecho de la ventana de mensajería
Este botón se encuentra en la parte inferior de la pantalla. Después de tocar el botón, se enviará una invitación al contacto que seleccionó. Si su contacto acepta la invitación, podrá contactar con él a través de WhatsApp.






