Puede aumentar la exposición de un video grabándolo desde su teléfono y subiéndolo directamente a YouTube. Sin embargo, necesitará la aplicación de YouTube antes de comenzar el proceso de carga. El proceso en sí es bastante simple y se puede realizar de varias formas. ¡Quién sabe que tu video podría volverse viral!
Paso
Antes de empezar
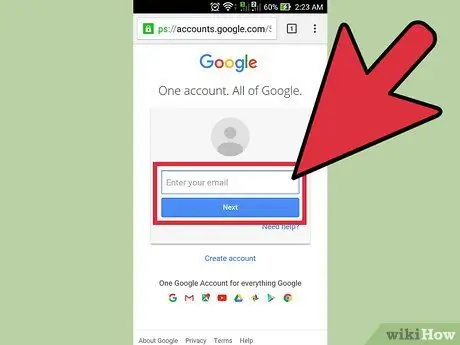
Paso 1. Cree una cuenta de YouTube
Dado que YouTube es propiedad de Google, es posible que ya tenga una cuenta de YouTube sin darse cuenta. Si tiene una cuenta de Google que usa para Gmail u otros servicios de Google, ya tiene una cuenta de YouTube.
Visite este enlace: https://www.youtube.com/account y cree una nueva cuenta si aún no tiene una. Antes de crear una cuenta, asegúrese de que no puede iniciar sesión en su cuenta de Google
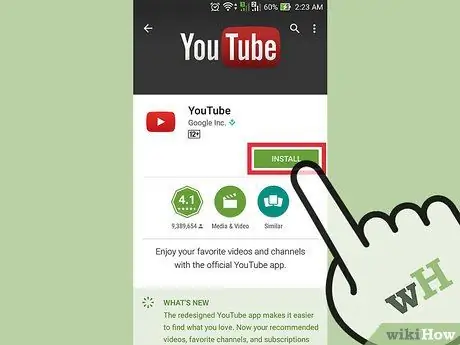
Paso 2. Descargue e instale la aplicación de YouTube
La mejor manera de cargar videos desde su teléfono es usar la aplicación oficial de YouTube. Además, esta aplicación se puede utilizar para ver videos de los canales favoritos a través de dispositivos móviles.
-
Para usuarios de iPhone:
Visite este enlace: https://itunes.apple.com/us/app/youtube/id544007664?mt=8 y descargue la aplicación de YouTube.
-
Para usuarios de dispositivos Android:
Visite este enlace: https://play.google.com/store/apps/details?id=com.google.android.youtube&hl=en y descargue la aplicación de YouTube.
- Alternativamente, vaya a la función de la tienda de aplicaciones del teléfono y haga una búsqueda de "YouTube by Google".
Método 1 de 3: carga de videos directamente desde la aplicación de YouTube

Paso 1. Abra la aplicación e inicie sesión en la cuenta
Después de abrir la aplicación por primera vez, se le pedirá que inicie sesión en su cuenta de Google. También recibirá un breve tutorial sobre los conceptos básicos de la aplicación.
Nuevamente, la cuenta utilizada para Gmail u otros servicios de Google también funciona como una cuenta de YouTube
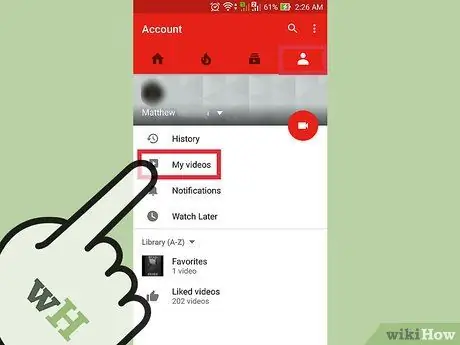
Paso 2. Vaya a la página de la cuenta
Toque el icono de las tres líneas horizontales en la esquina superior izquierda de la pantalla. En el menú desplegable, puede ver la opción "Cargas". Toque la opción para acceder a la página de la cuenta.
En la parte superior de la pantalla, puede ver el título “Canal de [Nombre de cuenta]”
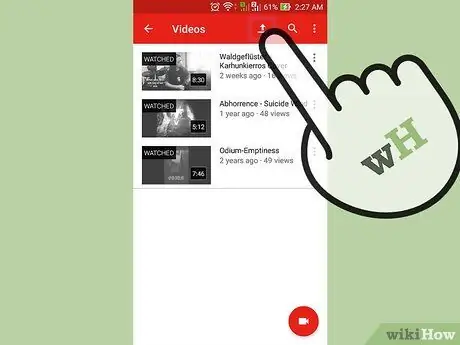
Paso 3. Vaya a la página de carga
Toque el icono de flecha que apunta hacia arriba. Este icono es el botón de subida que suele utilizar YouTube.
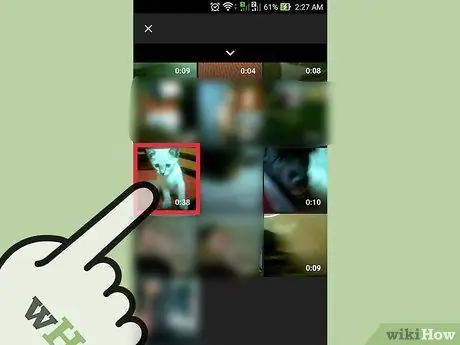
Paso 4. Seleccione videos
Busque y seleccione un video en la página de carga. Las opciones disponibles difieren para dispositivos Android y iPhone.
-
Para usuarios de iPhone:
Seleccione un video de la carpeta "Camera Roll". Esta opción es la única opción disponible.
-
Para usuarios de dispositivos Android:
Seleccione la carpeta / fuente de video. Haga clic en el botón "Guía" (tres líneas horizontales) en la esquina superior izquierda de la pantalla, luego seleccione " reciente ”, “ Videos ", o " Descargas ”.
- Carpetas " reciente ”Muestra los últimos videos en el teléfono. Si ha grabado un video recientemente, puede encontrarlo fácilmente en esta carpeta.
-
“ Videos:
Esta carpeta muestra todos los videos de varias aplicaciones que reproducen o graban videos. Estas aplicaciones incluyen GroupMe, Snapchat y otras aplicaciones.
-
“ Descargas:
Esta carpeta muestra los videos que cargó de Internet. Sin embargo, tenga en cuenta que debe ser propietario del video si desea subirlo a YouTube. De lo contrario, se eliminará el video que subió a YouTube.
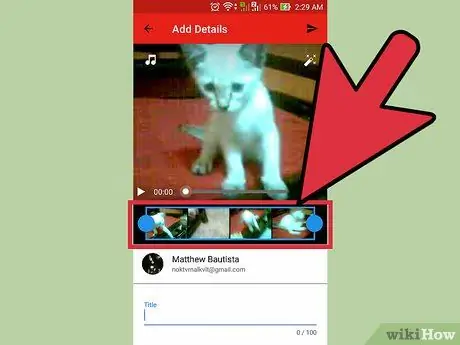
Paso 5. Edite el video
La aplicación de YouTube incluye una función de recorte rápido. Arrastre los círculos azules en uno de los lados del rectángulo azul para cortar la longitud del video.
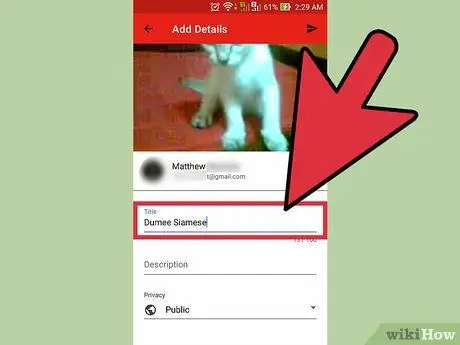
Paso 6. Nombra el video
Intente elegir un título que sea relevante para el contenido del video. De esta manera, las personas pueden encontrar sus videos fácilmente. No elijas títulos irrelevantes para conseguir más espectadores. Además de irritar a los espectadores, elegir un título como este evita que el video obtenga muchos me gusta de los usuarios de YouTube.
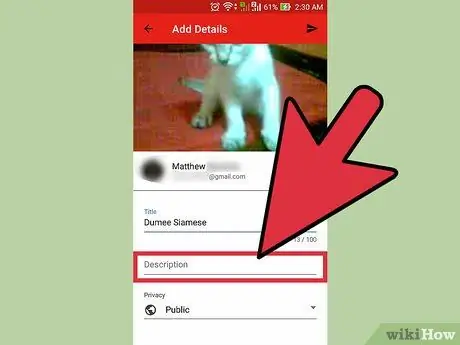
Paso 7. Ingrese la descripción del video
No es necesario que incluyas una descripción extensa, pero es una buena idea al menos que tu audiencia conozca el contenido del video. Por ejemplo, si su video incluye una exhibición de fuegos artificiales el Día de la Independencia o la víspera de Año Nuevo, indique dónde se grabó el video (o dónde tuvo lugar la exhibición de fuegos artificiales). Intente anticipar las preguntas que puedan tener los espectadores e incluya respuestas a esas preguntas en el segmento de descripción del video.
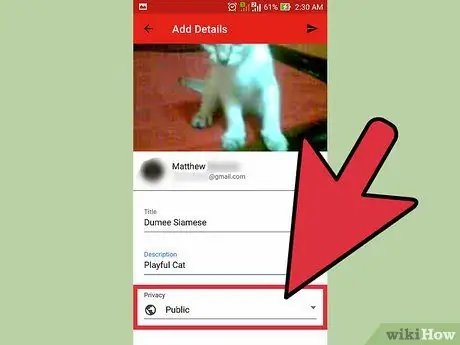
Paso 8. Configure la privacidad del video
Puede ver tres opciones de privacidad diferentes en la sección "Privacidad". Puede cambiar las opciones de privacidad más tarde, incluso después de que se cargue el video.
-
“ Privado:
Solo tú puedes ver el video. Esta opción es útil si solo necesita guardar el video. Aparte de eso, esta opción también es útil para probar cómo se ven los videos en YouTube antes de publicarlos.
-
“ No incluido en listado:
“Solo las personas que tienen el enlace especial pueden ver el video. Esta opción es útil si solo desea compartir el video con ciertas personas, como amigos o familiares. Sin embargo, tenga en cuenta que también pueden compartir el enlace del video con otras personas.
-
“ Público:
Cualquiera puede ver sus videos buscándolos por título o viéndolos en la lista de videos sugeridos.
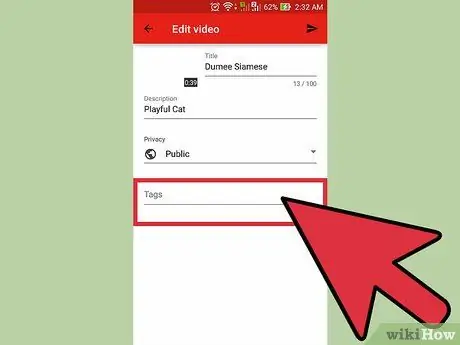
Paso 9. Agrega un marcador o un hashtag
Los marcadores ayudan a YouTube a determinar el momento adecuado para mostrar su video cuando alguien busca ciertas palabras clave. Por ejemplo, si pones la etiqueta o el hashtag "League of Legends" en un video, es muy probable que el video se muestre cuando alguien busque videos de League of Legends. Además, al agregar marcadores, su video tiene más posibilidades de ser sugerido a personas interesadas en los marcadores que utiliza.
Intente usar marcadores que sean relevantes para el contenido. Puede recibir notificaciones de spam si usa los marcadores sin cuidado
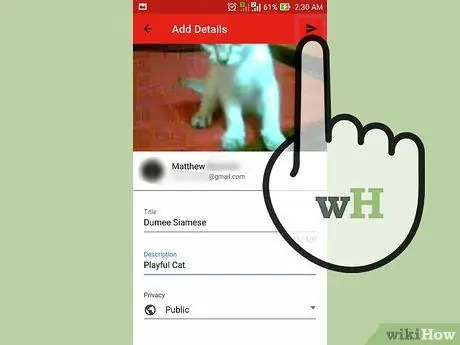
Paso 10. Sube el video
Si está utilizando un dispositivo Android, presione el icono de flecha que apunta a la derecha. Si está usando un iPhone, presione el botón azul que apunta hacia arriba.
Método 2 de 3: uso de la aplicación de la cámara (Android)
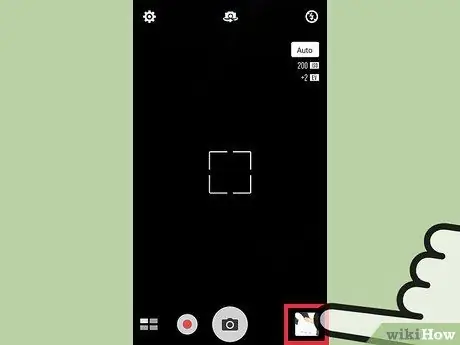
Paso 1. Seleccione un video de la galería
Si no ha grabado un video o no sabe cómo acceder al video, lea los pasos a continuación.
- Toca el ícono de la cámara en la parte inferior de la pantalla de inicio.
- Toque el ícono de la cámara de video y luego grabe un video.
- Haga clic en el icono cuadrado en la esquina inferior derecha (o superior izquierda) de la pantalla para obtener una vista previa del video que acaba de grabar.
- Desliza la pantalla para encontrar el video deseado.
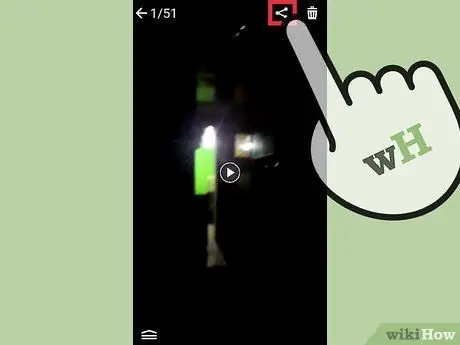
Paso 2. Toque "Compartir"
Una vez que encuentre el video correcto, toque la pantalla una vez para mostrar más opciones. Toque el icono con la etiqueta "Compartir" después de eso.
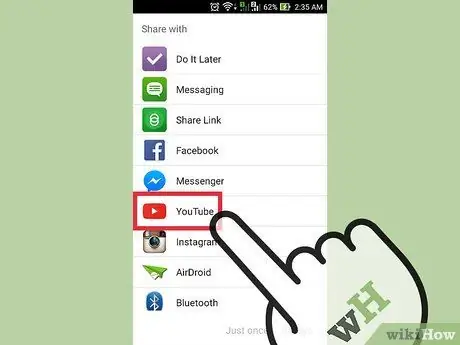
Paso 3. Toque la opción "YouTube"
Es posible que deba hacer clic en "Más" para encontrar la opción "YouTube", según su dispositivo y configuración. Busque en la lista la opción "YouTube".
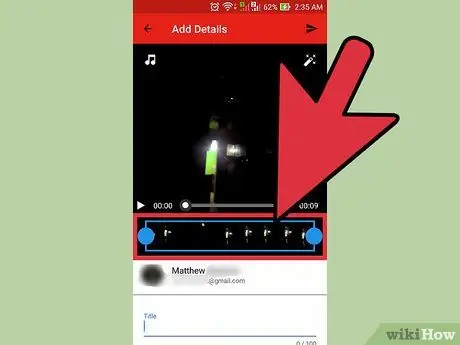
Paso 4. Edite el video
La aplicación de YouTube incluye una función de recorte rápido. Arrastre los círculos azules en uno de los lados del rectángulo azul para cortar la longitud del video.
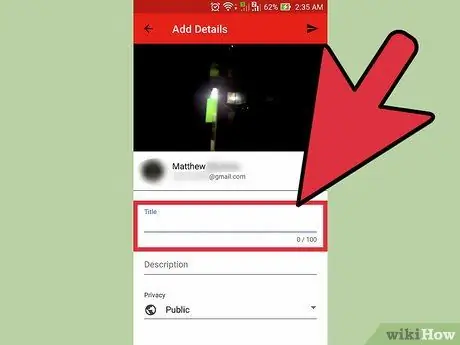
Paso 5. Ponle un nombre al video
Intente elegir un título que sea relevante para el contenido del video. De esta manera, las personas pueden encontrar sus videos fácilmente. No elijas títulos irrelevantes para conseguir más espectadores. Además de irritar a los espectadores, elegir un título como este evita que el video obtenga muchos me gusta de los usuarios de YouTube.
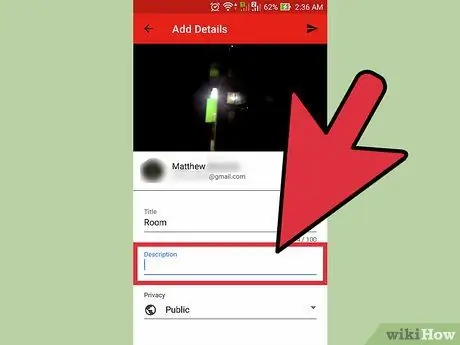
Paso 6. Ingrese la descripción del video
No es necesario que incluyas una descripción extensa, pero es una buena idea al menos que tu audiencia conozca el contenido del video. Por ejemplo, si su video incluye una exhibición de fuegos artificiales el Día de la Independencia o la víspera de Año Nuevo, indique dónde se grabó el video (o dónde tuvo lugar la exhibición de fuegos artificiales). Intente anticipar las preguntas que puedan tener los espectadores e incluya respuestas a esas preguntas en el segmento de descripción del video.
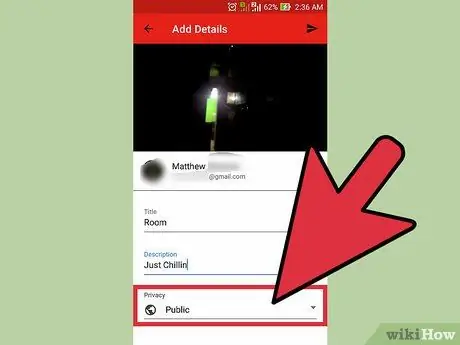
Paso 7. Configure la privacidad del video
Puede ver tres opciones de privacidad diferentes en la sección "Privacidad". Puede cambiar las opciones de privacidad más tarde, incluso después de que se cargue el video.
-
“ Privado:
Solo tú puedes ver el video. Esta opción es útil si solo necesita guardar el video. Aparte de eso, esta opción también es útil para probar cómo se ven los videos en YouTube antes de publicarlos.
-
“ No incluido en listado:
“Solo las personas que tienen el enlace especial pueden ver el video. Esta opción es útil si solo desea compartir el video con ciertas personas, como amigos o familiares. Sin embargo, tenga en cuenta que también pueden compartir el enlace del video con otras personas.
-
“ Público:
Cualquiera puede ver sus videos buscándolos por título o viéndolos en la lista de videos sugeridos.
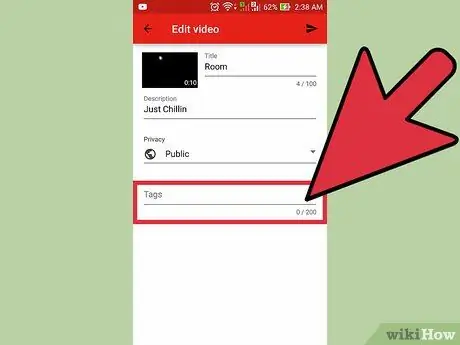
Paso 8. Agrega un marcador o un hashtag
Los marcadores ayudan a YouTube a determinar el momento adecuado para mostrar su video cuando alguien busca ciertas palabras clave. Por ejemplo, si pones la etiqueta o el hashtag "League of Legends" en un video, es muy probable que el video se muestre cuando alguien busque videos de League of Legends. Además, al agregar marcadores, su video tiene más posibilidades de ser sugerido a personas interesadas en los marcadores que utiliza.
Intente usar marcadores que sean relevantes para el contenido. Puede recibir notificaciones de spam si usa los marcadores sin cuidado
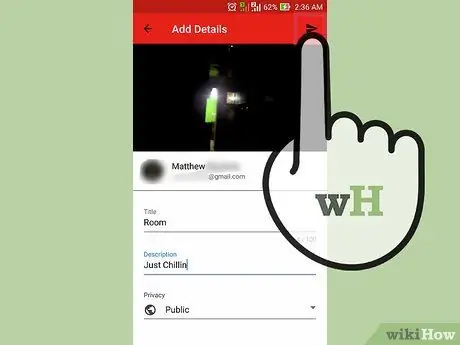
Paso 9. Sube el video
Presiona el ícono de flecha que apunta hacia la derecha para subir el video.
Método 3 de 3: Uso de la carpeta "Camera Roll" (iPhone)
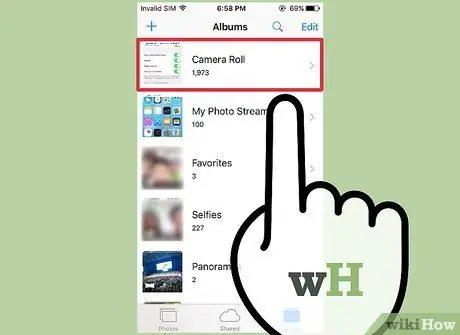
Paso 1. Abra "Camera Roll"
Si no sabe cómo usar la aplicación de cámara incorporada del iPhone, busque y lea los tutoriales sobre cómo usarla.
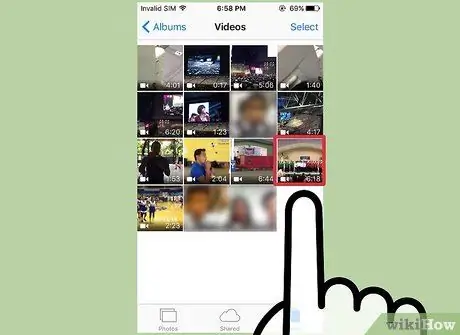
Paso 2. Seleccione el video
Toque el video que desea cargar para seleccionarlo.
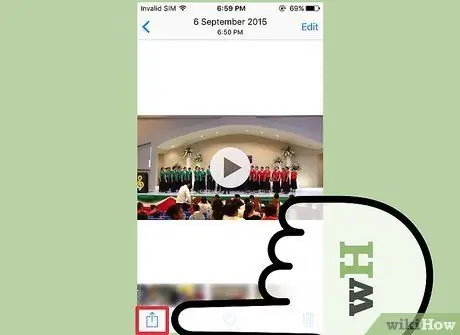
Paso 3. Seleccione el icono "Compartir"
Haga clic en el icono en la esquina inferior izquierda de la pantalla. Es posible que deba tocar la pantalla una vez para mostrar el icono.
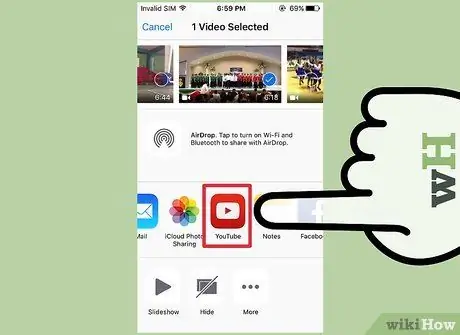
Paso 4. Haga clic en "YouTube"
Es posible que deba deslizar el dedo hacia la izquierda en la lista de aplicaciones para encontrar el ícono de YouTube, dependiendo de cuántas aplicaciones estén instaladas en su dispositivo.
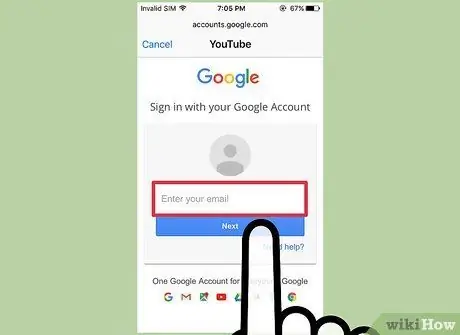
Paso 5. Inicie sesión en la cuenta
Se le pedirá que ingrese la información de inicio de sesión de su cuenta de Google / YouTube.
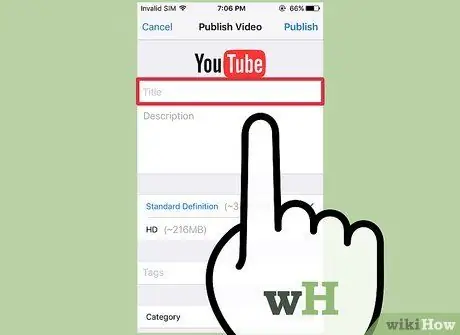
Paso 6. Nombra el video
Intente elegir un título que sea relevante para el contenido del video. De esta manera, las personas pueden encontrar sus videos fácilmente. No elijas títulos irrelevantes para conseguir más espectadores. Además de irritar a los espectadores, elegir un título como este evita que el video obtenga muchos me gusta de los usuarios de YouTube.
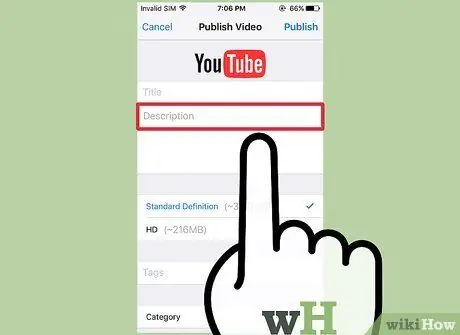
Paso 7. Ingrese la descripción del video
No es necesario que incluyas una descripción extensa, pero es una buena idea al menos que tu audiencia conozca el contenido del video. Por ejemplo, si su video incluye una exhibición de fuegos artificiales el Día de la Independencia o la víspera de Año Nuevo, indique dónde se grabó el video (o dónde tuvo lugar la exhibición de fuegos artificiales). Intente anticipar las preguntas que puedan tener los espectadores e incluya respuestas a esas preguntas en el segmento de descripción del video.
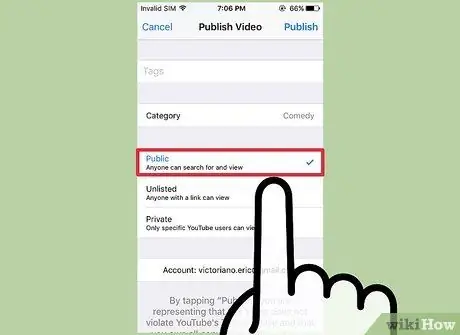
Paso 8. Configure la privacidad del video
Puede ver tres opciones de privacidad diferentes en la sección "Privacidad". Puede cambiar las opciones de privacidad más tarde, incluso después de que se cargue el video.
-
“ Privado:
Solo tú puedes ver el video. Esta opción es útil si solo necesita guardar el video. Aparte de eso, esta opción también es útil para probar cómo se ven los videos en YouTube antes de publicarlos.
-
“ No incluido en listado:
“Solo las personas que tienen el enlace especial pueden ver el video. Esta opción es útil si solo desea compartir el video con ciertas personas, como amigos o familiares. Sin embargo, tenga en cuenta que también pueden compartir el enlace del video con otras personas.
-
“ Público:
Cualquiera puede ver sus videos buscándolos por título o viéndolos en la lista de videos sugeridos.
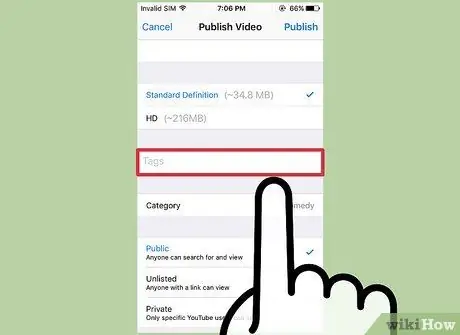
Paso 9. Agrega un marcador o un hashtag
Los marcadores ayudan a YouTube a determinar el momento adecuado para mostrar su video cuando alguien busca ciertas palabras clave. Por ejemplo, si pones la etiqueta o el hashtag "League of Legends" en un video, es muy probable que el video se muestre cuando alguien busque videos de League of Legends. Además, al agregar marcadores, su video tiene más posibilidades de ser sugerido a personas interesadas en los marcadores que utiliza.
Intente usar marcadores que sean relevantes para el contenido. Puede recibir notificaciones de spam si usa los marcadores sin cuidado
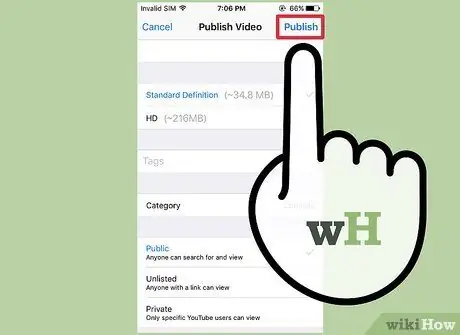
Paso 10. Sube el video
Presiona el ícono de la flecha azul que apunta hacia arriba para subir el video.






