Este wikiHow te enseñará cómo crear una lista de reproducción de YouTube y agregarle videos. Puede crearlos a través de las versiones móviles y de escritorio de YouTube.
Paso
Método 1 de 2: a través de la aplicación móvil de YouTube
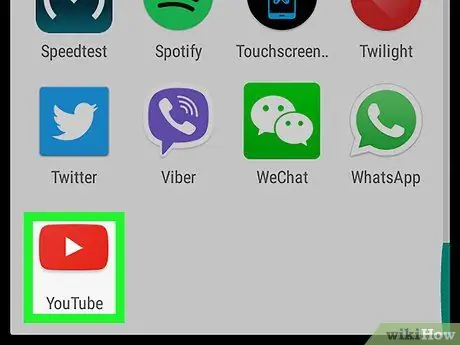
Paso 1. Abra YouTube
Toque el icono de la aplicación de YouTube que se parece a su logotipo. Después de eso, se abrirá la página principal de YouTube con su perfil si ya ha iniciado sesión en su cuenta.
Si no ha iniciado sesión en su cuenta, ingrese su dirección de correo electrónico (o número de teléfono) y contraseña antes de continuar
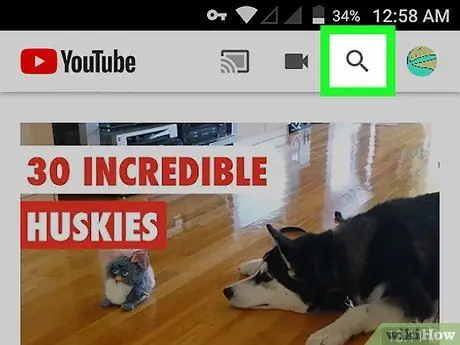
Paso 2. Toque el icono de búsqueda ("Buscar")
Es un icono de lupa en la esquina superior derecha de la pantalla.
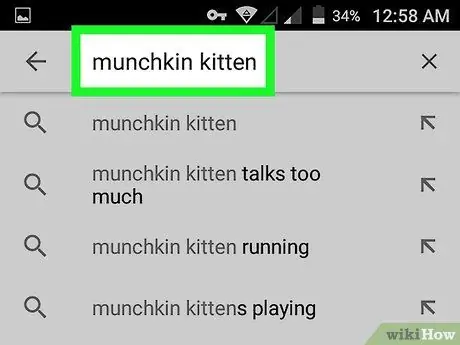
Paso 3. Busque el video que desea agregar a la lista de reproducción
Escriba el nombre del video que desea agregar a la lista, luego toque el nombre del video que aparece en el menú desplegable debajo de la barra de búsqueda. Después de eso, YouTube mostrará videos que coincidan con las palabras clave de búsqueda.
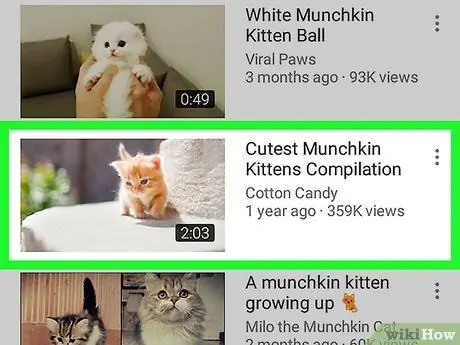
Paso 4. Seleccione el video deseado
Toque el video que desea agregar a la lista de reproducción. Después de eso, se reproducirá el video.
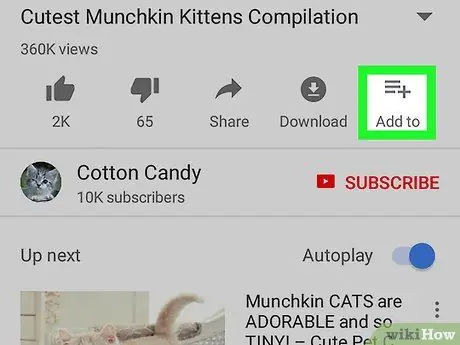
Paso 5. Toque el botón Agregar a
Botón con icono +Está en la esquina inferior derecha de la ventana de video. Después de eso, se mostrará un nuevo menú.
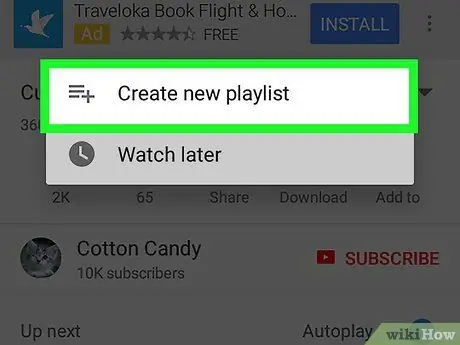
Paso 6. Toque Crear nueva lista de reproducción
Esta opción es la opción superior que se muestra en el menú. Una vez tocado, se mostrará la columna "Crear lista de reproducción".
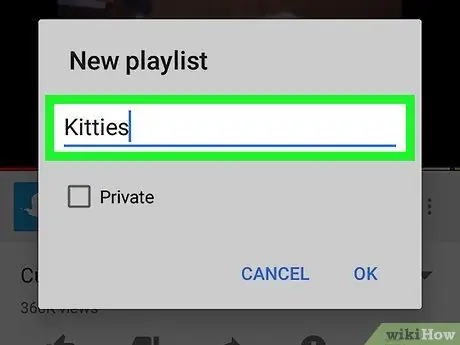
Paso 7. Ingrese el nombre de la lista de reproducción
Escriba el nombre de la lista en la parte superior de la pantalla.
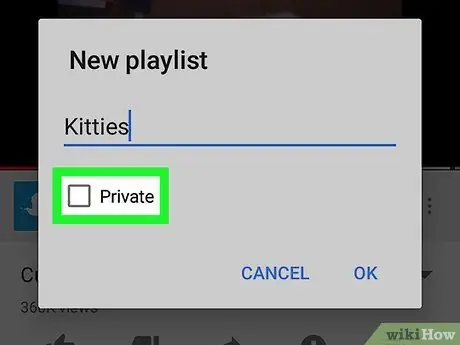
Paso 8. Especifique la configuración de privacidad de la lista de reproducción
Tocar " Público ”Para que cualquiera pueda ver la lista de reproducción en tu canal. Si desea ocultarlo a los usuarios que no tienen un vínculo a la lista, seleccione " No incluido en listado " También puede elegir " Privado ”Para que solo usted pueda acceder a la lista de reproducción.
En los dispositivos Android, solo puede seleccionar " Privado ”Tocando la casilla de verificación en el lado izquierdo de la selección. Si la casilla no está marcada, la lista se establecerá como una lista de reproducción general.
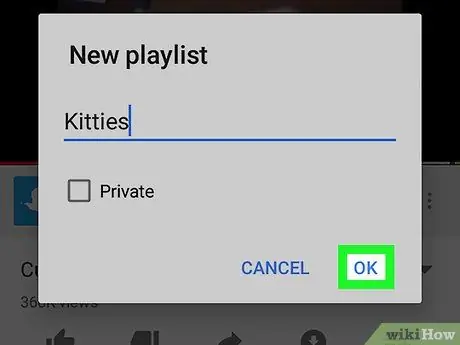
Paso 9. Toque el botón
Está en la esquina superior derecha de la pantalla. Después de eso, se creará una lista de reproducción.
En el dispositivo Android, toca " OK ”.
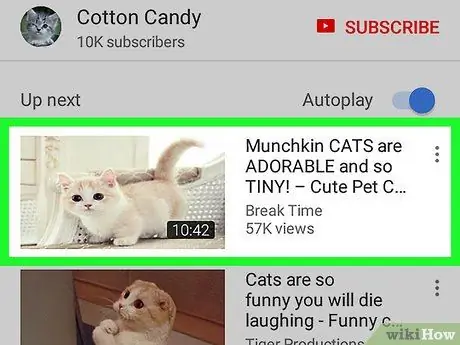
Paso 10. Agrega más videos a la lista de reproducción
Abre otro video y toca el botón añadir ”En la parte inferior de la ventana de video, luego seleccione el nombre de la lista de reproducción que aparece en el menú. El video se agregará automáticamente a la lista que seleccionó.
Método 2 de 2: a través del sitio de escritorio
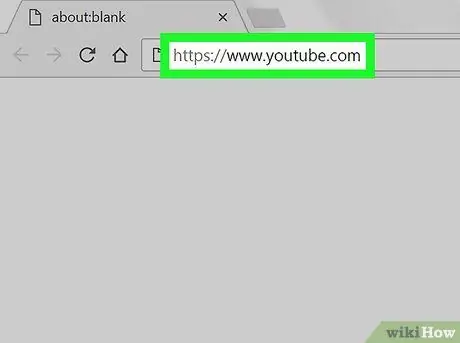
Paso 1. Vaya al sitio de YouTube
Visite https://www.youtube.com/. Si ya ha iniciado sesión en su cuenta, se mostrará la página principal de YouTube con su perfil.
Si no ha iniciado sesión en su cuenta, haga clic en " INICIAR SESIÓN ”En la esquina superior derecha de la ventana, luego ingrese su dirección de correo electrónico y contraseña.
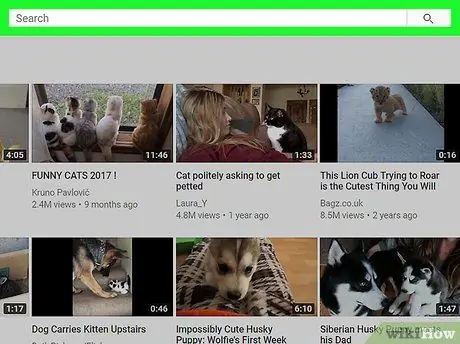
Paso 2. Haga clic en la barra de búsqueda
Esta barra está en la parte superior de la página de YouTube.
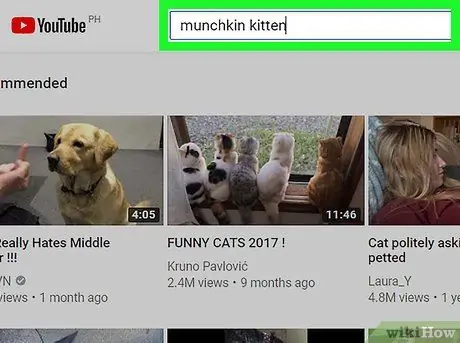
Paso 3. Busque el video deseado
Escribe el nombre del video y luego presiona Enter. Después de eso, YouTube buscará videos que coincidan con las palabras clave de búsqueda.
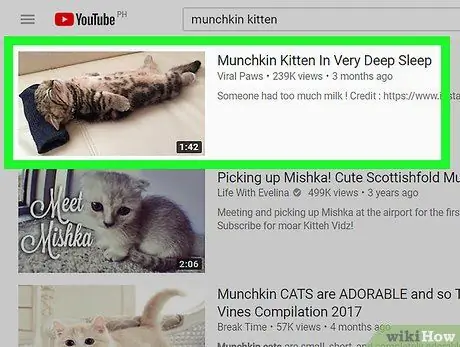
Paso 4. Seleccione el video deseado
Haga clic en el video que desea agregar a la lista de reproducción. Después de eso, se reproducirá el video.
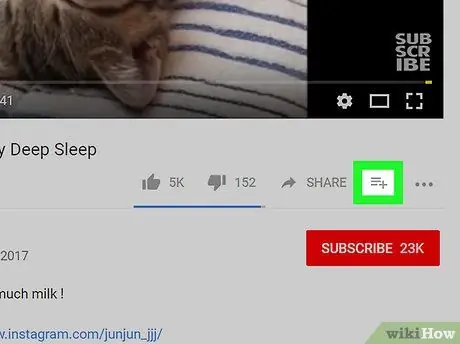
Paso 5. Haga clic en el botón "Agregar a"
Botón con icono +Está en la esquina inferior derecha de la ventana de video. Una vez hecho clic, aparecerá un menú desplegable.
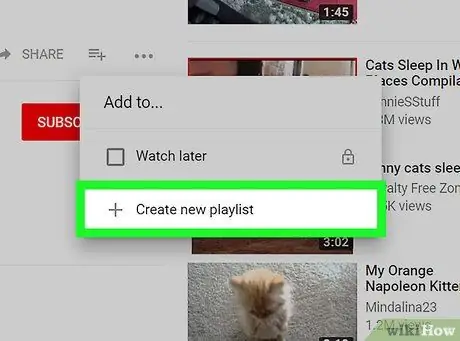
Paso 6. Haga clic en Crear nueva lista de reproducción
Está en la parte inferior del menú desplegable. Después de eso, se mostrará un nuevo formulario / columna de creación de lista de reproducción en el menú.
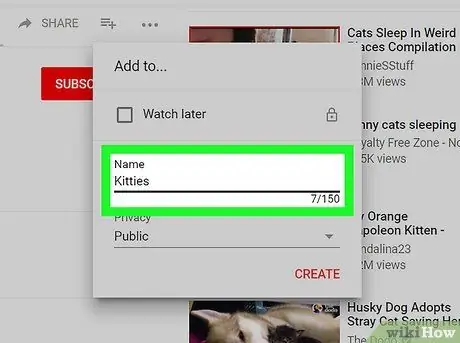
Paso 7. Ingrese el nombre de la lista de reproducción
Haz clic en el campo "Nombre" y luego escribe un nombre para la lista de reproducción.
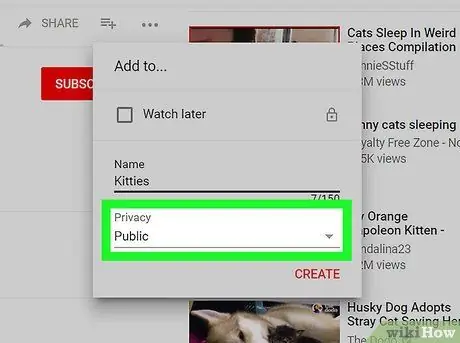
Paso 8. Especifique la configuración de privacidad de la lista
Haga clic en el cuadro desplegable "Privacidad", luego haga clic en una de las siguientes opciones:
- “ Público ”- Cualquiera que visite su canal puede ver la lista de reproducción.
- “ No incluido en listado ”- La lista no se mostrará en el canal, pero puede compartir la lista con otros enviando el enlace.
- “ Privado ”: Solo usted puede ver la lista.
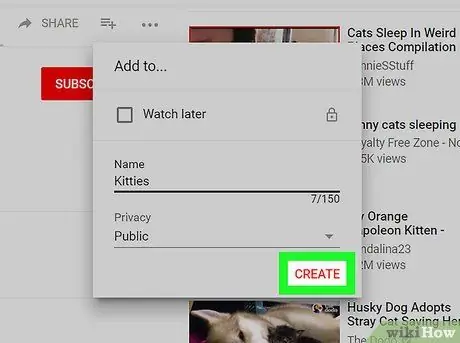
Paso 9. Haga clic en el botón CREAR
Es un botón rojo en la esquina inferior derecha del menú. Después de eso, se creará una lista de reproducción y se guardará en el perfil.
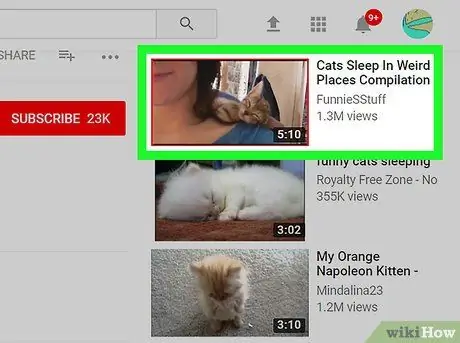
Paso 10. Agrega más videos a la lista
Abra otro video y haga clic en el icono "Agregar a" en la parte inferior de la ventana del video, luego marque la casilla junto al nombre de la lista de reproducción creada anteriormente. Después de eso, el video se agregará a la lista de reproducción.






