Google admite diferentes idiomas en cada uno de sus productos. Si su idioma principal no es el inglés, puede cambiar el idioma cuando utilice cualquier producto de Google, como Búsqueda de Google, Gmail y Google Maps. El idioma predeterminado se instalará en su cuenta de Google, por lo que el idioma que elija se utilizará siempre que haya iniciado sesión con esa cuenta. Dependiendo del dispositivo que esté utilizando, es posible que no pueda cambiar el idioma de los resultados de búsqueda mostrados.
Paso
Método 1 de 4: sitio web de Google (escritorio)
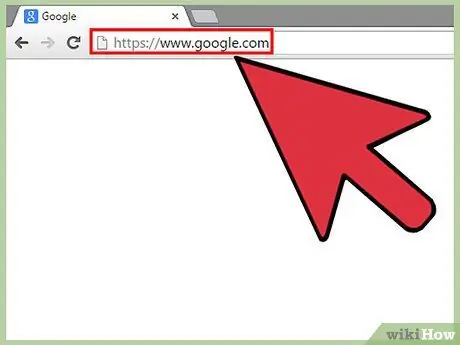
Paso 1. Haga una búsqueda en Google.com
La forma más rápida de cambiar la configuración de idioma es hacer una búsqueda en Google.com primero.
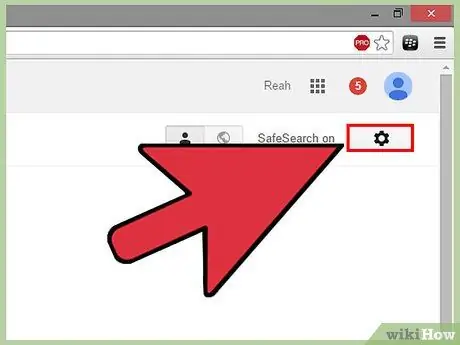
Paso 2. Haga clic en el botón de engranaje en la página de resultados de búsqueda
Encontrarás este botón en la esquina superior derecha de la página de resultados de búsqueda.
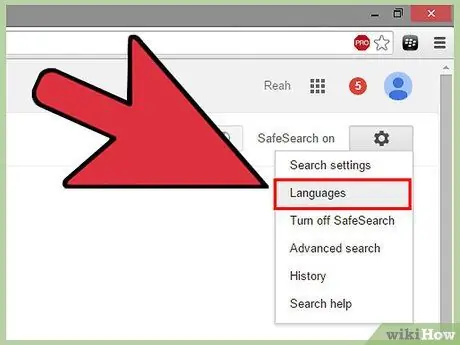
Paso 3. Seleccione la opción "Idiomas"
Esto abrirá la página de Preferencias de búsqueda de Google.
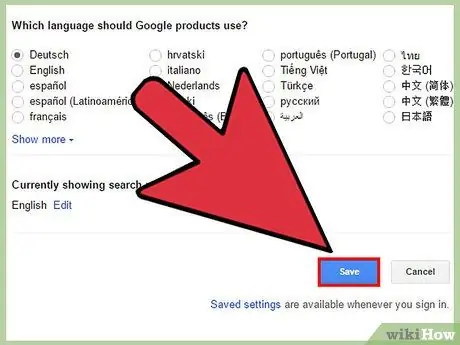
Paso 4. Elija el idioma que desea utilizar y haga clic en "Guardar"
Si el conjunto de idiomas hace publicaciones diferentes, el botón "Guardar" es azul. Esto cambiará el idioma en todos los sitios web de Google, incluidos YouTube y Gmail. Si no ha iniciado sesión con su cuenta de Google, esta configuración persistirá hasta que cierre su navegador. Si ha iniciado sesión con una cuenta de Google, los cambios de idioma se guardarán y aparecerán cada vez que inicie sesión con la misma cuenta.
Automáticamente, cambiar el idioma en Google también cambiará el idioma de los resultados de búsqueda. Haga clic en el enlace "Editar" para seleccionar el idioma que desee en los resultados de la búsqueda. Puede seleccionar más de un idioma
Método 2 de 4: sitio web de Google (móvil)
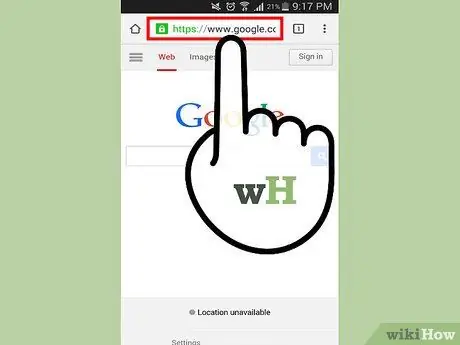
Paso 1. Abra el sitio de búsqueda de Google en el navegador de su dispositivo móvil
Visite Google.com a través de su navegador móvil.
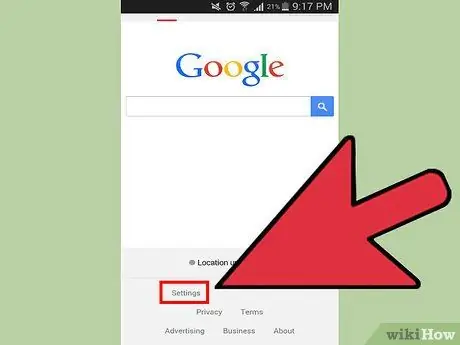
Paso 2. Toque "Configuración" en la parte inferior de la página de Google
Seleccione "Configuración de búsqueda" en el menú que aparece.
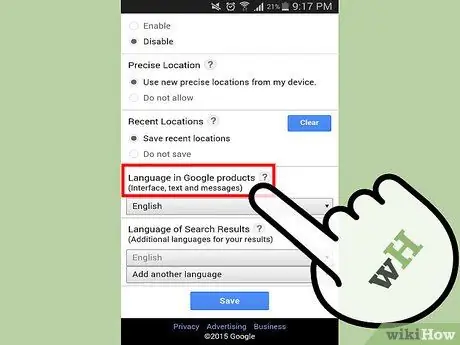
Paso 3. Desplácese hacia abajo para encontrar el menú "Idioma en los productos de Google"
Este menú controla el idioma de la interfaz para todos los sitios de Google, incluida la Búsqueda de Google, Gmail y Google Drive.
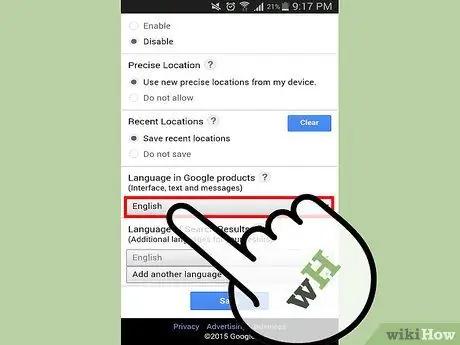
Paso 4. Toque el menú para seleccionar un nuevo idioma
Verá aparecer un nuevo menú con una lista de idiomas disponibles.
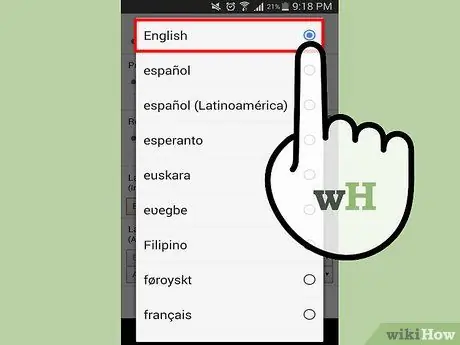
Paso 5. Seleccione el idioma que desea utilizar
Su configuración no provocará cambios de inmediato.
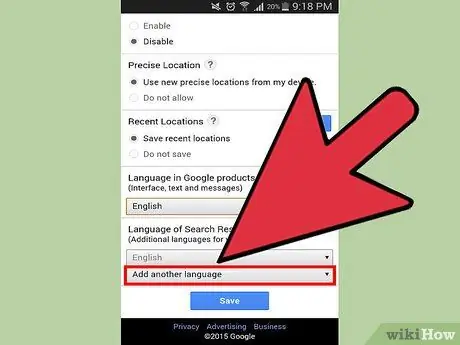
Paso 6. Toque el menú "Agregar otro idioma"
Esto le permitirá agregar otros idiomas que pueden mostrar los resultados de la búsqueda. Puede agregar tantos otros idiomas como desee
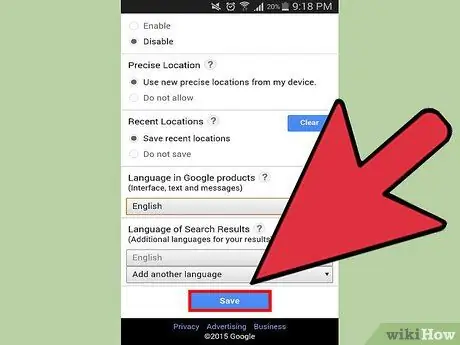
Paso 7. Toque "Guardar" para guardar sus cambios
Su nueva configuración de idioma cambiará el idioma en todos los sitios de Google. Si ha iniciado sesión con una cuenta de Google, los cambios no se llevarán a cabo hasta que reinicie su navegador.
Método 3 de 4: Google Apps (Android)
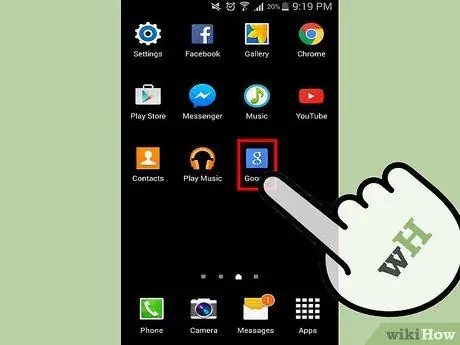
Paso 1. Abra la aplicación de Google
Si utiliza la aplicación de búsqueda de Google o la barra de búsqueda de Google en su dispositivo Android, puede cambiar el idioma de los resultados que se muestran. Puede hacer esto abriendo la aplicación de Google que se puede encontrar en su Cajón de aplicaciones (menú de todas las aplicaciones en su dispositivo).
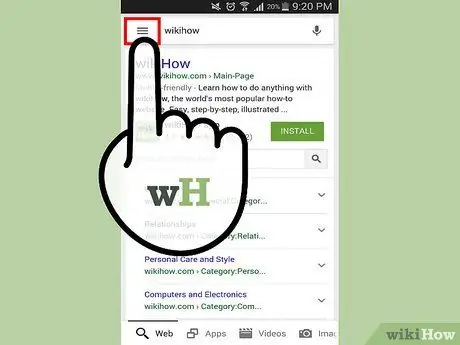
Paso 2. Abra el menú
Puede abrir el menú de la aplicación de Google deslizando el dedo de izquierda a derecha o tocando que se encuentra a la izquierda de la barra de búsqueda en la parte superior de la aplicación.
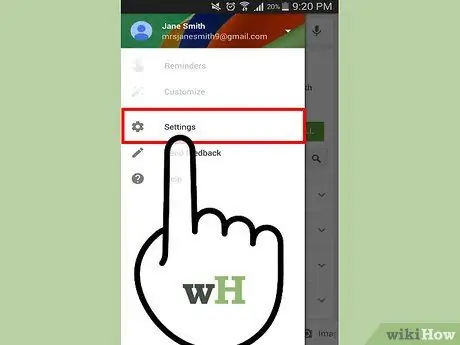
Paso 3. Seleccione "Configuración" y luego toque "Idioma de búsqueda"
Se mostrará una lista de idiomas disponibles.
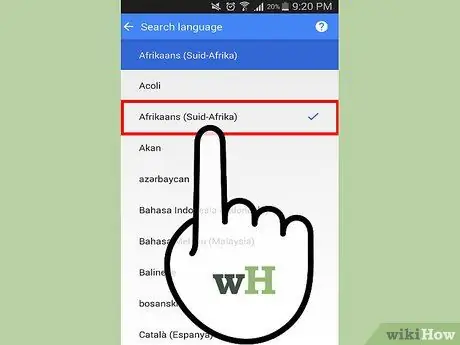
Paso 4. Seleccione el idioma en el que desea que aparezcan los resultados de la búsqueda
Esto solo afectará a los resultados de la búsqueda. La aplicación de Google seguirá utilizando el idioma predeterminado que haya configurado su dispositivo.
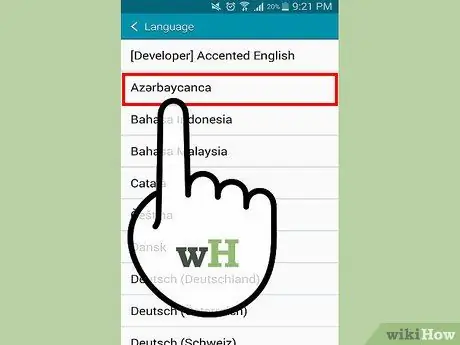
Paso 5. Cambie el idioma del dispositivo para cambiar el idioma de visualización de la interfaz de la aplicación de Google
Si desea cambiar el idioma de los menús y las interfaces en las aplicaciones de Google (y todas las demás aplicaciones que posee), deberá cambiar el idioma del sistema de su dispositivo.
- Abra la aplicación de configuración en el dispositivo. Puedes encontrarlo en tu pantalla de inicio o en tu cajón de aplicaciones.
- Seleccione "Idioma y entrada" y luego toque la opción "Idioma" en la parte superior del menú.
- Seleccione el idioma en el que desea que aparezca la interfaz. Esto también se aplicará a todas sus aplicaciones y configuraciones del sistema.
Método 4 de 4: Aplicación de Google (iOS)
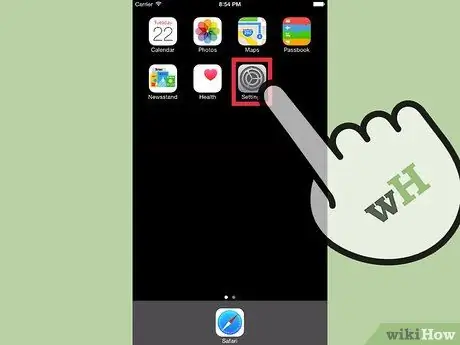
Paso 1. Abra la aplicación de configuración de su dispositivo iOS
La única forma de cambiar el idioma de una aplicación de Google en su iPhone, iPad o iPod touch es cambiar completamente el idioma del dispositivo. Para cambiar el idioma sin cambiar el idioma del sistema de su dispositivo, consulte el último paso de esta sección.
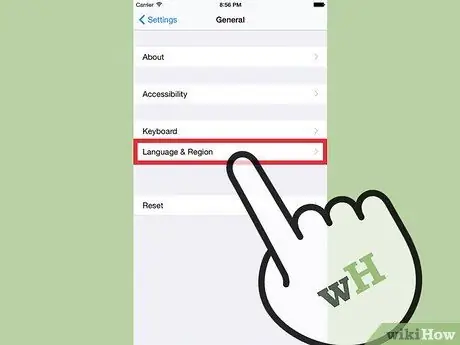
Paso 2. Seleccione "General" y luego "Idioma y región"
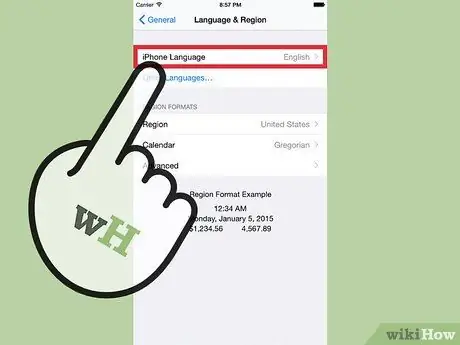
Paso 3. Toque "Idioma de iPhone / iPad / iPod"
Esto mostrará una lista de idiomas disponibles.
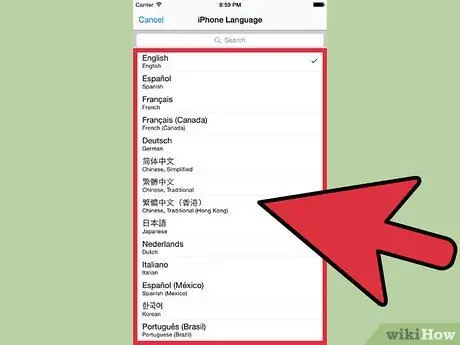
Paso 4. Elija el idioma que desea utilizar
Esto cambiará el idioma de cada aplicación en su dispositivo y es la única forma de cambiar el idioma de sus aplicaciones de Google. Lea los siguientes pasos para saber cómo buscar en otro idioma.
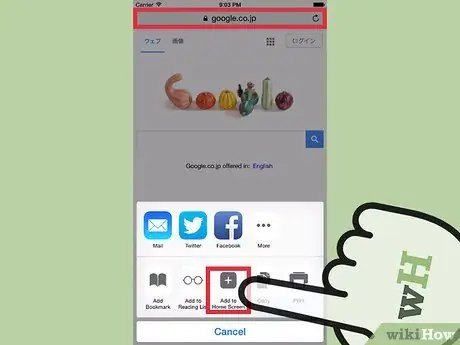
Paso 5. Cree un acceso directo al sitio de Google en el idioma que desee
Si desea buscar en Google con un idioma específico, pero no desea cambiar el idioma en su dispositivo, puede crear un acceso directo en la pantalla de inicio de su dispositivo iOS que lo lleve a la página de búsqueda de Google con el idioma deseado.:
- Abra un navegador Safari y visite el sitio de Google en su idioma preferido. Google está disponible en muchos países diferentes y utiliza los dominios asignados a esos países. Por ejemplo, el sitio alemán de Google es Google.de, el sitio japonés de Google es Google.co.jp y el sitio francés de Google es Google.fr.
- Toque el botón Compartir. Este botón parece un cuadro con una flecha en la parte superior. Encontrarás este botón en la parte inferior de la pantalla del iPhone y del iPod, o en la parte superior de la pantalla del iPad.
- Toque "Agregar a la pantalla de inicio". Se le dará la opción de cambiar el título. Agregue una etiqueta de idioma en el título para que pueda ver inmediatamente qué versión de Google va a abrir en el acceso directo. Toque "Agregar" después de realizar los cambios.
- Utilice el nuevo acceso directo siempre que desee realizar una búsqueda en otro idioma. Toque el nuevo acceso directo en su pantalla de inicio para ir directamente al sitio de Google en ese idioma. Todos los resultados de búsqueda realizados a partir de ese marcador se enumerarán en el idioma que seleccionó.






