Este wikiHow te enseñará cómo hacer que la luz LED de tu iPhone parpadee cuando recibes un mensaje de texto.
Paso
Parte 1 de 2: Habilitación de notificaciones de mensajes
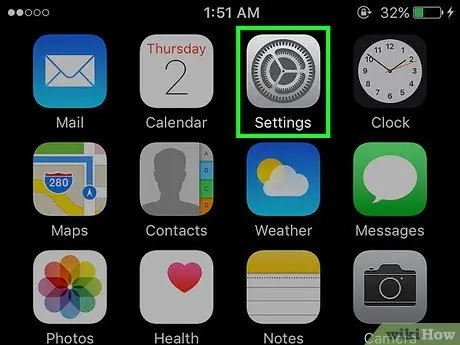
Paso 1. Abra el menú de configuración del iPhone ("Configuración")
Este menú está indicado por el ícono de engranaje gris (⚙️) que generalmente se muestra en la pantalla de inicio.
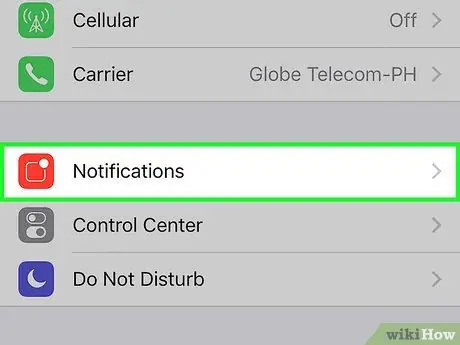
Paso 2. Seleccione Notificaciones
Está en la parte superior del menú, junto a un icono de rectángulo blanco sobre un fondo rojo.
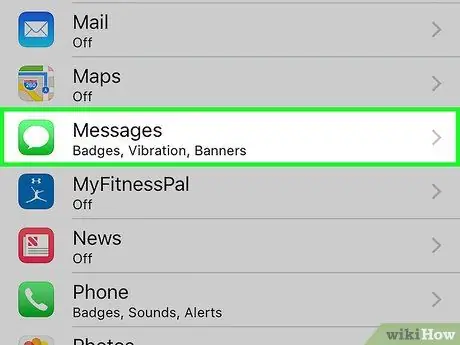
Paso 3. Desplácese hacia abajo y seleccione Mensajes
Después de eso, todas las aplicaciones instaladas en el iPhone se mostrarán alfabéticamente.
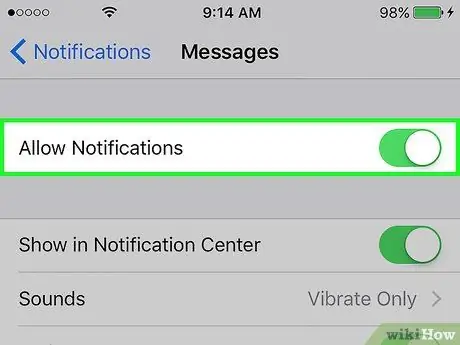
Paso 4. Deslice el interruptor junto a la etiqueta "Permitir notificaciones" a la posición de encendido
Está en la parte superior de la pantalla y se volverá verde cuando lo deslice. Con este botón, la aplicación puede enviarle notificaciones.
Active la opción "Mostrar en la pantalla de bloqueo" para que las notificaciones se puedan mostrar en la pantalla, incluso si el dispositivo está bloqueado
Parte 2 de 2: encienda el LED cuando aparezcan notificaciones
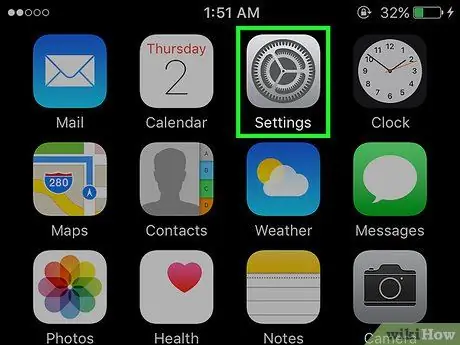
Paso 1. Abra el menú de configuración del iPhone ("Configuración")
Este menú está indicado por el ícono de engranaje gris (⚙️) que generalmente se muestra en la pantalla de inicio.
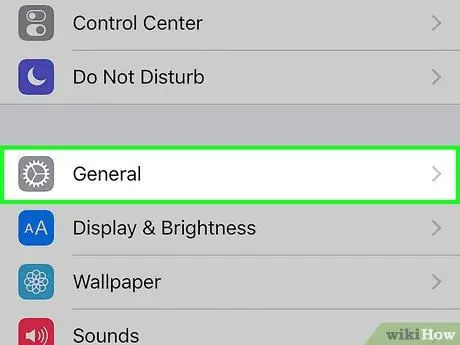
Paso 2. Seleccione General
Está en la parte superior de la pantalla, junto al ícono de engranaje gris (⚙️).
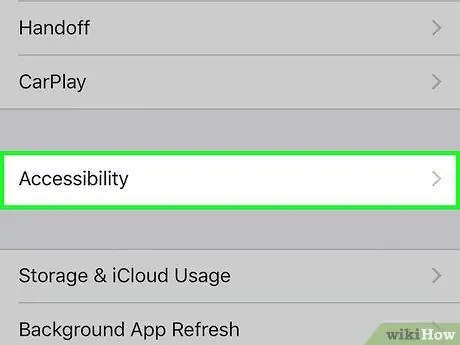
Paso 3. Seleccione Accesibilidad
La selección es una sección única que se muestra en el medio del menú.
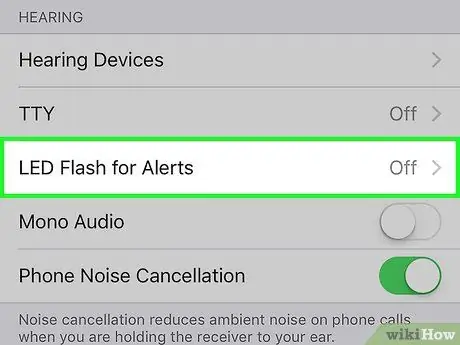
Paso 4. Desplácese hacia abajo y seleccione LED Flash para alertas
Esta opción está en la parte inferior del menú (en la sección "Audición" para ser precisos).
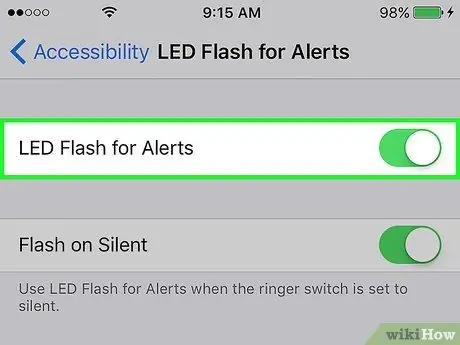
Paso 5. Deslice el interruptor junto a la etiqueta "Flash LED para alertas" a la posición de encendido
Después de deslizar, el color del botón cambiará a verde. Asegúrese de deslizar también el botón "Flash en silencio" a la posición activa.






