- Autor Jason Gerald [email protected].
- Public 2023-12-16 11:06.
- Última modificación 2025-01-23 12:16.
WhatsApp es una aplicación de mensajería disponible exclusivamente para teléfonos móviles. Si bien WhatsApp no está realmente disponible para el iPad de Apple, puede descargar e instalar la aplicación en su iPad usando su iPhone y una aplicación de terceros llamada iFunBox.
Paso
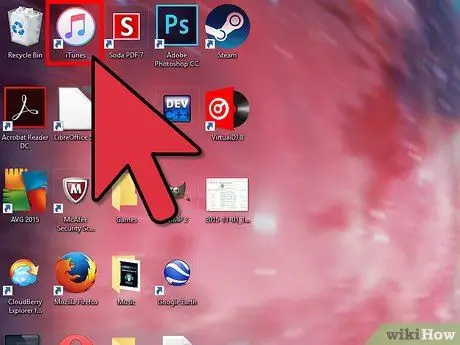
Paso 1. Inicie la aplicación iTunes en su computadora Windows o Mac
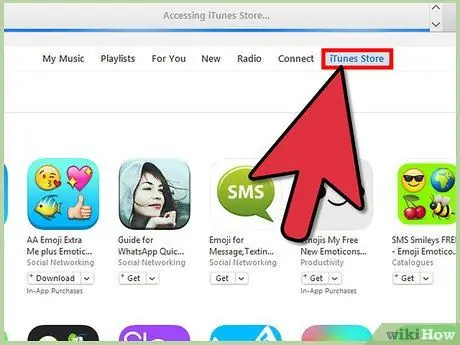
Paso 2. Haga clic en "iTunes Store", luego haga una búsqueda con la palabra clave "WhatsApp"
”
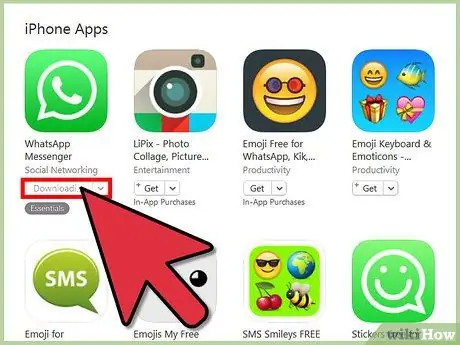
Paso 3. Seleccione la opción para descargar WhatsApp para iPhone
Tenga en cuenta que WhatsApp no tiene una versión para iPad en este momento.
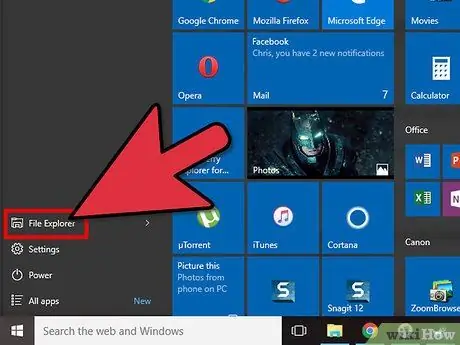
Paso 4. Abra el Explorador de Windows en una computadora con Windows o use una ventana del Finder en Mac OS X
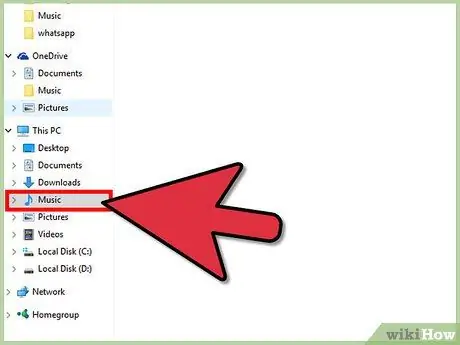
Paso 5. Vaya a su directorio de música
La ubicación del directorio de música depende del sistema operativo y las preferencias del usuario de la computadora.
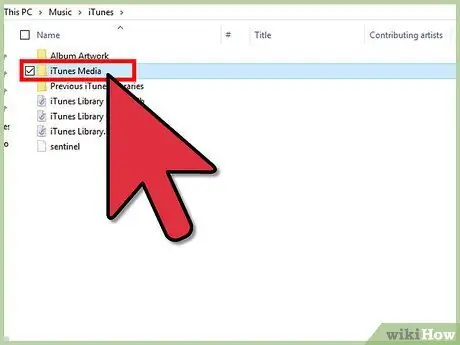
Paso 6. Haga clic en "iTunes" en el directorio de música, luego haga clic en "Aplicaciones móviles"
Algunas computadoras pueden mostrar "iTunes Media" en lugar de aplicaciones móviles
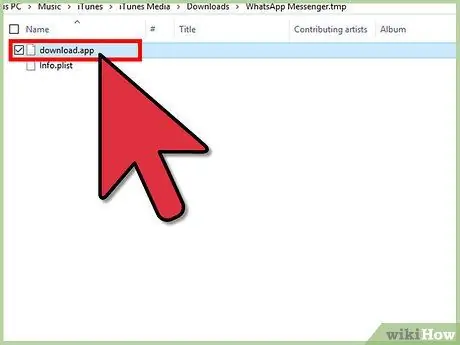
Paso 7. Desplácese por la lista de archivos.ipa en el directorio de aplicaciones móviles hasta encontrar los archivos.ipa de WhatsApp
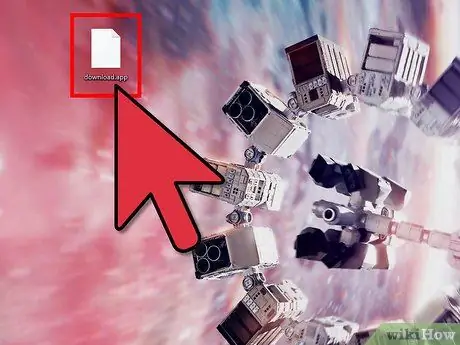
Paso 8. Arrastre y suelte el archivo.ipa de WhatsApp en el escritorio
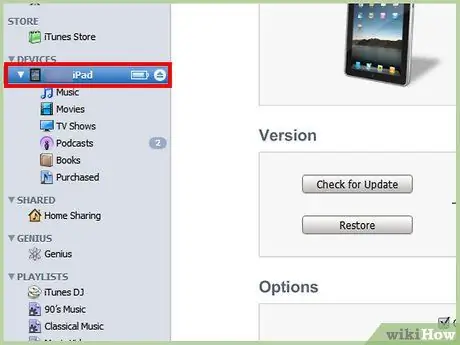
Paso 9. Conecte el iPad con la computadora usando un cable USB
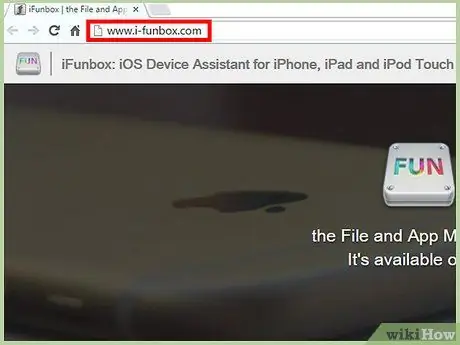
Paso 10. Visite el sitio web de iFunBox en
iFunBox le permite administrar archivos en su iPad para que pueda usar WhatsApp.
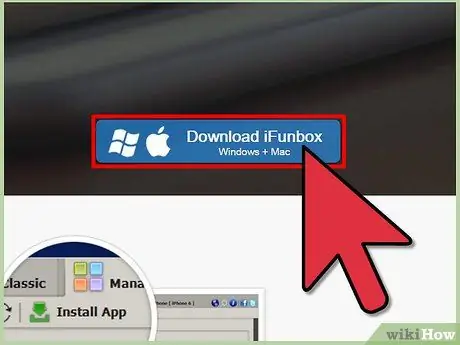
Paso 11. Seleccione la opción para descargar iFunBox a su computadora Windows o Mac
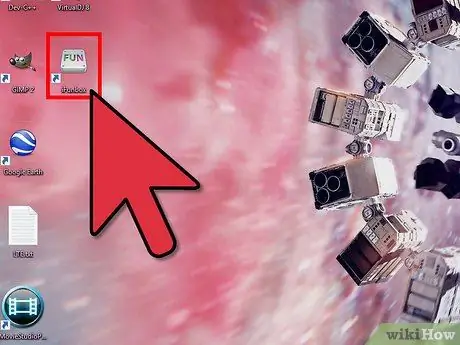
Paso 12. Inicie iFunBox después de que la herramienta se haya descargado e instalado correctamente en la computadora
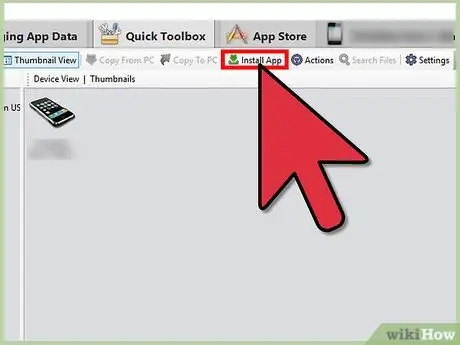
Paso 13. Haga clic en "Instalar aplicación" en iFunBox, luego seleccione el archivo.ipa de WhatsApp que guardó en su escritorio
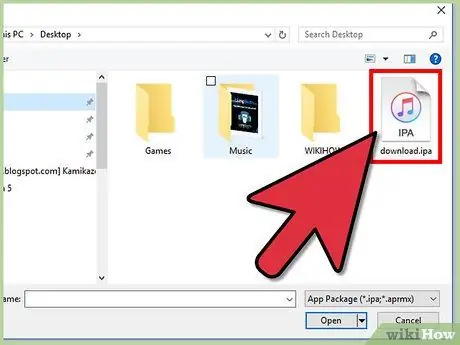
Paso 14. Toma el iPhone, luego ve a la App Store usando el dispositivo
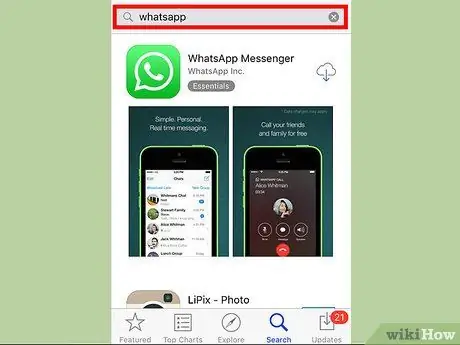
Paso 15. Busque WhatsApp para iPhone, luego descárguelo
De esta manera, se requiere un WhatsApp completamente nuevo instalado en el iPhone. Si WhatsApp ya está instalado en su iPhone, primero deberá eliminarlo y luego instalarlo nuevamente
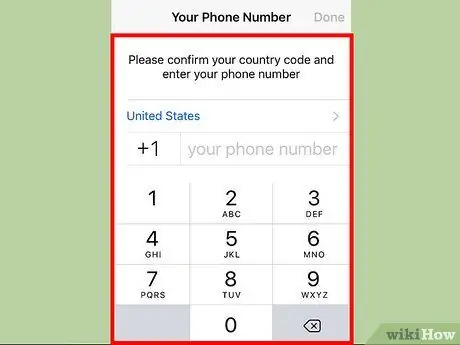
Paso 16. Complete el proceso de instalación de WhatsApp usando el número de teléfono que desea usar en WhatsApp para iPad
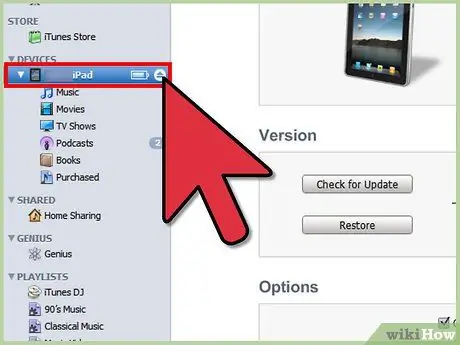
Paso 17. Desconecte el cable USB que conecta el iPad a la computadora, luego conecte el iPhone a la computadora
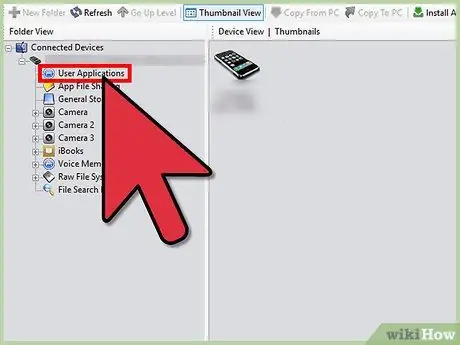
Paso 18. Haga clic en "Aplicaciones de usuario" debajo de iPhone ubicado en la barra lateral izquierda de iFunBox
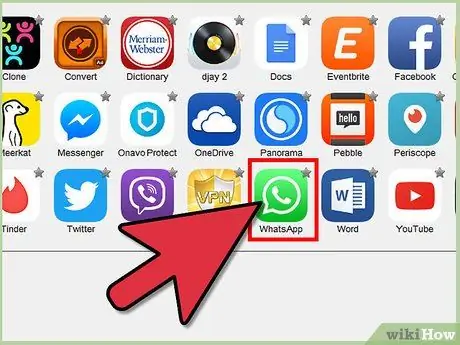
Paso 19. Haga doble clic en el icono de WhatsApp
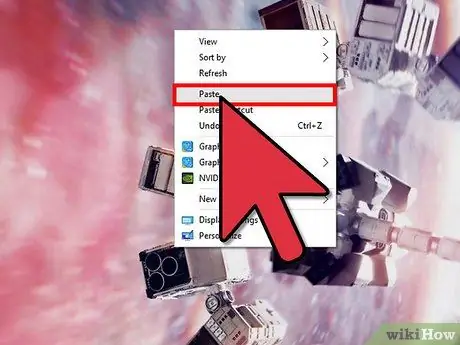
Paso 20. Copie los directorios etiquetados "Biblioteca" y "Documentos" en el escritorio
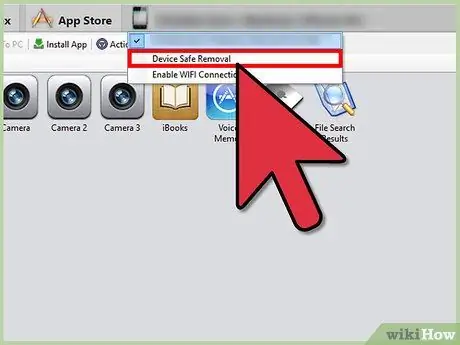
Paso 21. Desconecte el cable USB que conecta el iPhone a la computadora, luego vuelva a conectar el iPad a la computadora
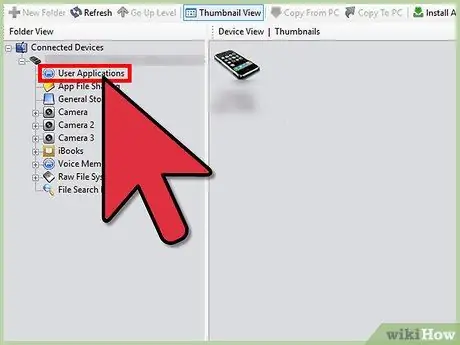
Paso 22. Haga clic en "Aplicaciones de usuario" debajo del iPad ubicado en la barra lateral izquierda de iFunBox
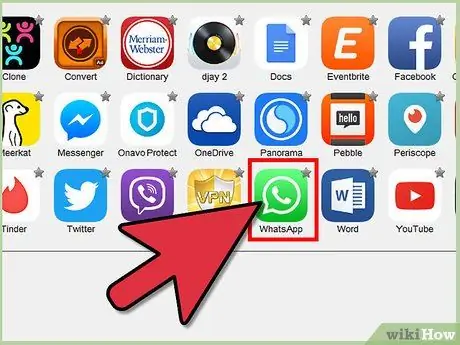
Paso 23. Haga doble clic en el icono de WhatsApp
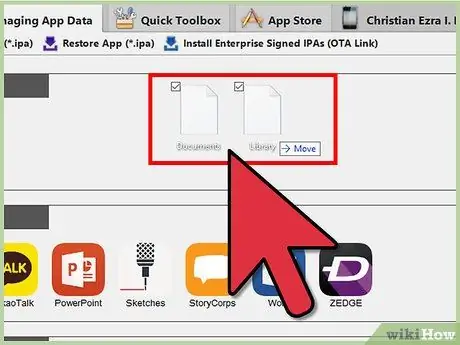
Paso 24. Haga clic y arrastre los directorios "Biblioteca" y "Documentos" desde el escritorio a iFunBox
El contenido del directorio se reemplazará con el archivo de registro de WhatsApp del iPhone.
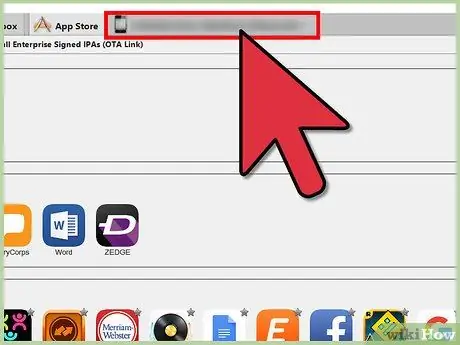
Paso 25. Desconecte el iPad del cable USB que lo conecta a la computadora
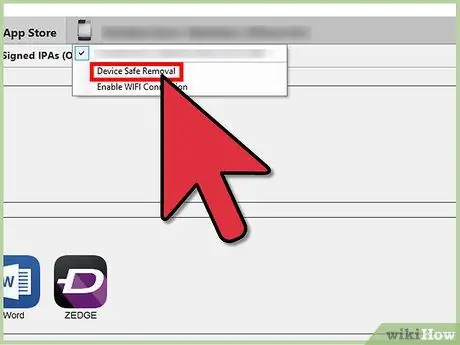
Paso 26. Cierre y vuelva a abrir WhatsApp en iPad
Ahora puedes usar WhatsApp en iPad.






