Este wikiHow te enseñará cómo enviar archivos a través de Facebook Messenger o el sitio web Facebook.com.
Paso
Método 1 de 3: usar Facebook Messenger en un teléfono o tableta
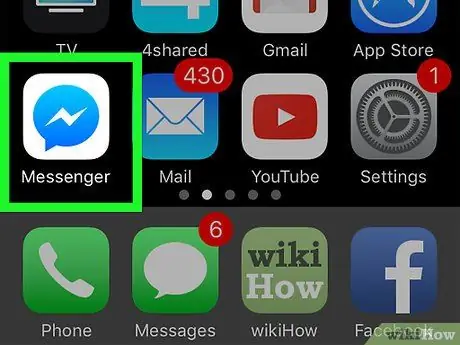
Paso 1. Abra Facebook Messenger
Esta aplicación está marcada con un icono de burbuja de chat azul con un rayo blanco que generalmente se muestra en la pantalla de inicio (iPhone / iPad) o en el cajón de aplicaciones (Android).
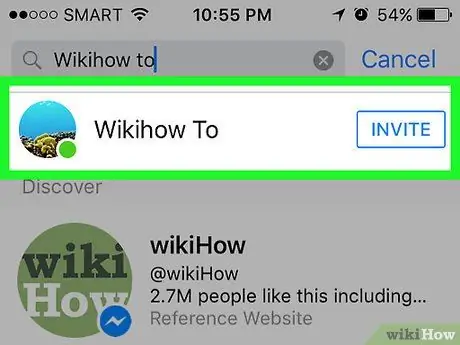
Paso 2. Seleccione un contacto
Toque el nombre del contacto al que desea enviar el archivo. Se abrirá una ventana de chat con el contacto relevante.
Puede buscar el último contacto contactado tocando la pestaña " Hogar "(" Principal "), o seleccione un nuevo contacto tocando la pestaña" Gente " ("Amigo").
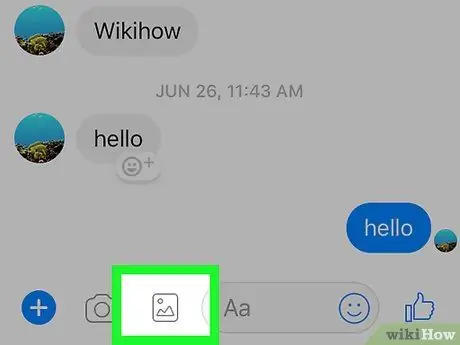
Paso 3. Envíe una foto
Si desea enviar una foto desde la galería de su dispositivo, toque el ícono de la montaña con la luna sobre el panel cuadrado, luego toque la foto que desea enviar.
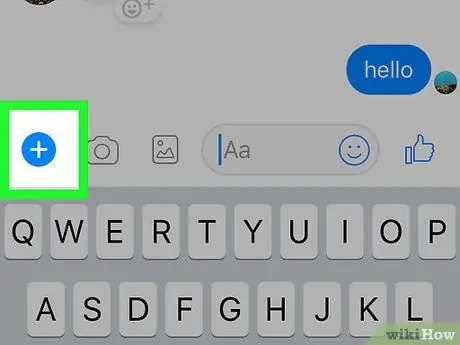
Paso 4. Envíe otro tipo de archivo
Toca el icono del signo más ( + ”) En la parte inferior de la pantalla para ver todas las opciones disponibles, luego seleccione el tipo de archivo que desea enviar. Siga las instrucciones en pantalla para enviar el archivo.
Método 2 de 3: uso del sitio Messenger.com en una computadora
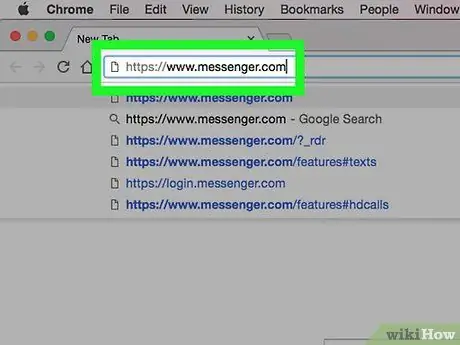
Paso 1. Visite www.messenger.com a través de un navegador web
Necesita usar una computadora para seguir este método.
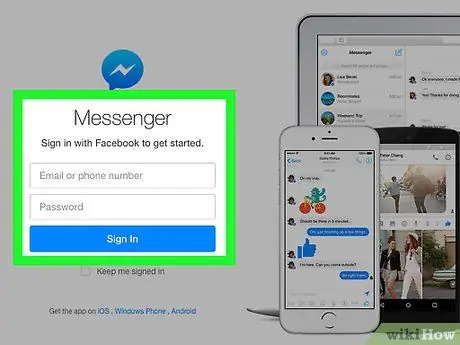
Paso 2. Inicie sesión en Messenger
Si se le solicita, escriba el nombre de usuario y la contraseña para iniciar sesión en la cuenta.
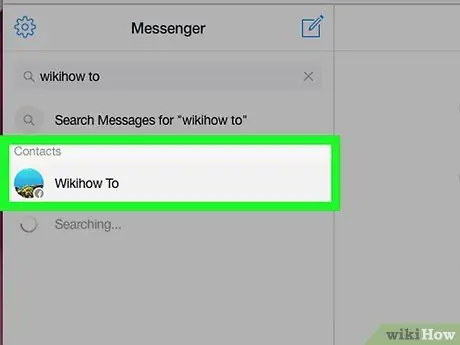
Paso 3. Seleccione un contacto
Haga clic en el nombre del usuario al que desea enviar el archivo en el lado izquierdo de la página.
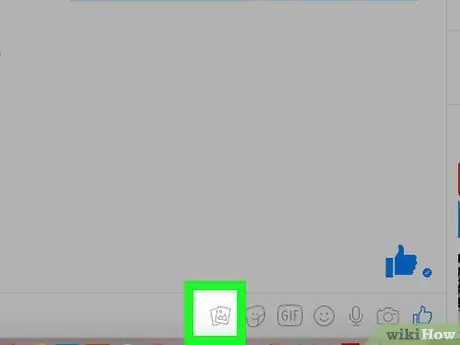
Paso 4. Haga clic en el icono "Archivo" (icono de archivo)
Este icono parece dos hojas de papel apiladas una encima de la otra en la ventana de chat.
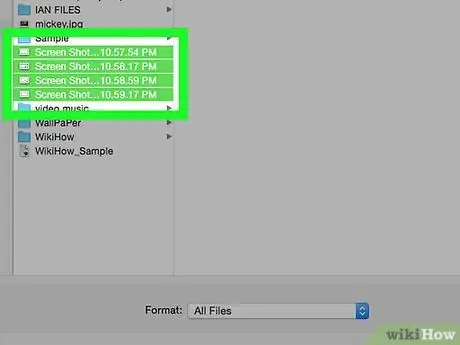
Paso 5. Seleccione el archivo que desea enviar
En la ventana que se abre, busque el archivo que desea enviar, luego haga clic una vez para seleccionarlo.
Para seleccionar varios archivos a la vez, presione Ctrl (Windows) o Comando (macOS) mientras hace clic en cada archivo que desee
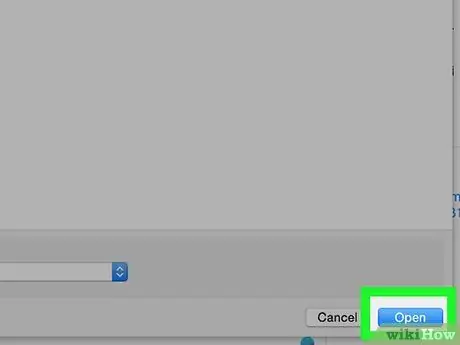
Paso 6. Haga clic en Abrir
El archivo se enviará al destinatario.
Método 3 de 3: uso del sitio Facebook.com en una computadora
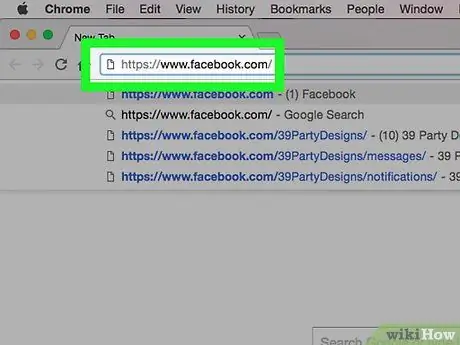
Paso 1. Visite www.facebook.com a través de un navegador web
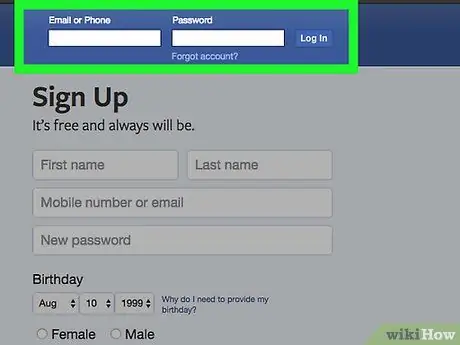
Paso 2. Inicie sesión en su cuenta de Facebook
Escriba el nombre de la cuenta en la columna de la esquina superior derecha de la pantalla y haga clic en " Acceso " ("Ingresar").
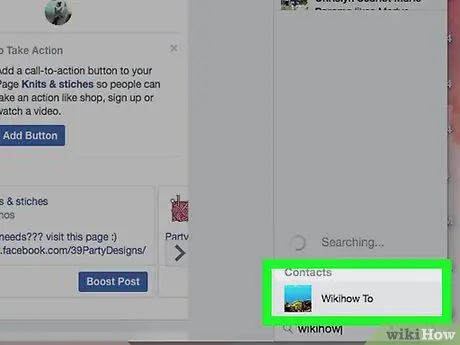
Paso 3. Seleccione un contacto en la sección "Chat" ("Chat")
Puede hacer clic en el nombre de un amigo en el panel del lado derecho de la página de Facebook.
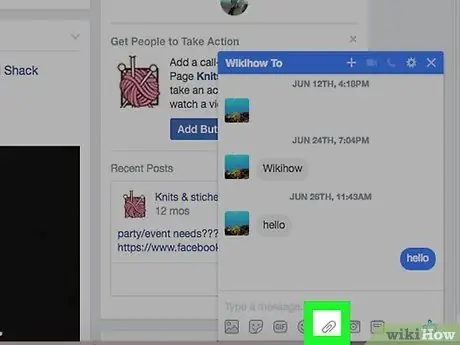
Paso 4. Haga clic en el icono del clip
Este icono es el segundo icono en la parte inferior derecha de la ventana de chat.
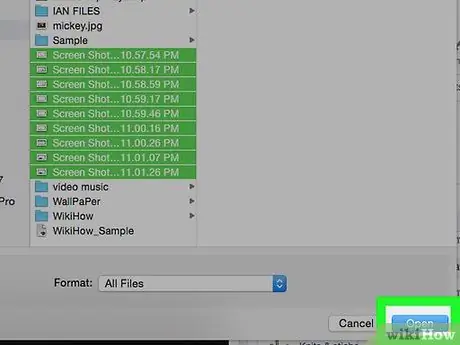
Paso 5. Seleccione el archivo
Vaya a la carpeta que contiene el archivo, haga clic en el archivo una vez para seleccionarlo y seleccione Abierto ”.
Para seleccionar varios archivos a la vez, mantenga presionada la tecla Ctrl (Windows) o Comando (macOS) mientras hace clic en cada archivo
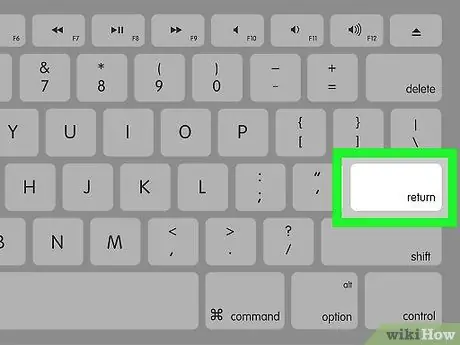
Paso 6. Presione la tecla Enter. (Windows) o Regrese para enviar archivo.
Después de un tiempo, su amigo podrá ver el archivo que se envió. Puede hacer doble clic en el nombre del archivo para verlo.






