Este wikiHow te enseñará cómo crear una nueva cuenta de correo electrónico de Yahoo desde cero. Puede crear una cuenta a través de las versiones de escritorio y móviles de Yahoo Mail.
Paso
Método 1 de 2: a través de una computadora de escritorio
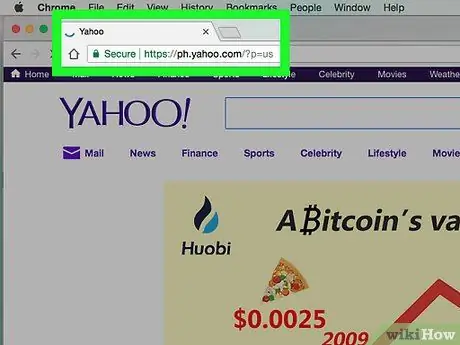
Paso 1. Abra Yahoo
Visite https://www.yahoo.com/ en un navegador. Después de eso, se mostrará la página principal de Yahoo.
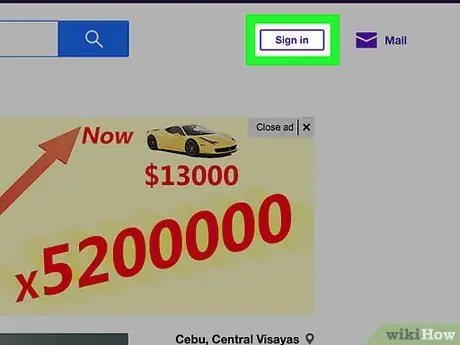
Paso 2. Haga clic en Iniciar sesión
Está en la esquina superior derecha de la página, a la izquierda del ícono de campana.
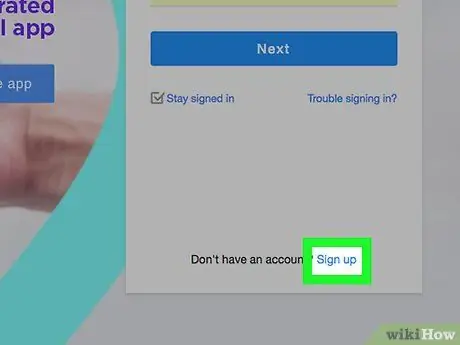
Paso 3. Haga clic en Registrarse
Este enlace está junto al texto "¿No tienes una cuenta?" En la esquina inferior derecha de la página.
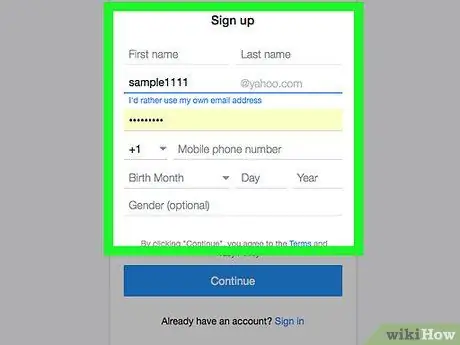
Paso 4. Ingrese los detalles de la cuenta
Debe escribir la siguiente información:
- Nombre de pila
- Apellido
- Dirección de correo electrónico (la dirección que desea utilizar como su dirección de correo electrónico de Yahoo). Si otro usuario ya tomó la dirección, deberá ingresar una dirección diferente.
- Contraseña
- Número de teléfono (sin un número de teléfono celular, no puede crear una cuenta de Yahoo).
- Fecha de nacimiento (mes, día y año)
- También puede agregar un género a la columna "Género" si lo desea.
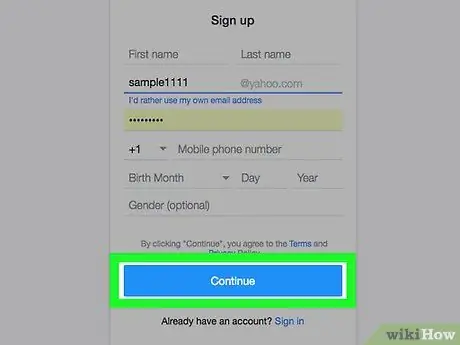
Paso 5. Haga clic en Continuar
Es un botón azul al final de la página.
Si no completa los campos obligatorios o si otro usuario ha tomado el nombre de usuario seleccionado, no puede continuar el proceso de creación de la cuenta hasta que complete todos los campos obligatorios o hasta que reemplace el nombre de usuario con un nombre usado por otra persona
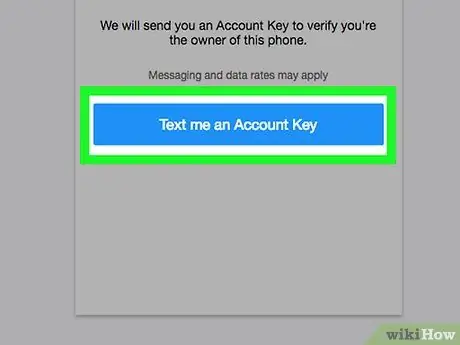
Paso 6. Haga clic en Enviarme una clave de cuenta por mensaje de texto
Es un botón azul en el medio de la página. Después de eso, Yahoo enviará un código al número de teléfono móvil que ingresaste anteriormente.
También puede tocar la opción " Llámame con una clave de cuenta ”Para que Yahoo pueda contactarte y leer el código.
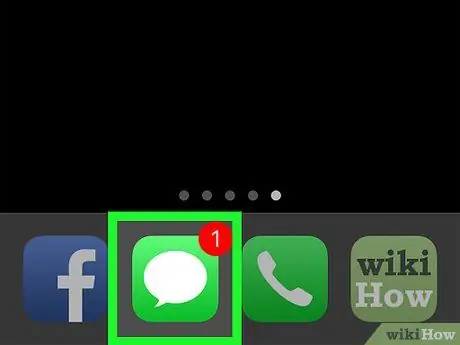
Paso 7. Obtenga el código de verificación
Abre la aplicación de mensajería de tu teléfono, busca y abre un mensaje de Yahoo, luego mira el código de seguridad de cinco dígitos incluido en el mensaje.
Si selecciona la opción " llama ”, Espere a que suene el teléfono, responda la llamada y escuche el número que se dice.
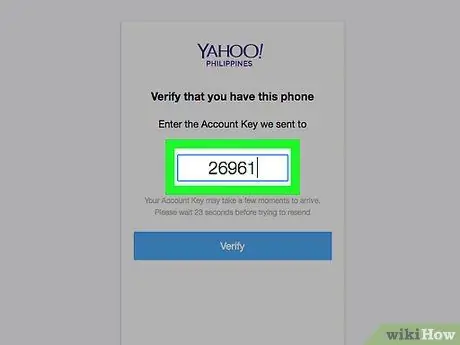
Paso 8. Escriba el código en el campo "Verificar"
Está en el medio de la página, justo debajo del texto "Ingrese la clave de cuenta que le enviamos a [su número de teléfono]".
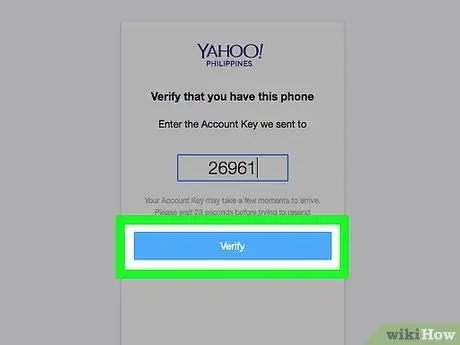
Paso 9. Haga clic en Verificar
Es un botón azul en el centro de la pantalla.
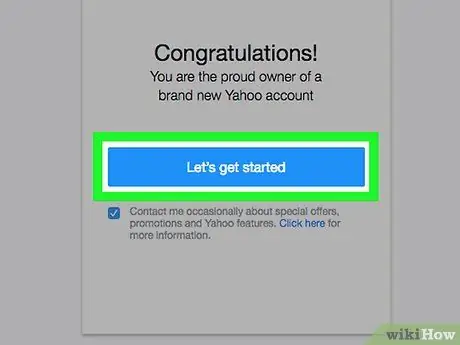
Paso 10. Haga clic en Empecemos
Después de eso, volverá a la página principal de Yahoo.
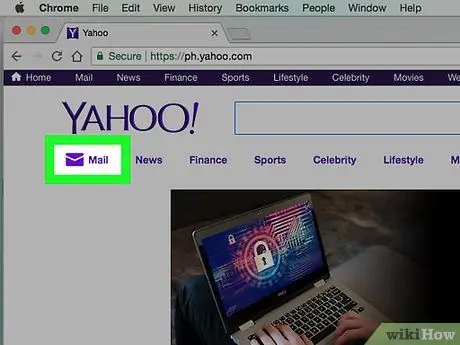
Paso 11. Haga clic en Correo
Este enlace se encuentra debajo del icono de sobre morado que aparece en la esquina superior derecha de la página de inicio de Yahoo. Después de eso, su bandeja de entrada de Yahoo se abrirá y configurará para que esté lista para funcionar.
Método 2 de 2: a través de un dispositivo móvil
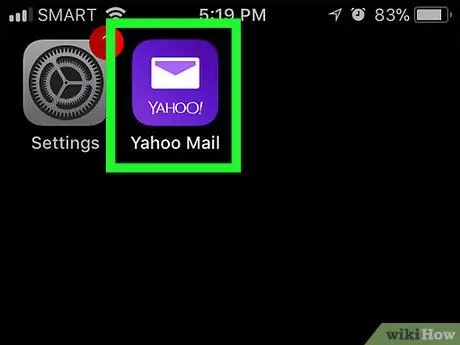
Paso 1. Abra Yahoo Mail
Toca el icono de la aplicación Yahoo Mail que parece un sobre blanco y el texto "¡YAHOO!" sobre un fondo violeta oscuro.
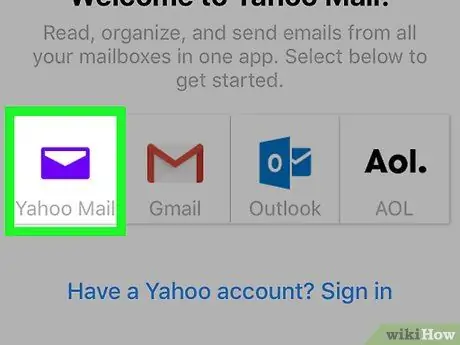
Paso 2. Toque Yahoo Mail
Es un ícono púrpura de Yahoo Mail en el medio de la página.
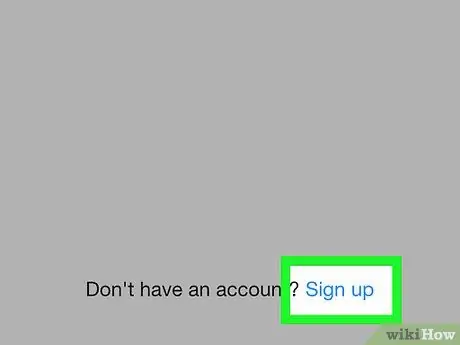
Paso 3. Toca Registrarse
Este enlace está en la parte inferior de la pantalla. Después de eso, se mostrará el formulario de creación de cuenta.
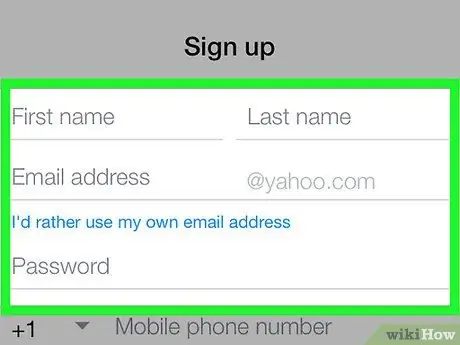
Paso 4. Ingrese los detalles de la cuenta
Debes ingresar la siguiente información:
- Nombre de pila
- Apellido
- Dirección de correo electrónico (la dirección que desea utilizar como su dirección de correo electrónico de Yahoo). Si otro usuario ya tomó la dirección, deberá ingresar una dirección diferente.
- Contraseña
- Número de teléfono (sin un número de teléfono celular, no puede crear una cuenta de Yahoo).
- Fecha de nacimiento (mes, día y año)
- Género (opcional)
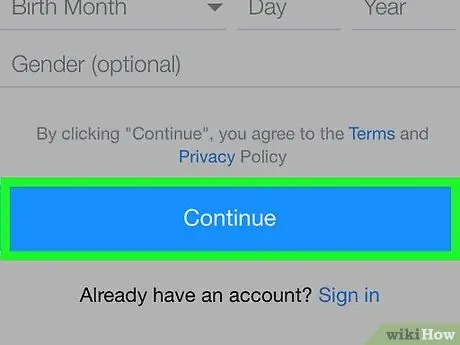
Paso 5. Toque Continuar
Es un botón azul en la parte inferior de la pantalla.
Si no completa los campos obligatorios o si otro usuario ha tomado el nombre de usuario seleccionado, no podrá continuar con el proceso de creación de la cuenta hasta que se resuelva el problema
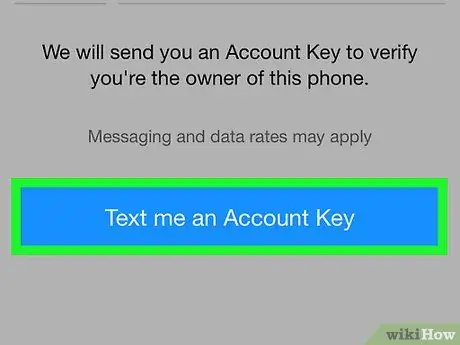
Paso 6. Toque Envíeme un mensaje de texto con una clave de cuenta
Después de eso, Yahoo enviará un código al número de teléfono móvil que ingresaste anteriormente.
También puede tocar la opción " Llámame con una clave de cuenta ”Para que Yahoo se ponga en contacto con usted y le proporcione el código.
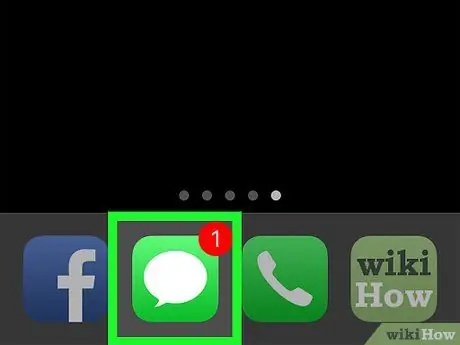
Paso 7. Obtenga el código de verificación
Abre la aplicación de mensajería de tu teléfono, busca y abre un mensaje de Yahoo, luego mira el código de seguridad de cinco dígitos incluido en el mensaje.
Si selecciona la opción " llama ”, Espere a que suene el teléfono, responda la llamada y escuche el número que se dice.
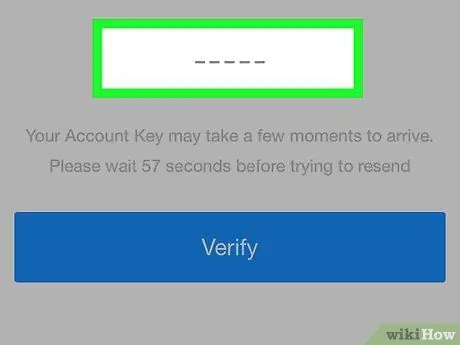
Paso 8. Escriba el código en el campo "Verificar"
Está en el medio de la pantalla, justo debajo del texto "Ingrese la clave de cuenta que le enviamos a [su número de teléfono]".
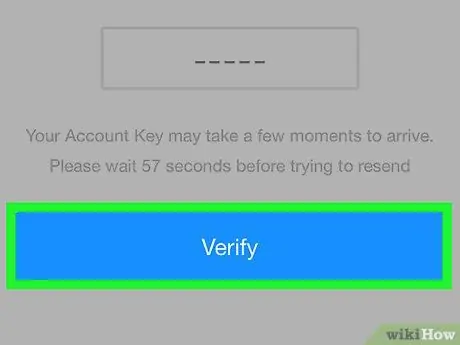
Paso 9. Toque el botón Verificar
Es un botón azul en el centro de la pantalla.
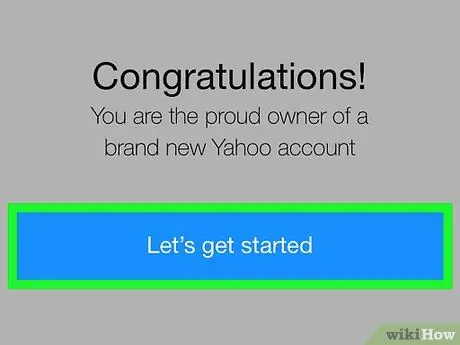
Paso 10. Toque Empecemos
Después de eso, lo llevarán a una bandeja de entrada de Yahoo que está configurada para que esté lista para usar.






