Este wikiHow te enseñará cómo crear una cuenta de correo electrónico de Microsoft Outlook. Puede hacerlo a través del sitio web de Outlook. Sin embargo, no puede crear una cuenta de Outlook a través de la aplicación móvil.
Paso
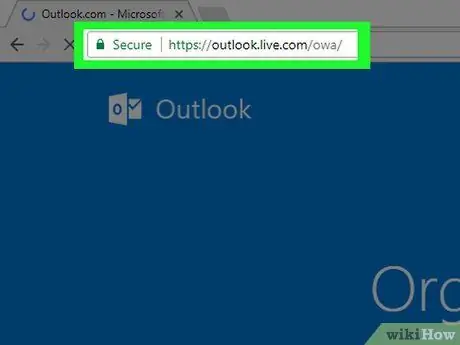
Paso 1. Abra el sitio web de Outlook
Visite https://www.outlook.com/. Usted será llevado a la página de acceso.
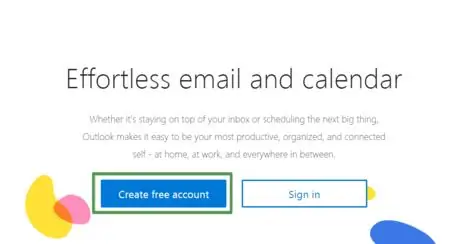
Paso 2. Espere a que se cargue la nueva pestaña
Una vez cargado, haga clic en Crear cuenta gratuita. Es un cuadro azul en el medio del margen izquierdo de la página.
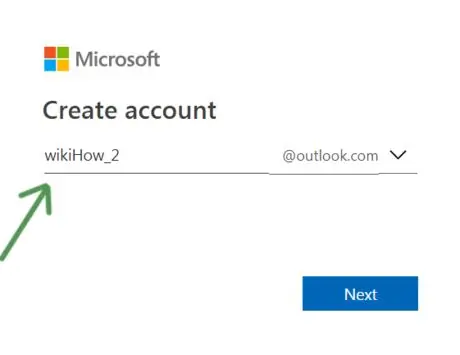
Paso 3. Ingrese la dirección de correo electrónico deseada
La dirección seleccionada debe ser diferente y no debe estar en uso por otros usuarios de correo electrónico de Outlook.
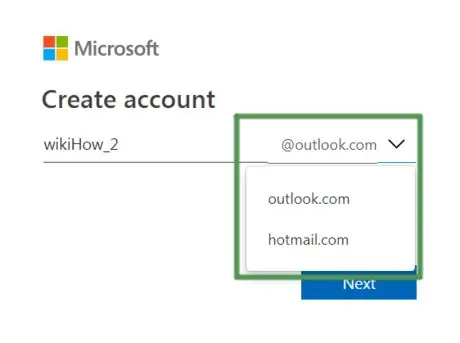
Paso 4. Seleccione @ outlook.com para cambiar el nombre de dominio
Puede elegir "Outlook" o "Hotmail"
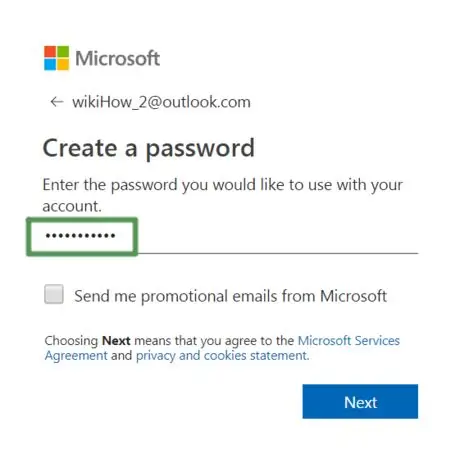
Paso 5. Ingrese la contraseña deseada
Cree contraseñas creativas y difíciles de adivinar. La contraseña debe incluir los siguientes dos aspectos:
- 8 caracteres
- Mayúsculas
- Minúscula
- Número
- Símbolo

Paso 6. Marque la pequeña casilla si desea recibir correos electrónicos promocionales de Microsoft
Si no es así, quite la marca de la casilla.
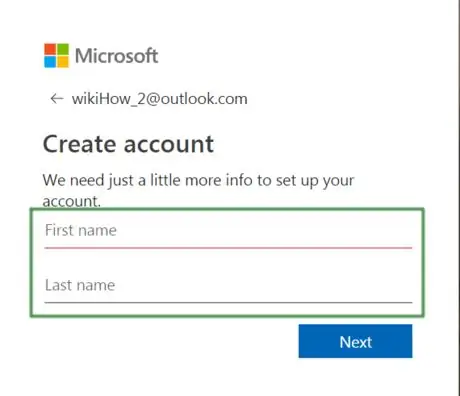
Paso 7. Ingrese su nombre y apellido en los campos que se muestran
Ambos datos son necesarios para el proceso de personalización de la cuenta.
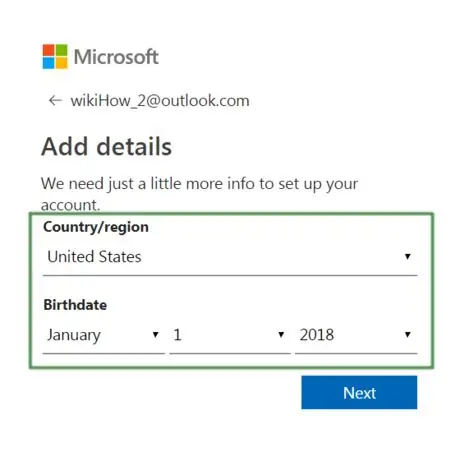
Paso 8. Ingrese los detalles del área de residencia y fecha de nacimiento
Esta informacion incluye:
- País / región
- Mes de nacimiento
- La fecha de nacimiento
- Año de nacimiento
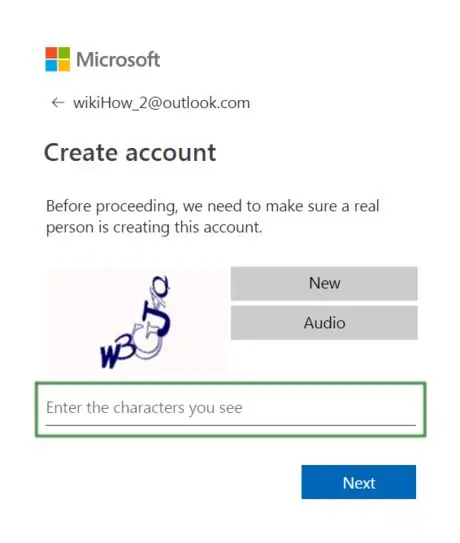
Paso 9. Confirme para demostrar que no es un robot
Este paso es necesario para la privacidad y seguridad de todos los demás usuarios.






