Este wikiHow te enseñará cómo iniciar una videollamada grupal en tu iPhone o iPad. Este artículo es para dispositivos en inglés.
Paso
Método 1 de 2: usar mensajes
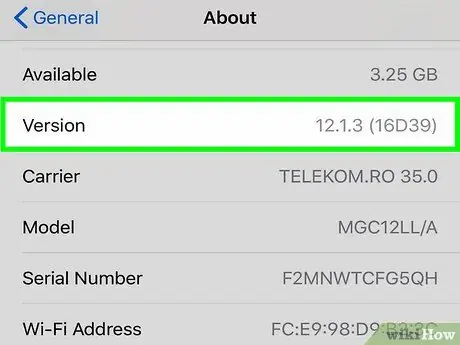
Paso 1. Asegúrese de que usted y sus amigos estén usando iOS 12.1 (y posterior) o macOS Mojave con las últimas actualizaciones
Esta es la condición para iniciar una llamada grupal FaceTime.
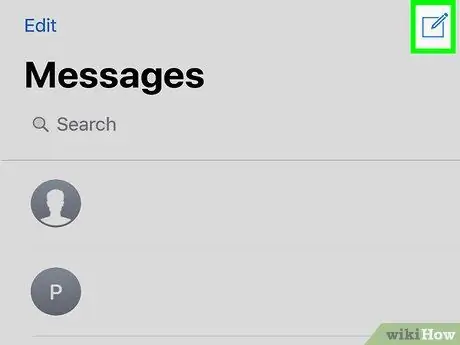
Paso 2. Inicie un chat grupal en Mensajes
Toque el botón de chat nuevo en la esquina de la pantalla y agregue el contacto al chat grupal.
Asegúrese de que todos los contactos sean azules. FaceTime solo se puede usar a través de iMessage
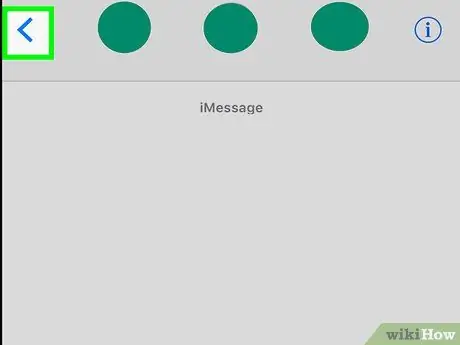
Paso 3. Toque la flecha en el grupo
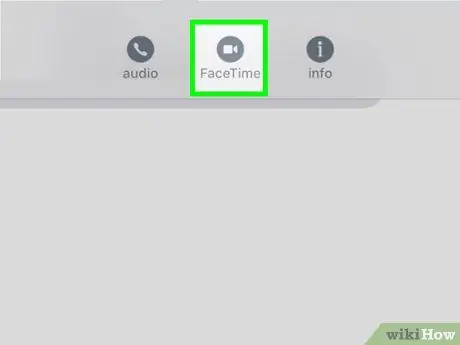
Paso 4. Seleccione "FaceTime"
Espere a que se unan todos los miembros del grupo. Después de eso, puedes ver las caras de tu interlocutor.
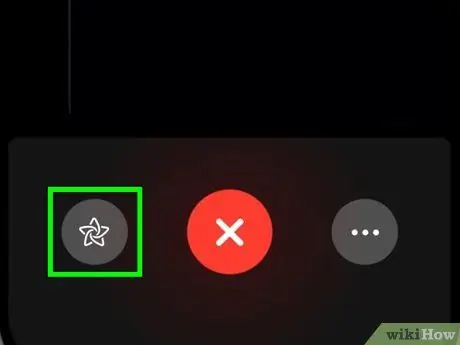
Paso 5. Encienda Memoji
En el iPhone X / XS / XS Max / XR, toca el botón de estrella y luego selecciona el Memoji deseado.
También puede tocar el botón de estrella para dibujar en la cámara, agregar pegatinas, etc
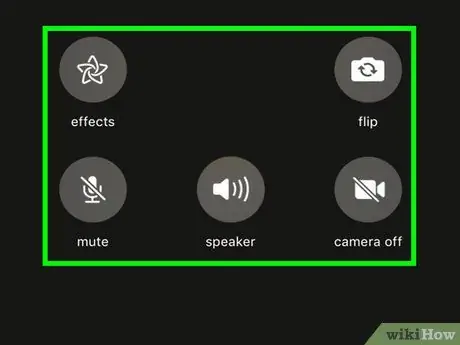
Paso 6. Dé la vuelta a la cámara, apague el micrófono, seleccione la persona con la que está hablando y cambie la fuente de sonido
Toque el botón de tres puntos para ver opciones adicionales de llamadas FaceTime.
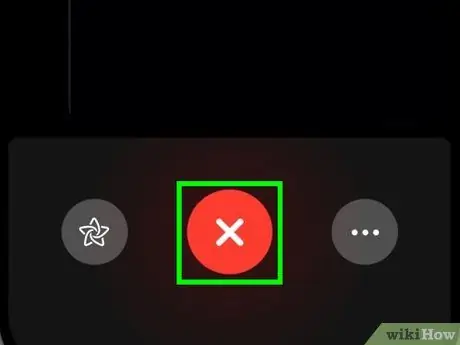
Paso 7. Deja la llamada de FaceTime
No puede finalizar una llamada, pero puede dejar una llamada grupal tocando el botón X a continuación.
Una vez que todos los participantes de la videollamada abandonan la llamada, FaceTime finaliza
Método 2 de 2: usar FaceTime
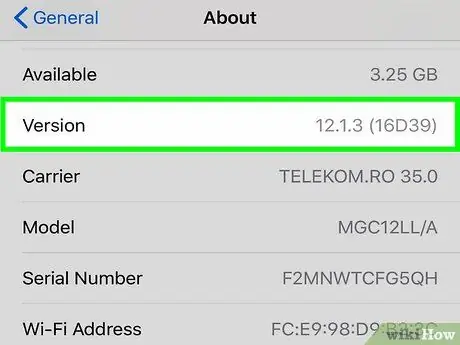
Paso 1. Asegúrese de que usted y sus amigos estén usando iOS 12.1 (y posterior) o macOS Mojave con las últimas actualizaciones
Esta es la condición para iniciar una llamada grupal FaceTime.
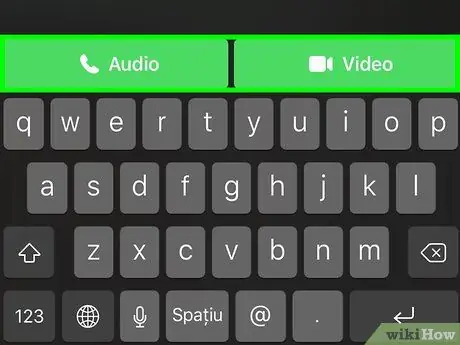
Paso 2. Toque el botón + en la aplicación FaceTime
Ingrese el contacto al que desea llamar, luego toque el botón verde "Audio" o "Video". Espere a que otro miembro siga la llamada.
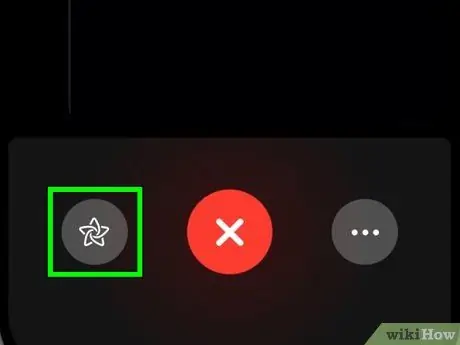
Paso 3. Encienda Memoji
En iPhone X / XS / XS Max / XR, toque el botón de estrella y luego seleccione el Memoji deseado.
También puede tocar el botón de estrella para dibujar en la cámara, agregar pegatinas, etc
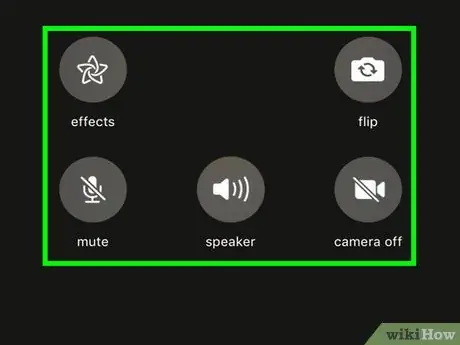
Paso 4. Dé la vuelta a la cámara, apague el micrófono, seleccione la persona con la que está hablando y cambie la fuente de sonido
Toque el botón de tres puntos para ver opciones adicionales de llamadas FaceTime.
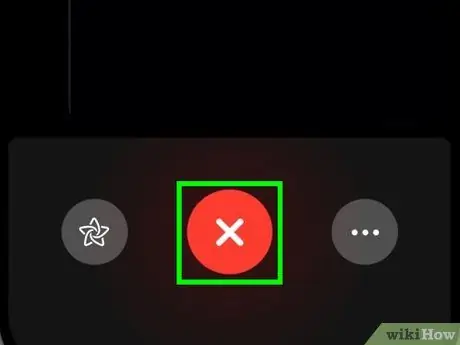
Paso 5. Deja la llamada de FaceTime
No puede finalizar una llamada, pero puede dejar una llamada grupal tocando el botón X a continuación.






