Este wikiHow te enseñará cómo dividir celdas combinadas en dos o más celdas estándar en Microsoft Excel.
Paso
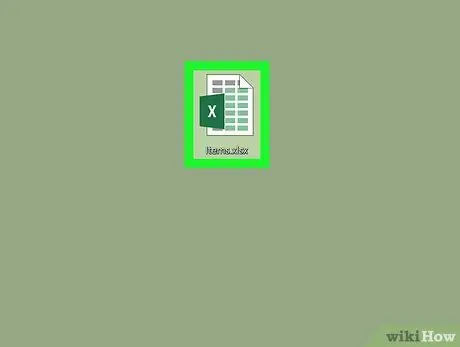
Paso 1. Abra el archivo de Excel
Haga doble clic en el archivo de Excel que desea abrir.
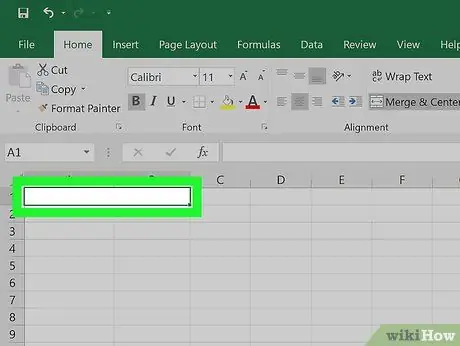
Paso 2. Seleccione las celdas combinadas
Busque la celda que desea dividir, luego seleccione la celda haciendo clic en ella.
- Las celdas fusionadas ocupan dos o más columnas de espacio. Por ejemplo, fusionar celdas existentes en una columna A y B dará como resultado una celda que se extiende desde la columna A para B.
- No puede separar una celda que no se haya combinado con una o más celdas.
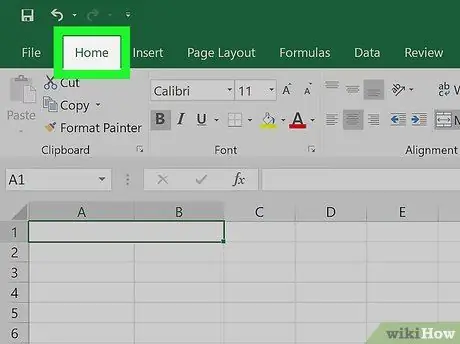
Paso 3. Haga clic en la pestaña Inicio en la parte superior de la ventana de Excel
Barra de herramientas (barra de herramientas) Hogar se abrirá.
Cuando haya abierto la pestaña Hogar, omita este paso.
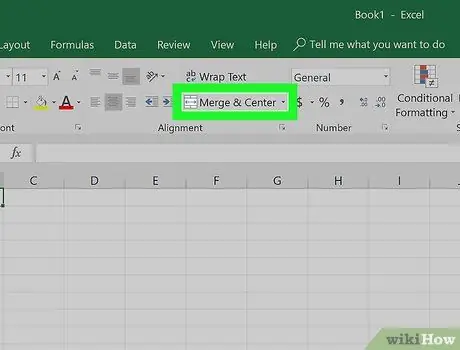
Paso 4. Abra el menú "Combinar y centrar"
Haga clic en el ícono de flecha desplegable (menú desplegable)
a la derecha del botón Fusionar y centrar en la sección "Alineación" de la barra de herramientas. Se mostrará un menú desplegable.
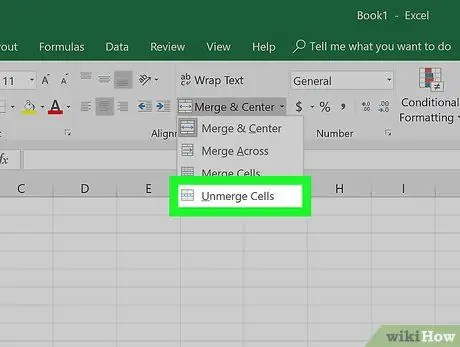
Paso 5. Haga clic en Unmerge Cells en el menú desplegable
Las celdas que seleccionó se dividirán y los valores de celda se agregarán a la celda más a la izquierda.






