Este wikiHow te enseñará cómo copiar el enlace de un sitio web y pegarlo en un mensaje, publicación, aplicación o archivo. Aunque la forma de hacer esto varía un poco (dependiendo del dispositivo que esté usando, ya sea una computadora, tableta o teléfono), no es tan difícil copiar y pegar el enlace una vez que lo domine. Si la dirección del sitio copiada es muy larga, utilice un servicio de acortamiento de enlaces para que la dirección se vea más ordenada antes de pegarla.
Paso
Método 1 de 3: en teléfono o tableta
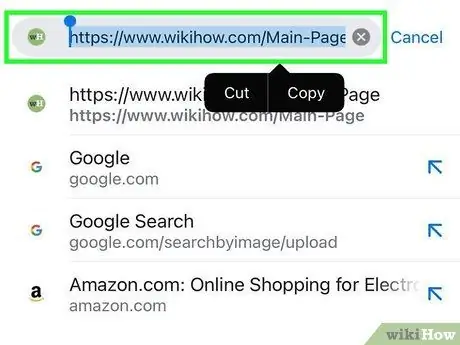
Paso 1. Toque y mantenga presionado el enlace que desea copiar
Unos momentos más tarde se mostrará un menú corto.
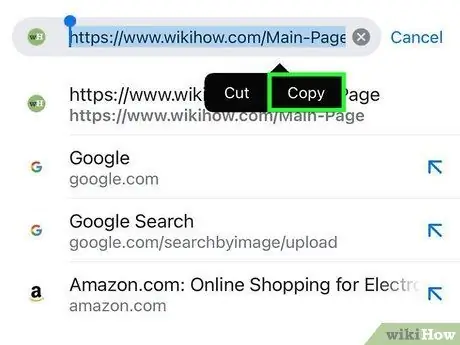
Paso 2. Toque Copiar
El texto que se muestra variará según la aplicación utilizada. Busque publicaciones similares a los ejemplos a continuación:
- Copiar la dirección del enlace
- Copiar URL del enlace
- Copiar dirección
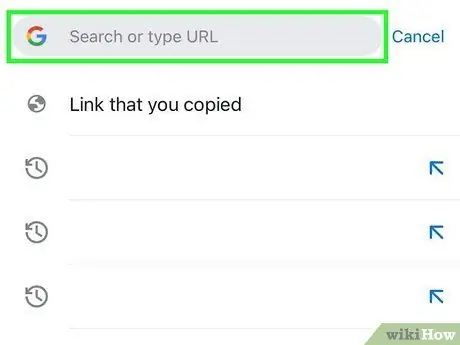
Paso 3. Coloque el cursor en la ubicación donde desea pegar el enlace
Una vez que se copia el enlace, puede pegarlo en cualquier ubicación donde pueda escribir. Coloque el cursor tocando el campo de texto.
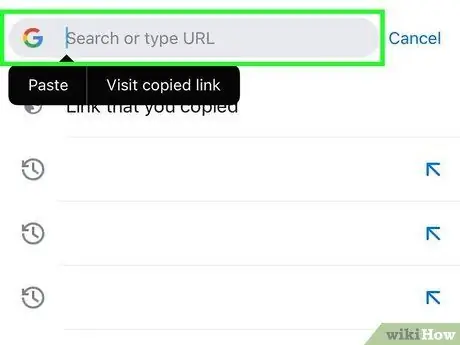
Paso 4. Mantenga presionado el dedo sobre el cursor
Después de que hayan pasado unos momentos, suelte el dedo. Esto abrirá un nuevo menú.
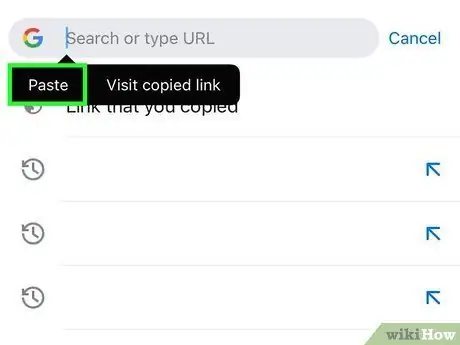
Paso 5. Toque Pegar para pegar el enlace copiado
Ahora la dirección del sitio se mostrará en el área para escribir.
Método 2 de 3: en Windows y Mac
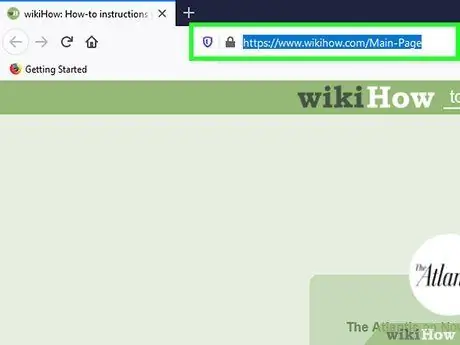
Paso 1. Copie y pegue la dirección en el campo de dirección
Si desea compartir o guardar un sitio que visita, copie su dirección de la barra de direcciones de su navegador web:
- Haga clic en la dirección que se muestra en el navegador web. Se mostrarán todas las partes de la dirección si hay partes que están ocultas al realizar la búsqueda. Al hacerlo, también se resaltará la dirección.
- Si la dirección no está resaltada, use el mouse para resaltarla. También puedes usar el botón Comando + A (en Mac) o Control + A (en Windows) para resaltarlo después de hacer clic una vez.
- Copia el enlace presionando el botón Comando + C (en Mac) o Control + C (en Windows).
- Haga clic con el cursor del mouse donde desea pegar el enlace que copió.
- Pegue el enlace que copió presionando el botón Comando + V (en Mac) o Control + V (en Windows).
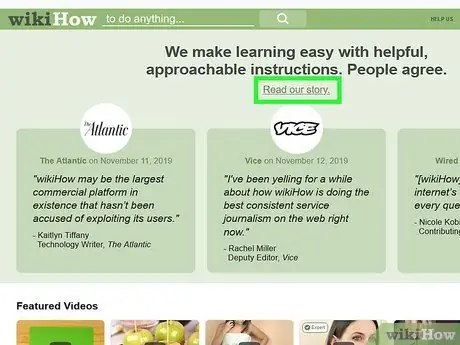
Paso 2. Busque el enlace que desea copiar desde otro lugar
Puede copiar enlaces de correos electrónicos, sitios web, documentos de Word y otros programas.
Los enlaces de texto en las páginas web y los correos electrónicos suelen estar subrayados y coloreados de manera diferente al texto que los rodea. Muchos enlaces también tienen forma de imágenes o botones
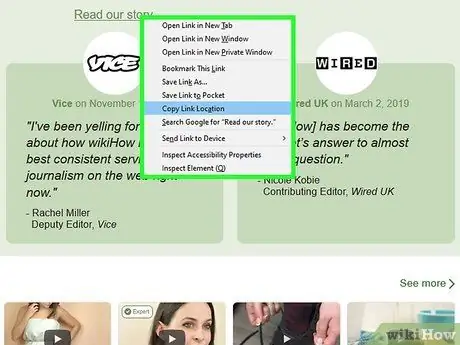
Paso 3. Haga clic con el botón derecho en el enlace que desea copiar
En computadoras Mac que solo tienen un botón del mouse, mantenga presionada la tecla Control mientras hace clic en el enlace. Esto abrirá un menú.
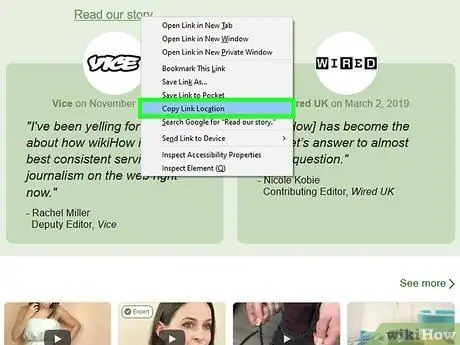
Paso 4. Seleccione la opción Copiar enlace
Cuando se copia un enlace, se guarda en el portapapeles que se puede pegar en otra ubicación más adelante. El texto de esta opción variará según el programa que esté utilizando. Algunos ejemplos de palabras de uso común incluyen:
- Cromo: Copiar la dirección del enlace
- Firefox: Copiar ubicación del link
- Safari y Edge: Copiar link
- Palabras: Copiar hipervínculo
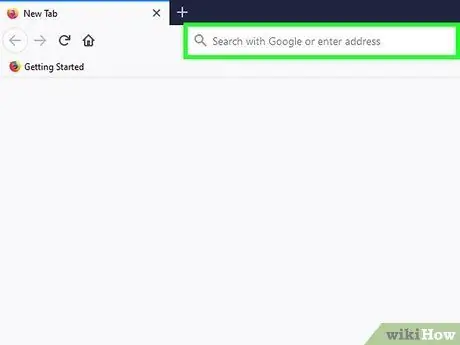
Paso 5. Haga clic en el cursor en la ubicación donde desea pegar el enlace
Una vez que se haya copiado el enlace, puede pegarlo en cualquier lugar donde pueda escribir. Haga clic en el cursor donde desea pegar el enlace.
Los enlaces se pueden pegar en correos electrónicos, publicaciones de Facebook, documentos de Word, campos de direcciones del navegador, mensajes de texto, etc
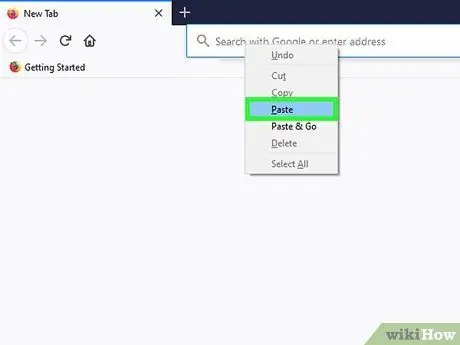
Paso 6. Pegue el enlace
Algunas de las formas en que puede pegar un enlace copiado incluyen:
- Haga clic derecho (o control-clic) donde está el cursor, luego seleccione Pegar.
- presiona el botón Comando + V (en Mac) o Control + V (en Windows) para pegar el enlace.
- Al pegar un enlace en una aplicación como Excel o Word, puede hacer clic en el menú Editar (si está disponible) y seleccione Pegar (o Pegado especial si desea otra opción de adjunto).
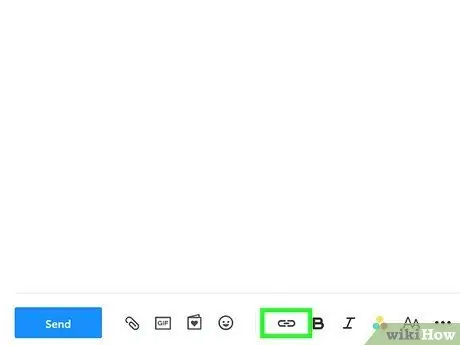
Paso 7. Pegue el enlace como un hipervínculo reemplazando el texto
Algunos programas, como blogs, programas de correo electrónico y procesadores de texto, le permiten cambiar el texto mostrado en lugar de la dirección completa del enlace. De esta manera, puede reemplazar los enlaces con sus propias palabras u oraciones.
- Coloque el cursor en la ubicación a la que desea vincular.
- Haga clic en el botón "Insertar hipervínculo". Este botón puede estar en la parte inferior de un campo de texto o en el menú Insertar (en programas de procesamiento de texto). Por lo general, este botón está marcado con un icono en forma de cadena.
- Escriba el texto que desee que aparezca en el campo "Texto para mostrar". Esta publicación se mostrará como un enlace en el que se puede hacer clic.
- Pegue el vínculo en la columna "Dirección", "URL" o "Vínculo a" haciendo clic con el botón derecho (o control-clic) en la columna y seleccionando Pegar.
Método 3 de 3: uso de un acortador de enlaces
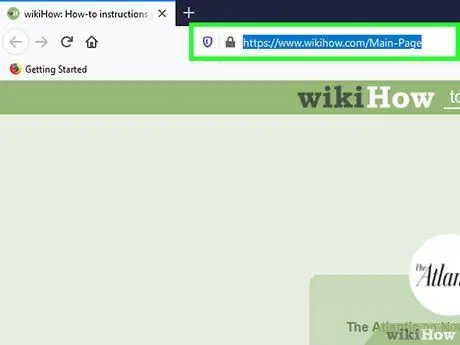
Paso 1. Copie el enlace que desea compartir
Las direcciones de los sitios a veces son muy largas, especialmente las páginas incrustadas en lo profundo de un sitio. Con un servicio de acortamiento de enlaces, puede acortar las direcciones largas para que se puedan compartir fácilmente mediante mensajes de texto, Twitter u otras herramientas para compartir. Para comenzar, copie el enlace usando el método apropiado para el dispositivo que está usando.
Por ejemplo, si está usando una tableta o un teléfono, toque y mantenga presionado el enlace, luego seleccione Dupdo.
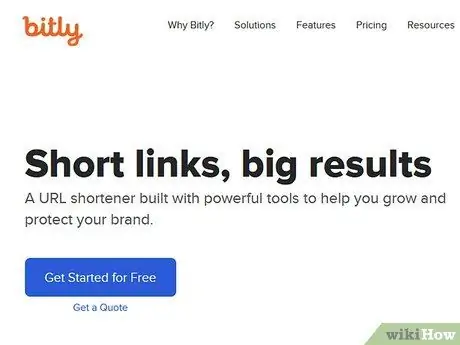
Paso 2. Visite un sitio de acortamiento de enlaces
Hay varios servicios de acortamiento de enlaces en Internet y la mayoría funcionan de manera muy similar:
- bitly.com
- tinyurl.com
- tiny.cc
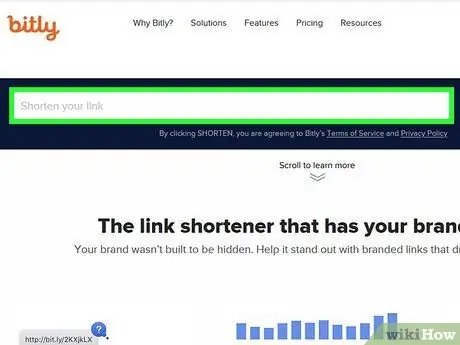
Paso 3. Pegue el enlace largo en la columna proporcionada en el sitio del acortador de enlaces
En una tableta o teléfono, toque y mantenga presionada la columna, luego seleccione Pegar emergente. En una computadora, haga clic derecho (o control-clic) en la columna, luego seleccione Pegar.
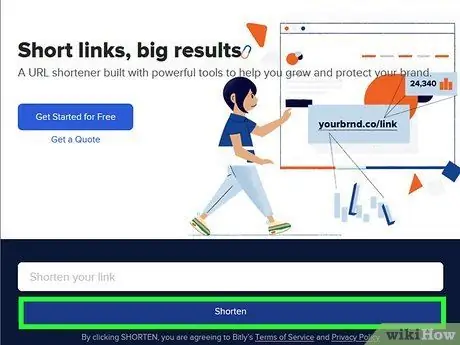
Paso 4. Toque o haga clic en el botón Acortar o Reducir para generar nuevos enlaces.
Obtendrá una versión abreviada del enlace que ingrese, utilizando el formato propietario del servicio, no la dirección original de allí.
El texto de este botón variará según el servicio de acortamiento del sitio utilizado
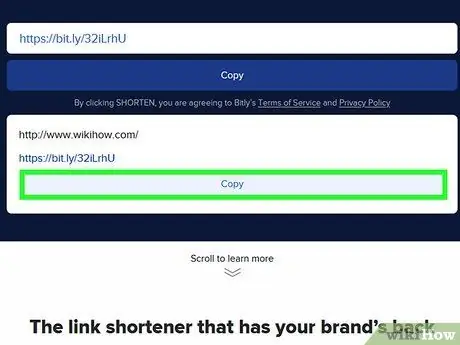
Paso 5. Copie el enlace abreviado
Haga esto como si fuera a copiar un enlace normal usando el método descrito anteriormente, o tocando el botón Dupdo mostrado por algunos sitios de acortamiento.
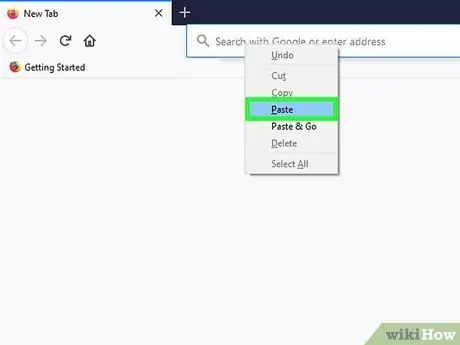
Paso 6. Pegue el enlace abreviado
Una vez que haya copiado el enlace acortado, péguelo como lo haría con cualquier otro enlace. Quizás deberías explicar el contenido del enlace. Esto se debe a que el enlace abreviado no muestra nada sobre su contenido.






