Este wikiHow te enseñará cómo encontrar tu ID de cuenta de Steam.
Paso
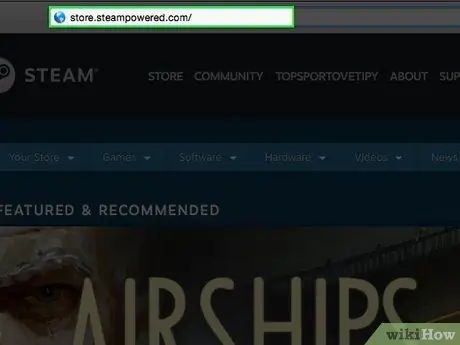
Paso 1. Visite el sitio web oficial de Steam en
Si ha iniciado sesión, verá la página de inicio de su cuenta.
- Si no ha iniciado sesión en su cuenta, haga clic en el enlace de inicio de sesión en la esquina superior derecha de la página, luego ingrese la dirección de correo electrónico y la contraseña de su cuenta de Steam. Después de eso, haz clic en Iniciar sesión.
- Si no ha usado su cuenta de Steam durante varias semanas, se le pedirá que ingrese un código que Steam envió a su dirección de correo electrónico. Este código sirve para validar la identidad.
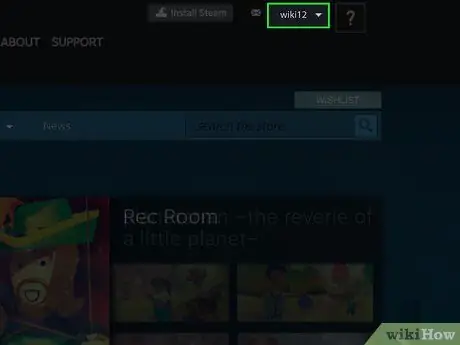
Paso 2. Haga clic en el nombre de su perfil en la parte superior de la página de Steam
El nombre del perfil se encuentra en algunas pestañas a la derecha del logotipo de Steam.
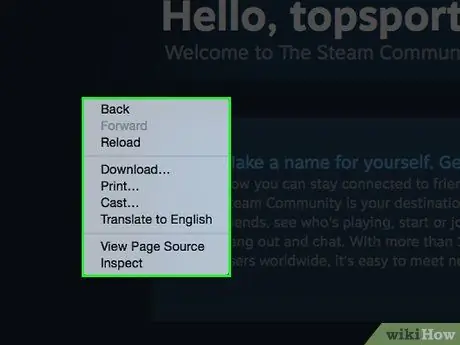
Paso 3. Haga clic con el botón derecho en una parte vacía de la página
Si su computadora no tiene un botón de clic derecho, haga clic en el enlace con dos dedos.
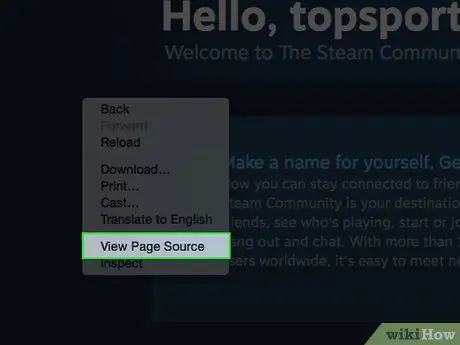
Paso 4. En el menú que aparece después de hacer clic con el botón derecho en la página, haga clic en Ver código fuente de la página
Aparecerá una nueva pestaña con el código fuente de la página.
- También puedes acceder al código fuente de la página presionando Ctrl + U. Si estás usando una Mac, presiona Comando + ⌥ Opción en lugar de Ctrl.
- Si no se le lleva automáticamente a la pestaña que contiene el código fuente, haga clic en la pestaña para ver el código fuente de la página.
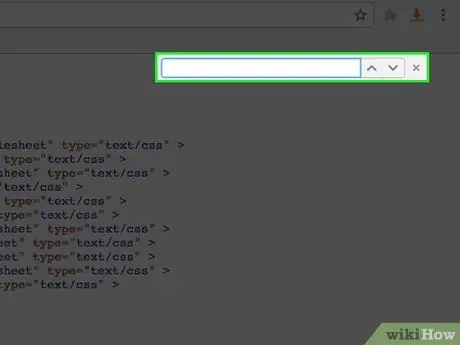
Paso 5. Mantenga presionada la tecla Ctrl (PC) o Mando (Mac) y presione F para abrir la ventana de búsqueda.
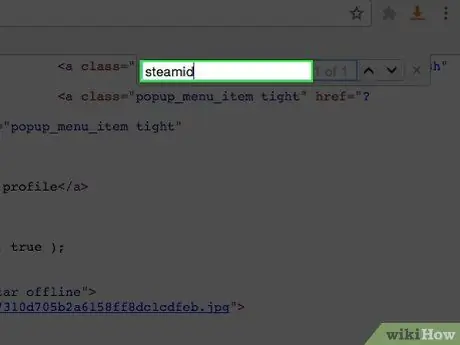
Paso 6. Ingrese steamid en el campo de búsqueda
La computadora buscará el texto steamid en el código fuente de la página. El único resultado de la búsqueda mostrará el ID de su cuenta de Steam.
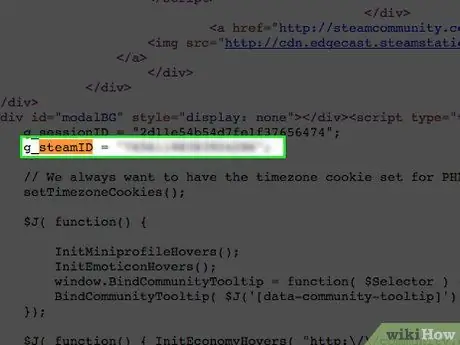
Paso 7. Anote el número junto a la entrada "steamid"
El número es su ID de cuenta de Steam.






