Este wikiHow te enseñará cómo obtener instrucciones paso a paso para llegar a tu destino con un dispositivo Android. Si bien hay varias aplicaciones de GPS disponibles en Google Play Store, Google Maps es la aplicación de GPS más utilizada en dispositivos Android.
Paso
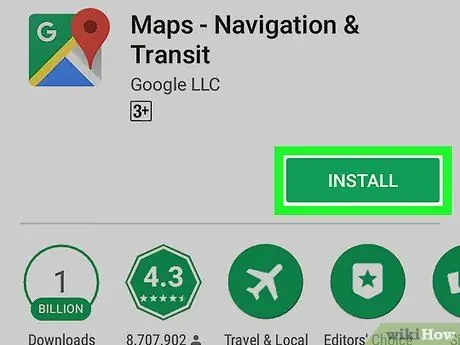
Paso 1. Descarga Google Maps
Si aún no tiene la aplicación Google Maps en su dispositivo Android, vaya a Google Play
luego siga estos pasos:
- Toca la barra de búsqueda en la parte superior de la pantalla.
- Escribe mapas de Google
- Tocar " Buscar "O presione el botón" Ingresar ”.
- Toque la opción " Mapas: navegación y tránsito ”.
- Toque el botón " INSTALAR EN PC ”.
- Toque el botón " ACEPTAR ' Cuando se le solicite.
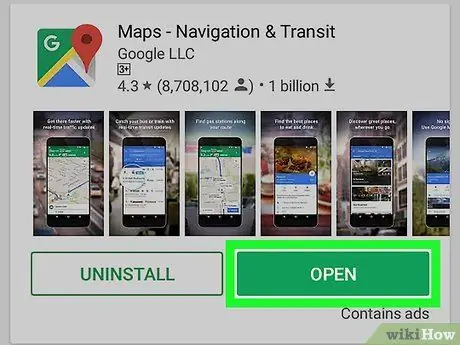
Paso 2. Abra Google Maps
Toque el botón ABIERTO ”Después de mostrarse en la ventana de Play Store. Se abrirá la página principal de Google Maps.
También puede tocar el ícono de Google Maps en el cajón de la página / aplicación del dispositivo
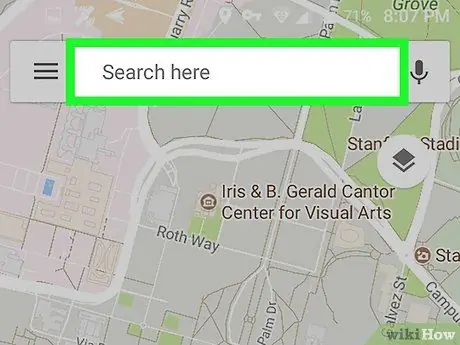
Paso 3. Toque la barra de búsqueda
Es un campo de texto con la etiqueta "Buscar aquí" en la parte superior de la pantalla.
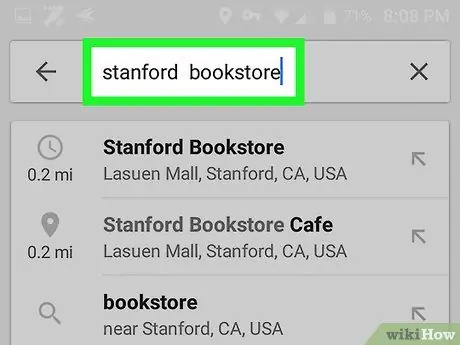
Paso 4. Ingrese el nombre o la dirección del destino
Escriba el nombre de la ubicación (por ejemplo, "Starbucks") o la dirección del lugar al que desea ir.
Si no sabe el nombre de la ubicación o el lugar al que desea ir es una residencia privada, ingrese su dirección de destino
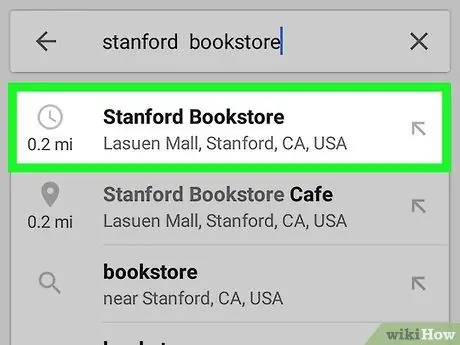
Paso 5. Toque el destino
En el menú desplegable debajo de la barra de búsqueda, toque la opción de destino que coincida con el nombre o la dirección que escribió.
Si no ve un destino adecuado después de escribir la dirección, simplemente toque el " Buscar " o " Ingresar ”En el teclado del dispositivo.
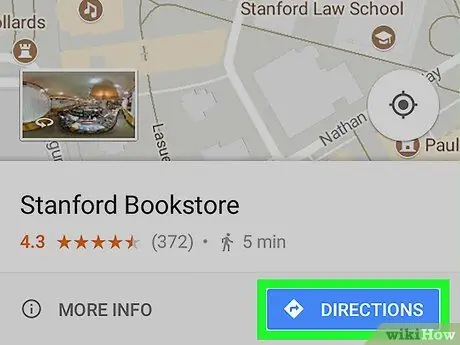
Paso 6. Toque INSTRUCCIONES
Es un botón azul en la parte inferior de la pantalla. Es posible que deba deslizar la pantalla para verla.
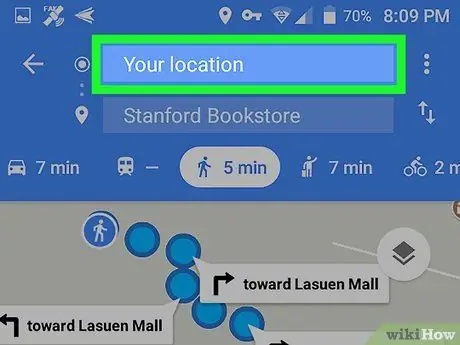
Paso 7. Ingrese el punto de inicio del viaje
Toque el campo de texto "Elegir punto de partida …" en la parte superior de la pantalla, luego ingrese la dirección de la ubicación donde desea comenzar su viaje.
Normalmente hay una opción " Tu ubicación ”Que le permite seleccionar la ubicación actual como punto de partida para el viaje.
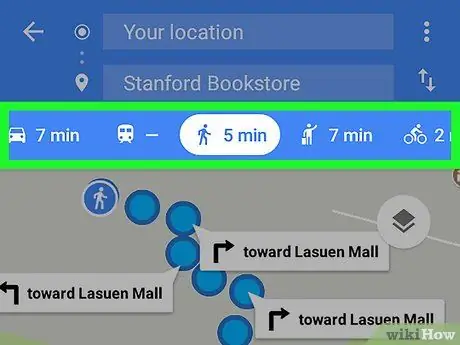
Paso 8. Elija el modo de transporte
Toque uno de los íconos de modo de transporte (automóvil, autobús, personas (caminando) o bicicleta) en la parte superior de la pantalla para determinar si desea conducir, usar el transporte público, caminar o andar en bicicleta hasta su destino.
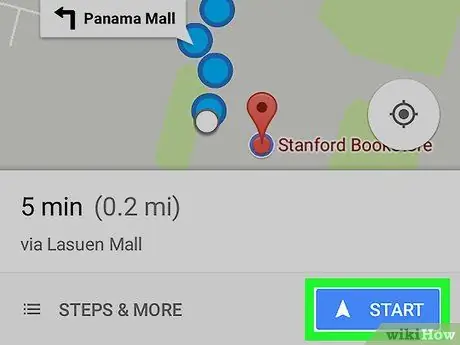
Paso 9. Inicie la ruta
Toque el botón COMIENZO ”En la parte inferior de la pantalla para iniciar la navegación automática. Puede escuchar una voz que explica la dirección a seguir mientras se mueve.
- Si se le solicita, toque el " Entendido ”Para continuar antes de iniciar la ruta.
- También puede tocar la opción " Pasos ”Para ver una lista de direcciones paso a paso.
Consejos
- Google Maps generalmente envía actualizaciones sobre las rutas y las condiciones del tráfico.
- Si ha iniciado sesión en Google Maps y la aplicación de Google con una dirección / cuenta de Google, el destino actual se mostrará como una tarjeta en la aplicación de Google.






