Los archivos de Publisher (.pub) solo se pueden abrir con Microsoft Publisher. Si no tiene Microsoft Publisher, puede convertir su archivo.pub a.pdf. Una vez convertidos, los archivos.pdf se pueden abrir en una variedad de programas, incluidos los navegadores web. Si tiene Microsoft Publisher, puede guardar el archivo de Publisher como PDF.
Paso
Método 1 de 2: convertir archivos en línea (sin editor)
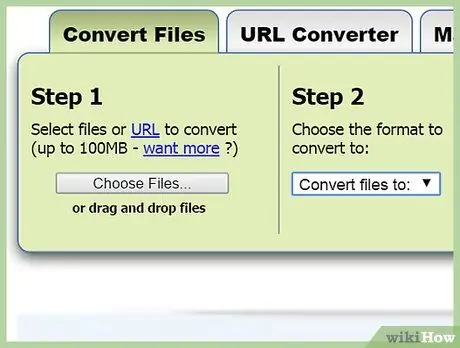
Paso 1. Visite el sitio de un proveedor de servicios de conversión en línea
Puede utilizar un servicio de conversión en línea para convertir un archivo PUB a PDF. Algunos de los sitios de proveedores de servicios de conversión más populares incluyen:
- Zamzar - zamzar.com/convert/pub-to-pdf/
- Online2PDF - online2pdf.com/pub-to-pdf
- PDFConvertOnline - pdfconvertonline.com/pub-to-pdf-online.html
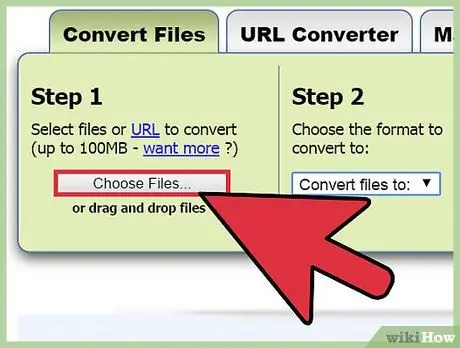
Paso 2. Cargue el archivo PUB que desea convertir haciendo clic en Elegir archivo o Seleccionar archivo
Seleccione el archivo que desea, luego espere unos momentos hasta que el archivo termine de cargarse.
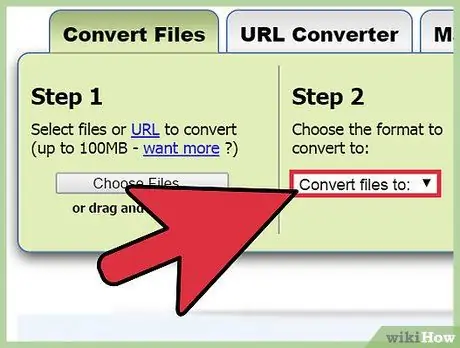
Paso 3. Seleccione el formato de conversión si es necesario
En algunos sitios, deberá seleccionar PDF como formato de conversión, mientras que otros establecerán el formato automáticamente.
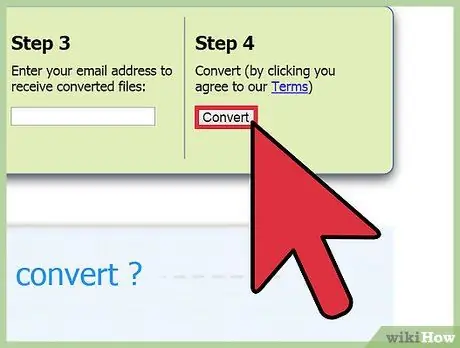
Paso 4. Haga clic en Convertir para iniciar el proceso de conversión
Su archivo se cargará en un servicio de conversión para su conversión.
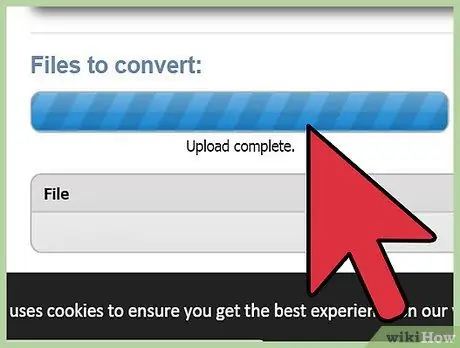
Paso 5. Descargue el archivo convertido desde el enlace dado, luego abra el archivo en cualquier lector de PDF
Incluso puede abrir archivos PDF en un navegador web.
Zamzar le enviará un enlace para descargar el archivo convertido
Método 2 de 2: convertir archivos con Publisher
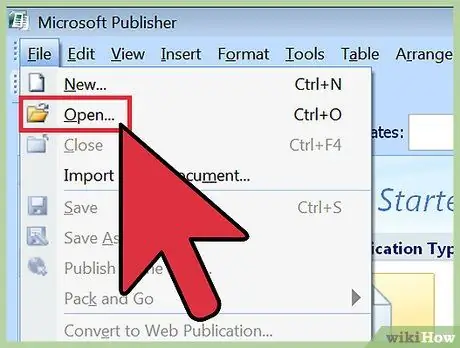
Paso 1. Abra el archivo PUB en Publisher 2007 y versiones posteriores
Las versiones anteriores de Microsoft Publisher no le permiten guardar archivos PUB como PDF. Si todavía usa Publisher 2003 o una versión anterior, use el método 1 anterior.
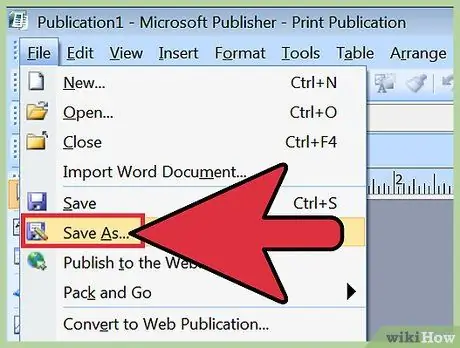
Paso 2. Haga clic en la pestaña Archivo o en el botón Office, luego seleccione Guardar como
Se le pedirá que seleccione una ubicación de archivo antes de continuar.
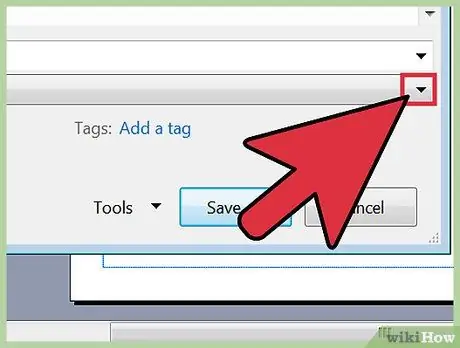
Paso 3. Haga clic en el menú Guardar como tipo, luego seleccione "PDF (*.pdf)
" Su archivo se guardará en formato PDF.
Antes de poder guardar un archivo PUB como PDF, es posible que deba descargar un programa adicional de Microsoft for Publisher 2007
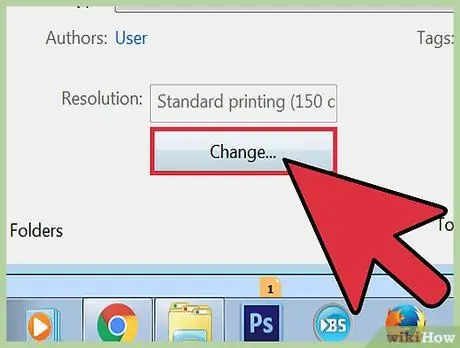
Paso 4. Haga clic en Opciones para optimizar el archivo PDF
Publisher le permite optimizar los documentos antes de convertirlos.
- La ventana Opciones de publicación le permite ajustar el tamaño de la imagen.
- Haga clic en Opciones de impresión para personalizar las opciones de impresión.
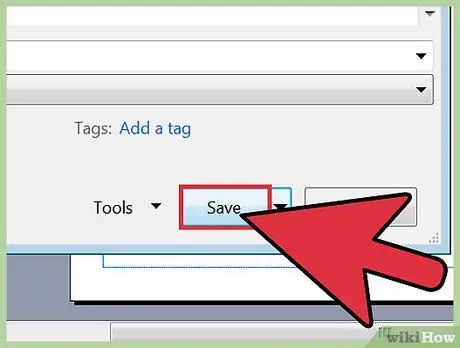
Paso 5. Seleccione la ubicación para guardar el archivo, luego haga clic en Guardar
Ahora, puede abrir archivos PDF en cualquier programa lector de PDF.






