Con el modo de incógnito, puede navegar por Internet como de costumbre sin preocuparse por el historial y las cookies que se almacenan en su dispositivo. En este modo, puede utilizar Google Chrome de forma privada sin grabar sus pistas en Internet, como los sitios visitados o los archivos descargados. Después de cerrar la sesión de incógnito, los datos se eliminarán. Esta función está disponible en todas las versiones de Google Chrome, ya sean versiones de Android, computadora o iOS.
Paso
Método 1 de 3: Habilitación del modo incógnito en la versión de computadora de Google Chrome
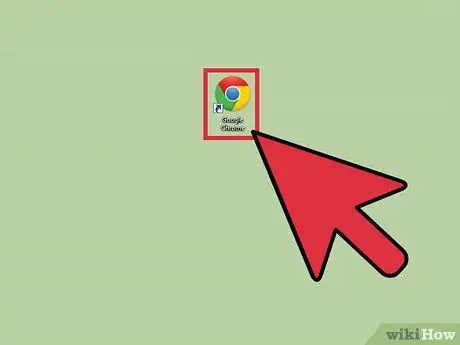
Paso 1. Busque el ícono de Google Chrome en su computadora, luego abra la aplicación
Se cargará Google Chrome.
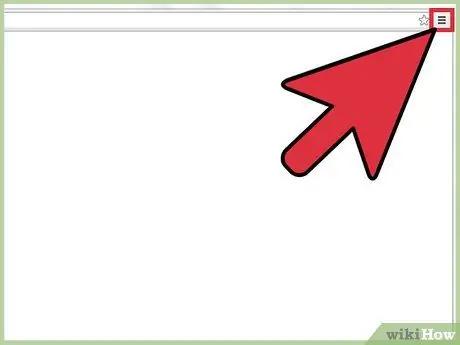
Paso 2. Haga clic en las tres barras horizontales en la esquina superior derecha del navegador
Se abrirá el menú del navegador.
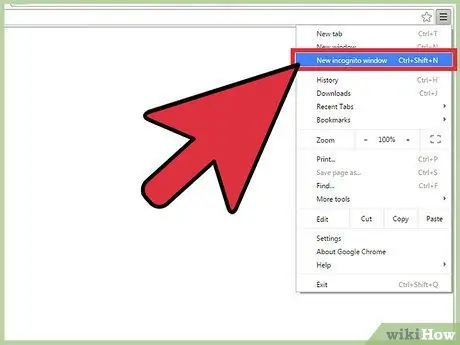
Paso 3. Haga clic en "Nueva ventana de incógnito" en el menú
Se abrirá una nueva ventana de Google Chrome en modo incógnito. En este modo, la barra de herramientas en la parte superior del navegador será de un color ligeramente más oscuro, con una imagen de espía en la esquina superior izquierda de la pantalla. La ventana principal también dirá "Te has ido de incógnito".
También puede abrir una ventana de incógnito presionando Ctrl + Shift + N en Windows, Linux y Chrome OS. Si está usando una Mac, presione + Mayús + N
Método 2 de 3: Habilitación del modo incógnito en la versión de Android de Google Chrome
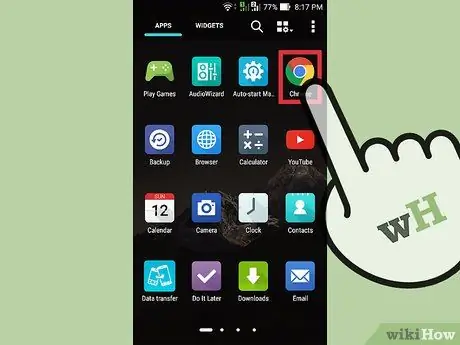
Paso 1. Busque el ícono de Google Chrome en su teléfono, luego abra la aplicación
Se cargará Google Chrome.
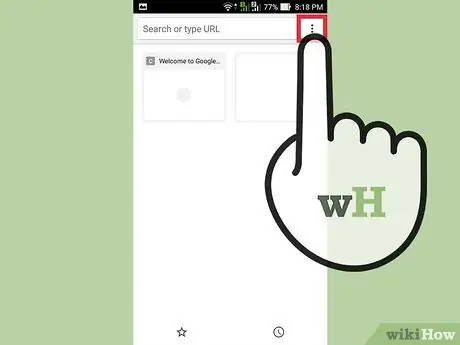
Paso 2. Toque el icono o el botón de menú en el dispositivo
Este icono de menú puede ser tres puntos verticales o tres líneas horizontales. Aparecerá el menú principal.
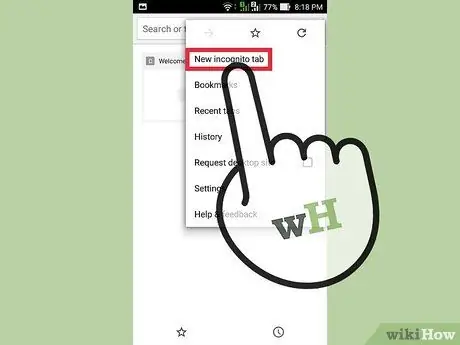
Paso 3. Toque "Nueva pestaña de incógnito" en el menú
Se abrirá una nueva pestaña de incógnito.
Puede utilizar las pestañas normales y de incógnito en la misma sesión. El modo privado solo se aplicará a la pestaña de incógnito
Método 3 de 3: Habilitación del modo incógnito en la versión iOS de Google Chrome
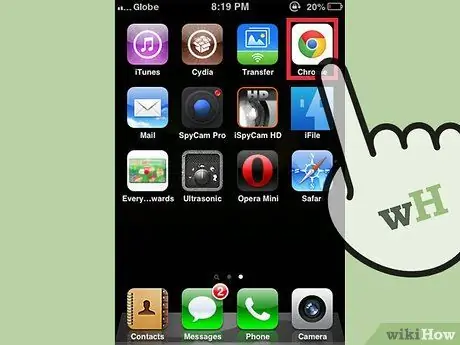
Paso 1. Busque el ícono de Google Chrome en su teléfono, luego abra la aplicación
Se cargará Google Chrome.
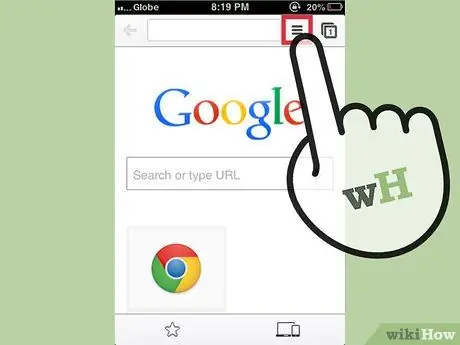
Paso 2. Toque el icono en forma de tres líneas horizontales
Se abrirá el menú principal de Chrome.
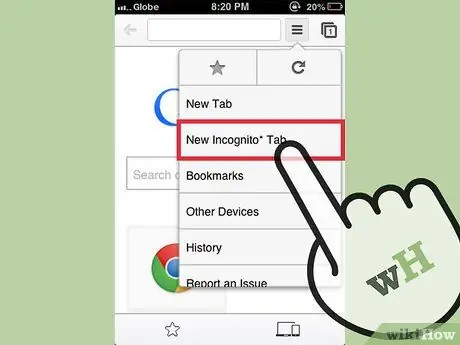
Paso 3. Toque "Nueva pestaña de incógnito" en el menú
Se abrirá una nueva pestaña de incógnito. Es posible que vea una imagen espía en la esquina superior izquierda de su navegador. La ventana principal del navegador también indicará que está en modo incógnito.






