Al abrir una cuenta de Google Voice, puede aprovechar sus muchas funciones, como llamadas de larga distancia económicas, conectar todos sus teléfonos a un número de teléfono y recibir la transcripción de mensajes de voz. Para saber cómo usar Google Voice, regístrese en Google Voice y comience a familiarizarse con las diversas funciones de Google Voice.
Paso
Método 1 de 8: Introducción
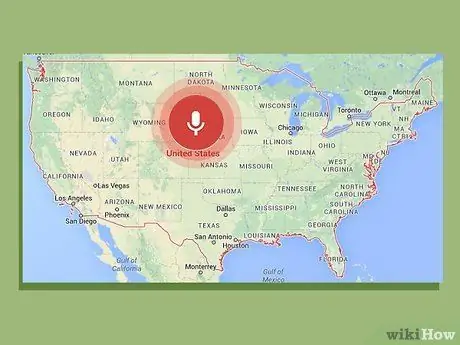
Paso 1. Cumplir con los requisitos básicos
El primer requisito para obtener Google Voice es vivir en los EE. UU.; Actualmente, Google Voice no está disponible para otros países. También necesitará un teléfono de tonos que tenga las siguientes aplicaciones:
- Sistema operativo Windows XP o Vista, Mac o Linux
- Navegador web IE6 o posterior, Firefox 3 o posterior, Safari 3 o posterior, o Google Chrome
- Adobe Flash Player 8 o posterior
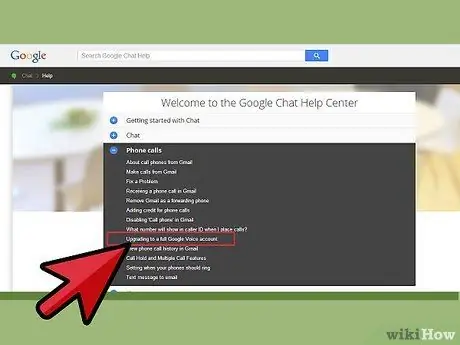
Paso 2. Vaya al sitio de Google Voice
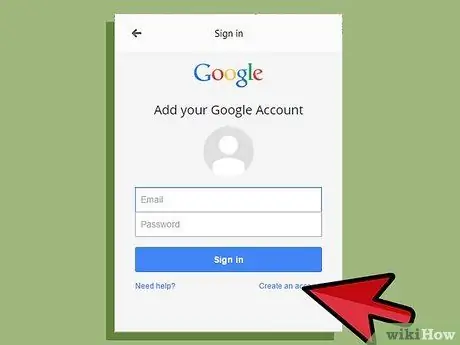
Paso 3. Seleccione el tipo de cuenta que desea
Hay varios tipos de cuentas de Google Voice que puede abrir, según el servicio que desee y el tipo de operador telefónico que sea. Lea atentamente la información sobre los tipos de cuenta antes de elegir cuál es relevante para usted. Estos son algunos de los tipos básicos de cuentas disponibles:
- Voz de Google. Con esta opción, puede obtener un nuevo número especial que se puede utilizar para conectarse a sus números de casa, trabajo y móvil a la vez.
- Google Voice Lite. Con esta opción, puede tener el mismo correo de voz para todos los teléfonos.
- Google Voice en Sprint. Esta función le permite usar su número de teléfono de Sprint como un número de Google Voice o convertir su número de teléfono de Sprint en un número de Google Voice.
- Número de puertos. Con esta función, puede convertir su número de teléfono móvil a Google Voice para usarlo como su número de Google Voice, pero esta función es de pago.
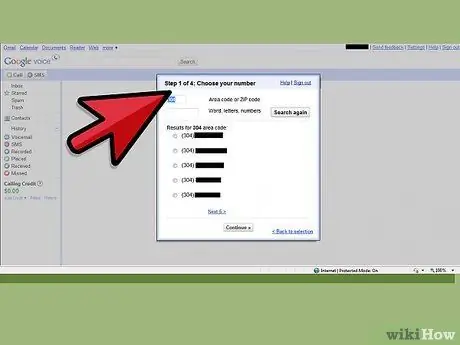
Paso 4. Siga las indicaciones
El método de registro que elija varía según el tipo de cuenta que elija. Después de seleccionar una cuenta, simplemente siga las instrucciones para registrarse en Google Voice.
Método 2 de 8: Realizar llamadas internacionales
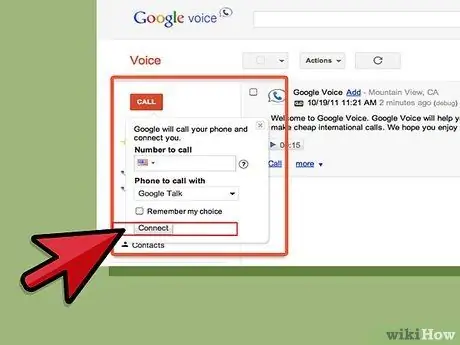
Paso 1. Realice una llamada internacional desde el sitio web
Para hacer esto, haga clic en el botón Llamar en la parte superior izquierda de la página. Luego, ingrese + código de país o + 1 código de país, según desde dónde llame. Después de eso, escriba el número de teléfono internacional al que desea dirigirse.
Después de escribir el número, presione Conectar. Se llamará a su teléfono celular. Cuando conteste el teléfono, comenzará la llamada
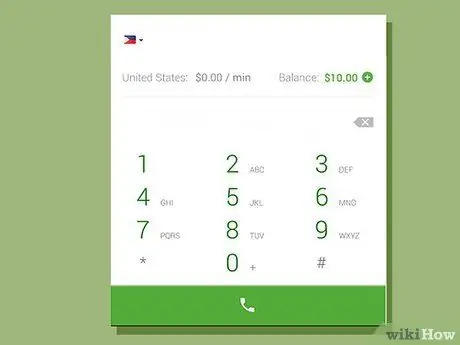
Paso 2. Realice una llamada internacional desde el sistema telefónico de Google Voice
Para acceder al sistema telefónico, marque su número de Google si usa Google Voice normal y marque su número de acceso desde el teléfono registrado en su cuenta si usa Google Lite. Una vez que esté en el sistema, presione 2. Para llamar a un número internacional, ingrese 011, el código del país y luego el número.
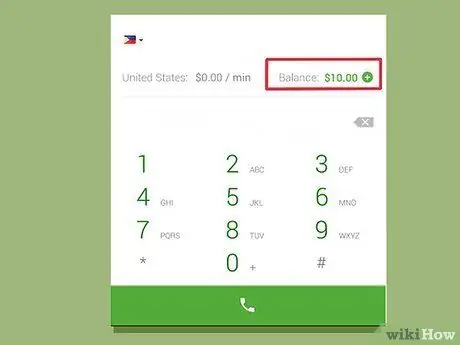
Paso 3. Verifique el saldo de su cuenta
Ten en cuenta que tienes que pagar para hacer llamadas internacionales a través de Google Voice, aunque suelen ser muy económicas. Mire el cuadro en la parte inferior izquierda de su cuenta para ver el saldo restante; está escrito en verde. También puede usar este cuadro para agregar crédito, verificar las tarifas de llamadas y ver el historial de llamadas.
Método 3 de 8: bloqueo de llamadas
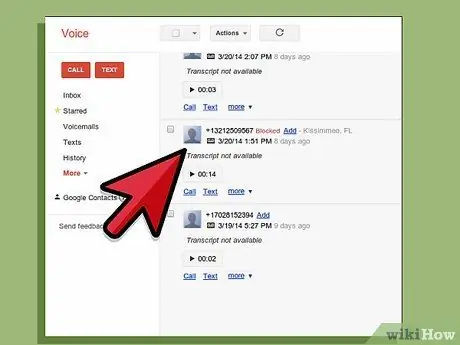
Paso 1. Busque la lista de personas que llaman no deseadas en el sitio web
El sitio web enumerará todas sus llamadas anteriores.
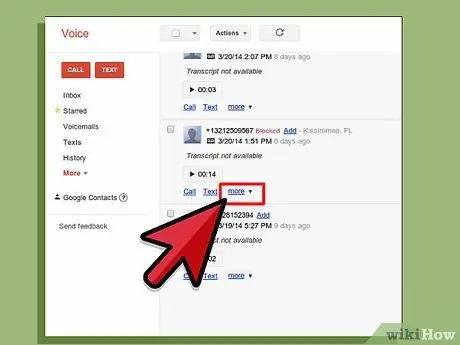
Paso 2. Haga clic en Más
Es la tercera opción en la parte inferior izquierda de la pantalla con el número de la persona encima.
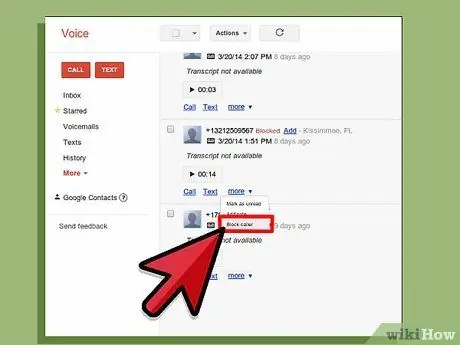
Paso 3. Seleccione Bloquear llamante
Aparecerá un cuadro de confirmación que le preguntará si desea bloquear a la persona que llama.
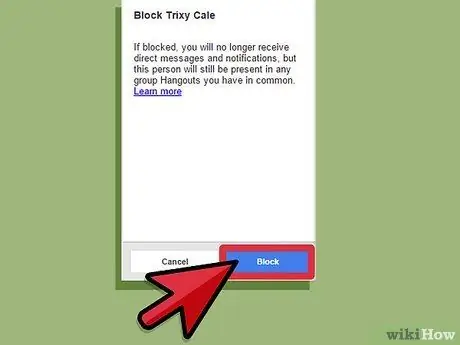
Paso 4. Seleccione Bloquear
Ha terminado de bloquear a las personas que llaman. Si la persona vuelve a llamarlo, escuchará un mensaje que indica que su número ha sido desconectado.
Método 4 de 8: escanear llamadas
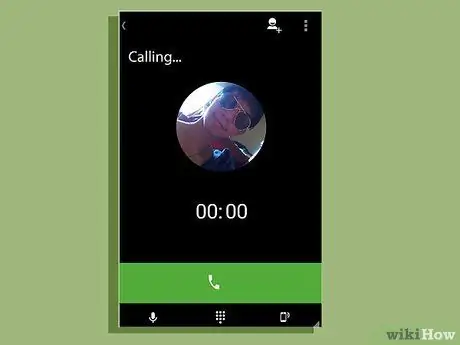
Paso 1. Responda el teléfono durante una llamada
El escaneo estará activo, por lo que no tendrá que levantar el teléfono incluso después de haberlo contestado. En su lugar, se le presentará una lista de opciones de tareas pendientes: presionar 1 contestará el teléfono y 2 lo enviará al correo de voz.
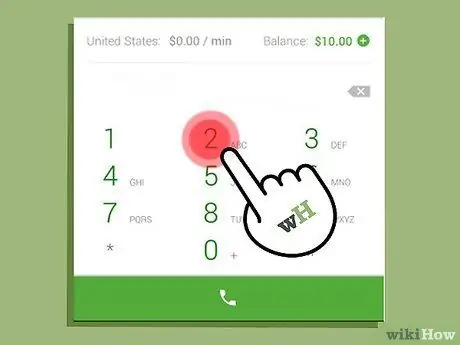
Paso 2. Presione 2
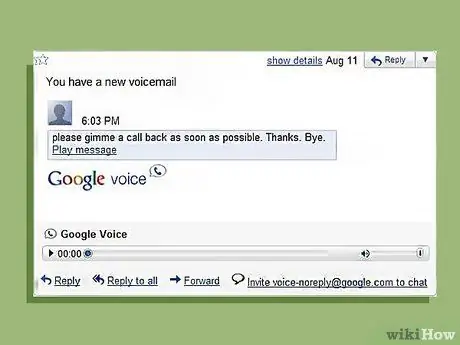
Paso 3. Escuche el correo de voz
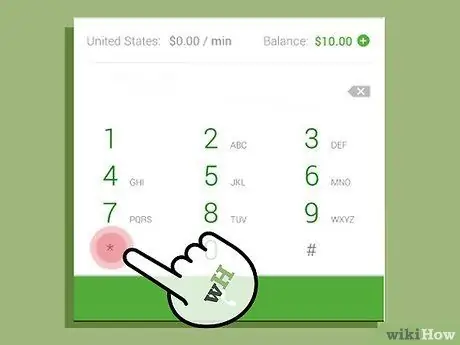
Paso 4. Presione * si decide contestar el teléfono
Si escuchas parte de un mensaje de voz y necesitas contestarlo, simplemente presiona * y estarás conectado con la persona que llama. Asegúrese de escuchar las indicaciones de su teléfono al inicio; algunos sistemas le pedirán que presione * para aceptar la llamada, mientras que otros dicen que debe presionar 1 + 4.
Método 5 de 8: Realizar una llamada de conferencia
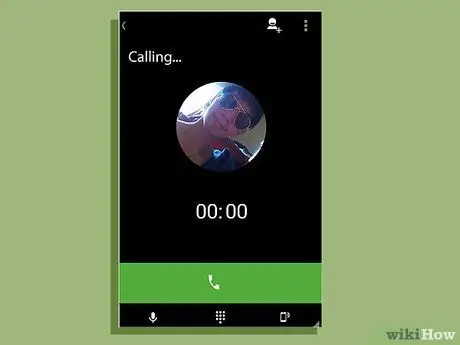
Paso 1. Haga que todos los participantes de la llamada llamen a su número de Google Voice
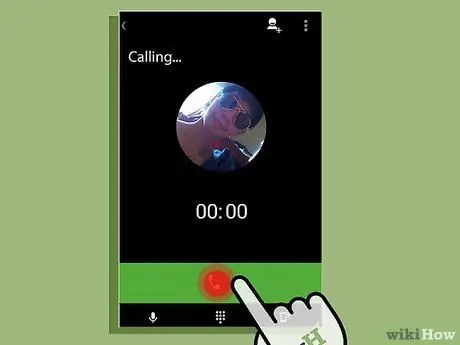
Paso 2. Responda la primera llamada
Responda la primera llamada como de costumbre.
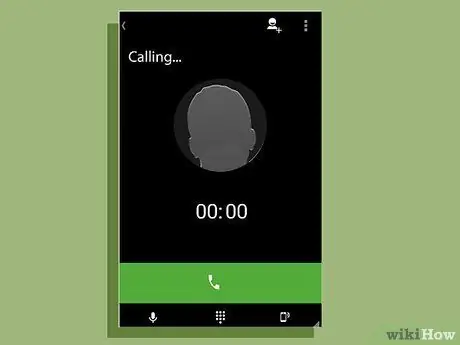
Paso 3. Agregue la siguiente persona que llama
Cuando la siguiente persona llame, esa persona aparecerá en su teléfono. Simplemente acepte la llamada y luego presione 5 para agregar otra persona que llama.
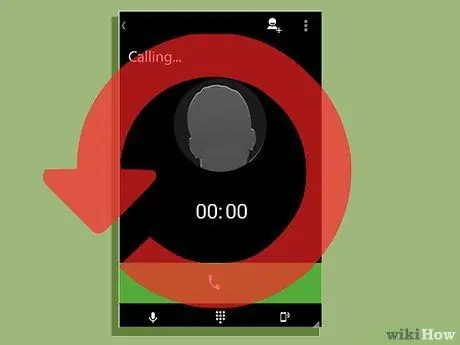
Paso 4. Continúe agregando personas que llaman hasta que todas las personas que llaman hayan ingresado a la conferencia
Repita para agregar a la siguiente persona que llama respondiendo el teléfono y presionando 5, hasta que haya agregado a todos.
Método 6 de 8: Saludos especiales
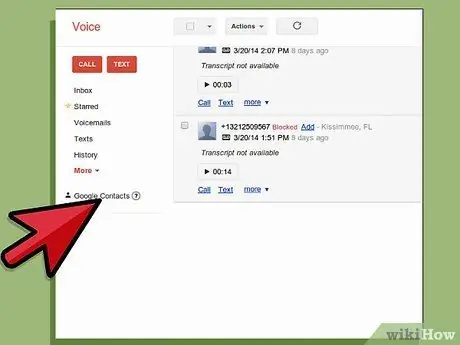
Paso 1. Abra Contactos
Esta opción está en el lado izquierdo de su sitio de Google.
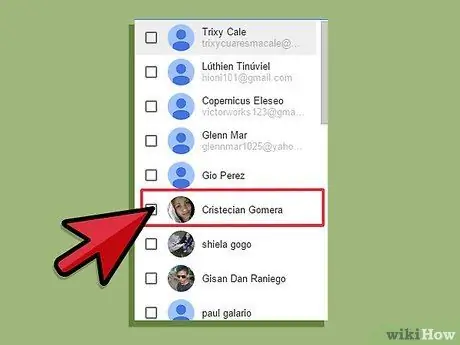
Paso 2. Seleccione un contacto
Haga clic en la casilla junto al nombre del contacto.
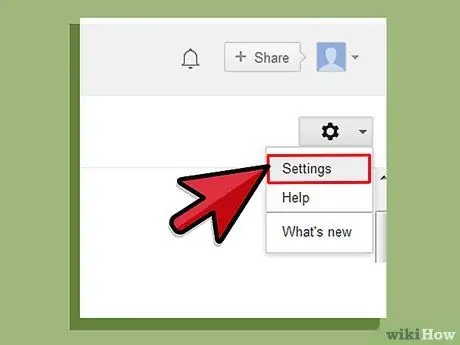
Paso 3. Seleccione Editar configuración de voz de Google
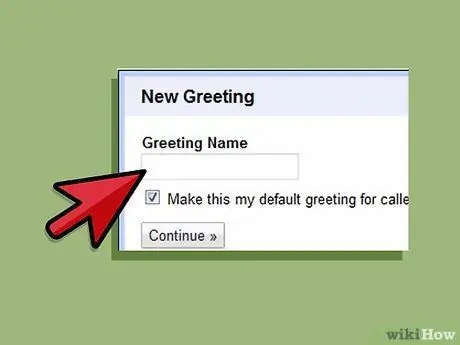
Paso 4. Seleccione el saludo que desee
Puede seleccionar un saludo grabado o hacer clic en Saludo especial y luego seleccionar Grabar saludo. Se marcará su teléfono para que pueda grabar el saludo hasta que finalice la llamada.
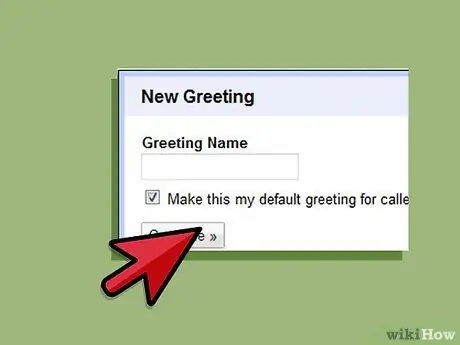
Paso 5. Haga clic en Guardar
Su saludo personal se guardará para ese contacto.
Método 7 de 8: lectura de la transcripción del correo de voz
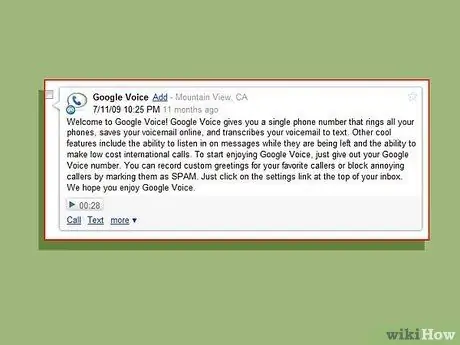
Paso 1. Lea la transcripción en su teléfono o sitio web
Si se encuentra en una ubicación que no le permite escuchar los mensajes de voz, pero desea saber lo que dice, puede leer la transcripción en su teléfono o en un sitio web. Esta función se configurará automáticamente en su cuenta.
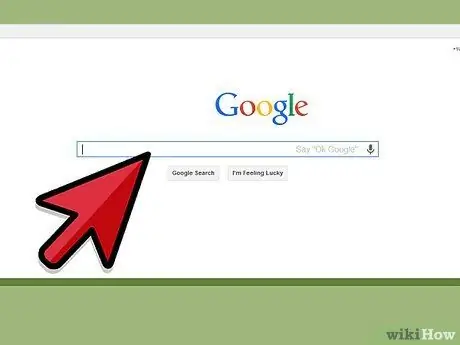
Paso 2. Encuentra la transcripción
Si desea buscar mensajes que contengan información importante, simplemente escriba la palabra en el cuadro de búsqueda de su sitio web y presione Buscar. Podrá encontrar mensajes fácilmente, en lugar de escuchar todos los mensajes de voz.
Método 8 de 8: reenviar SMS a correo electrónico
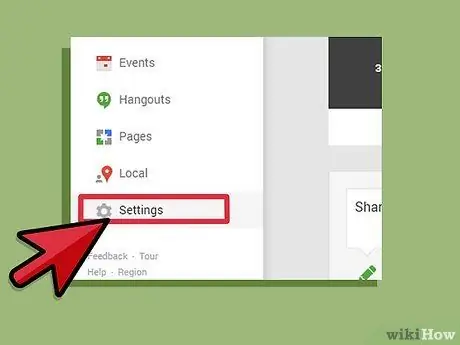
Paso 1. Abra Configuración
Este menú se puede encontrar en la parte superior derecha del sitio web.
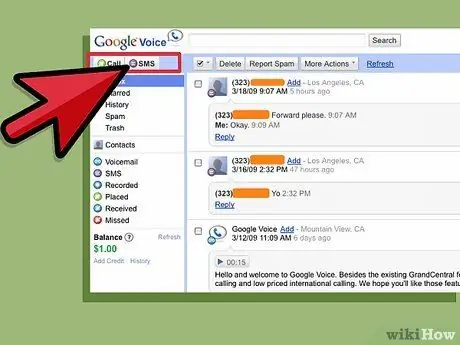
Paso 2. Haga clic en Correo de voz y SMS
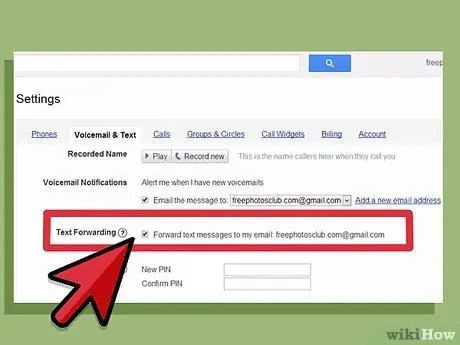
Paso 3. Marque la casilla que dice Reenviar mensajes SMS a mi correo electrónico
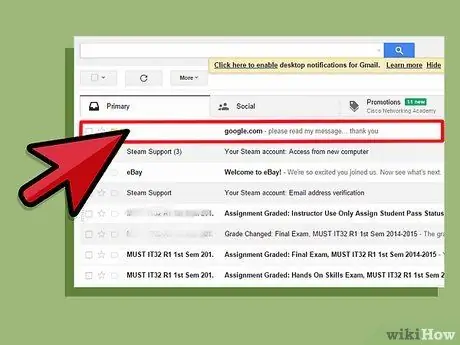
Paso 4. Lea el SMS por correo electrónico
Cuando esta función está activada, puede leer SMS a través de su correo electrónico.
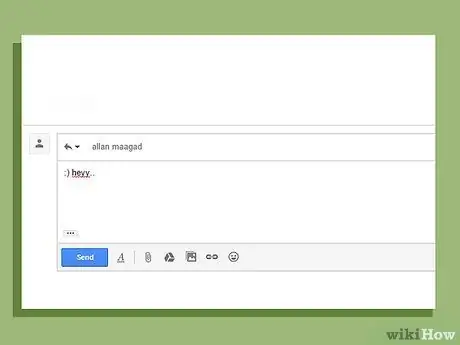
Paso 5. Responda al SMS por correo electrónico
Esta función también le permite responder SMS por correo electrónico. Google Voice convertirá el mensaje en texto, de modo que su mensaje se envíe como un SMS.
Consejos
- Tendrá que pagar para realizar llamadas internacionales con Google Voice.
- Tenga en cuenta que Google Voice actualmente solo está disponible en los Estados Unidos.






