Wattpad es un sitio web de redes sociales que permite a sus miembros leer y escribir historias. Este sitio se ha convertido en un servicio de rápido crecimiento y funciona de forma gratuita. Wattpad está diseñado para ser de fácil acceso o uso en cualquier momento al funcionar como una aplicación multiplataforma y un servicio en línea.
Paso
Método 1 de 4: Introducción
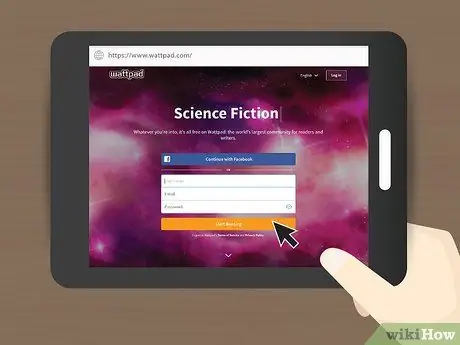
Paso 1. Cree una cuenta de Wattpad
Todo lo que necesita es una dirección de correo electrónico o cuentas de redes sociales como Facebook, Google Plus e Instagram. Si usa el correo electrónico, también deberá crear un nombre de usuario y una contraseña.
- Al crear un nombre de usuario, hay algunos caracteres que no se pueden usar.
- Debe tener 13 años de edad o más y cumplir con algunos otros requisitos (consulte la página de términos y condiciones de servicio).
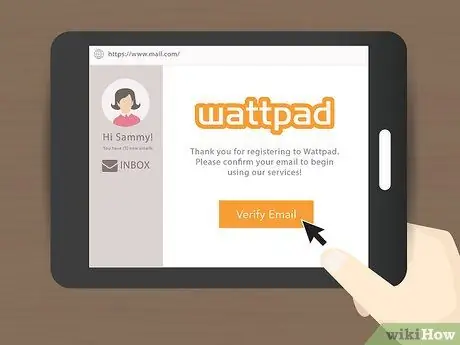
Paso 2. Verifique la cuenta
Después de crear una cuenta de Wattpad, recibirá un correo electrónico de verificación. Cuando se reciba el correo electrónico, abra el enlace enviado en el mensaje. Después de eso, se verificará la cuenta.
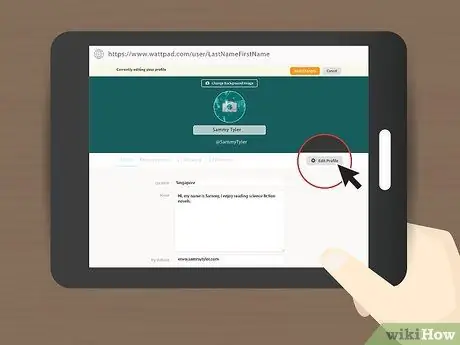
Paso 3. Actualice el perfil
Después de crear una cuenta, se le pedirá que complete información básica para el perfil. Si conecta su cuenta de Wattpad con una cuenta de Facebook, Google o Instagram, su foto de perfil se agregará automáticamente. Si no creó una cuenta usando una cuenta de redes sociales, cargue una foto de perfil en su cuenta de Wattpad si lo prefiere.
Complete una breve descripción de usted mismo en el segmento de datos biológicos
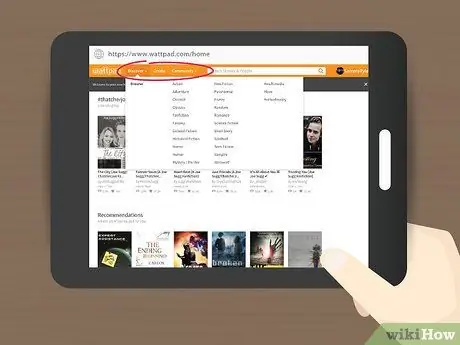
Paso 4. Navegue por el sitio de escritorio de Wattpad
La barra de menú superior muestra las pestañas "Descubrir" (para buscar historias y puede realizar búsquedas específicas), "Crear" (para escribir y compartir historias) y "Comunidad" (contiene clubes, premios, concursos de redacción, autores, y etc). Además de estos botones, su foto de perfil y nombre de usuario también se muestran en esta barra. Una vez que se hace clic en la foto, aparecerá un menú desplegable con varias opciones. Las opciones son "perfil", "bandeja de entrada" (el sistema de mensajería de Wattpad, como mensajes cortos), "notificaciones" (contiene actualizaciones de historias que lees, comentarios sobre perfiles y trabajos cargados, notificaciones de seguidores y usuarios seguidos, etc.). -otro), “obras” (tu obra, ya sea compartida o no) y “biblioteca” (historias que has leído). Además, también hay opciones como "invitar amigos", "idioma", "ayuda", "configuración" (que contiene información de nombre de usuario, contraseñas, correos electrónicos, fotos de perfil, imágenes de fondo, etc.) y, por último, "cerrar sesión ".
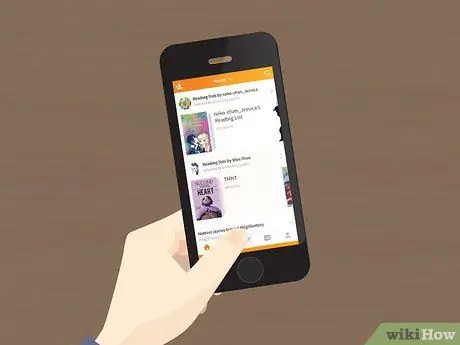
Paso 5. Navegue por la aplicación móvil Wattpad
Una vez que haya iniciado sesión en su cuenta de Wattpad, lo llevarán inmediatamente a una biblioteca que muestra todas las historias que ha leído. Si toca el pequeño botón "w" en la esquina superior izquierda de la pantalla, se abrirá un menú desplegable. En el menú, está su nombre y foto de perfil (para acceder a su perfil), un icono de campana (para ver notificaciones), un icono de correo (para acceder a su bandeja de entrada). Este menú también tiene varias opciones como "biblioteca" (página abierta actualmente), "descubrir", "listas de lectura" (puede crear listas de lectura que son básicamente bibliotecas administradas en miniatura), "fuente de noticias" (fuente de la comunidad), "crear”,“Invitar amigos”y“configuración”.
Método 2 de 4: Leer historias en Wattpad
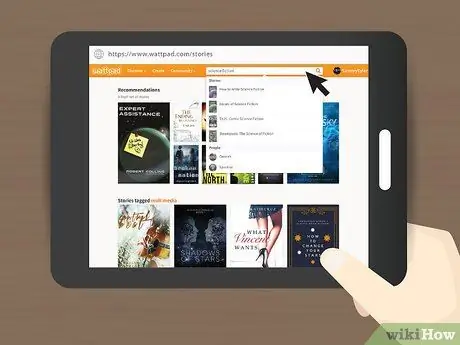
Paso 1. Encuentre la historia que desea leer
Visite la pestaña "Descubrir" marcada con el icono del ojo que mira fijamente. Después de eso, use la función de búsqueda (icono de lupa). Escriba el título de la historia o cualquier palabra clave (por ejemplo, “'romance'”, “'acción'”, “'fanfiction'”, etc.). La búsqueda de historias en Wattpad se basa en marcadores y palabras clave.
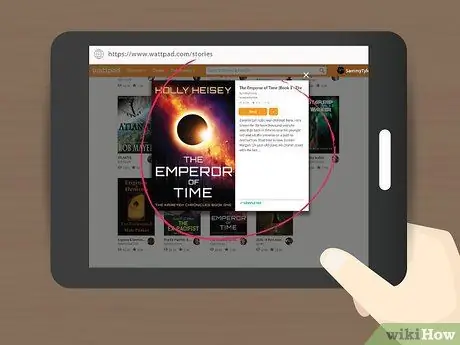
Paso 2. Preste atención a los detalles de la historia
Una vez que encuentre un título o portada que parezca interesante, lea los detalles de la historia. Nunca juzgues un libro por su portada. Tienes que averiguarlo por ti mismo. Lea la sinopsis y los detalles del libro para ver si la historia está terminada o aún continúa, así como el número de capítulos / secciones.
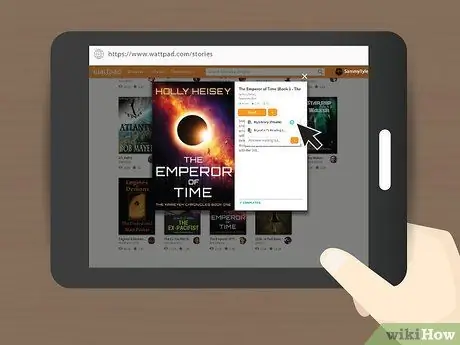
Paso 3. Seleccione el título que desea leer
Si decide leerlo, haga clic en el botón naranja con la etiqueta "'LEER'", o seleccione otro botón naranja junto al signo más ("+"). Después de hacer clic en el botón, se le dará la opción de agregar la historia a su biblioteca o lista de lectura. Haz clic en una opción. Después de eso, la historia se agregará al segmento que seleccionó.
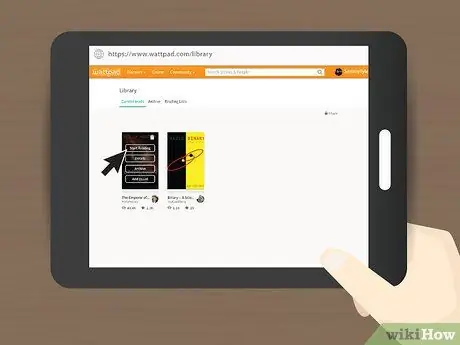
Paso 4. Utilice la biblioteca
Si agregó una historia a su biblioteca, visite el segmento (marcado por el ícono de la pila de tres libros). Puede ver la historia de portada después de acceder al segmento. Haga clic en la portada y luego lo llevará directamente al primer capítulo o parte de la historia.
La ventaja de agregar historias a su biblioteca es que puede acceder a ellas, incluso si su dispositivo no está conectado a una red WiFi
Método 3 de 4: escribir historias
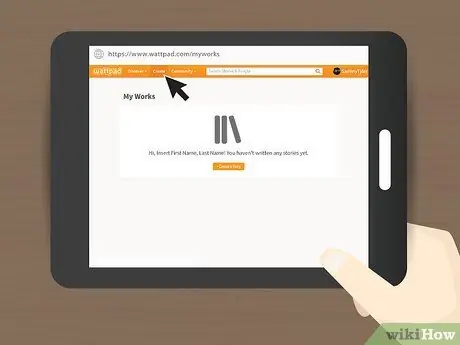
Paso 1. Abra el segmento de escritura de historias
Visite las opciones de escritura marcadas con el ícono de lápiz. Las publicaciones anteriores se mostrarán si ha subido o escrito varios trabajos. Solo se puede acceder a los segmentos de la biblioteca sin una red WiFi. El segmento de escritura requiere una conexión a Internet.
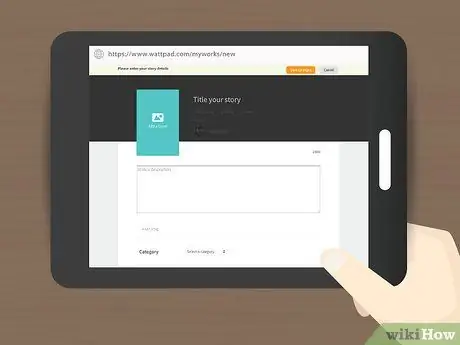
Paso 2. Crea una historia
Seleccione “'Crear nueva historia'” para crear una nueva historia o, si ya ha comenzado una historia, haga clic en “'Editar otra historia'”.
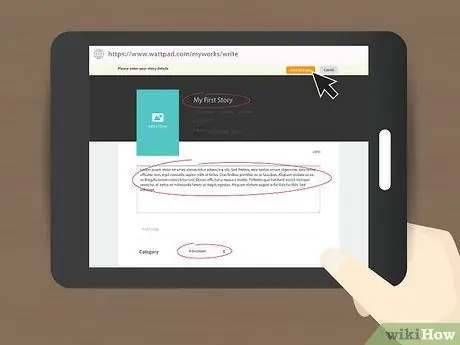
Paso 3. Agregue detalles al trabajo
Escriba un título, agregue una descripción (opcional) y cargue una historia de portada (opcional). Después de eso, puede escribir la primera parte de la historia (se lo llevará directamente a la página del borrador de la primera parte).
Una buena portada puede captar la atención del lector. Tómese el tiempo para elegir los colores, fondos de pantalla y fuentes correctos para crear una gran portada
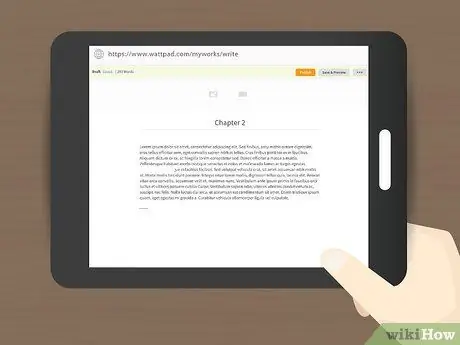
Paso 4. Escribe tu historia
Desafortunadamente, no hay pasos sobre cómo escribir una historia. Escriba lo que quiera y no se obsesione con los comentarios o pensamientos de otras personas. Exprese sus ideas o pensamientos con la mayor libertad posible. El proceso de escribir una historia debe ser agradable y no estresante.
- Algunas personas son escritores espontáneos, mientras que otras prefieren planificar los detalles de la historia antes de comenzar a escribir. Sea cual sea tu "personaje", es importante que tengas una historia sólida, personajes con personalidades diferentes y un clímax interesante.
- También debes elegir el género adecuado para la historia. Por ejemplo, si el enfoque principal de la historia es el romance, puede agregar la historia a la categoría "Romance".
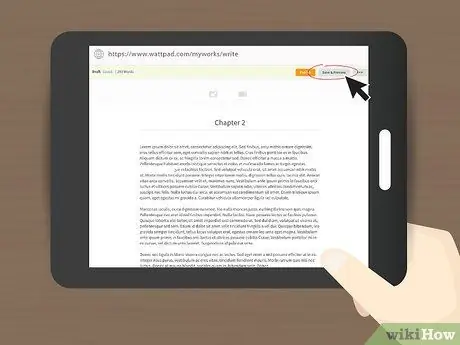
Paso 5. Guarde el trabajo
Cuando desee tomar un descanso, presione el botón "Guardar". El borrador de la publicación se guardará en el segmento de redacción. Vuelva a hacer clic en la historia para seguir escribiendo y seleccione un borrador con un título apropiado. Por ejemplo, si desea continuar con el borrador titulado "Capítulo uno", haga clic en el borrador con el mismo título.
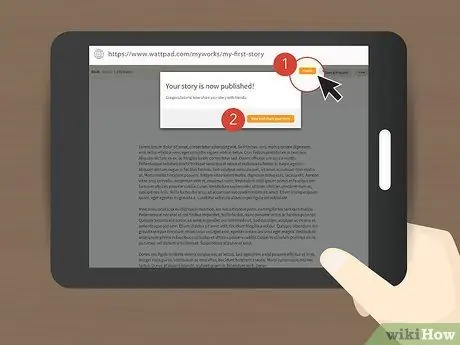
Paso 6. Publica la historia
Puede publicar historias para ahorrar trabajo. Tenga en cuenta que cuando publica publicaciones en Wattpad, los usuarios / miembros de la comunidad Wattpad pueden acceder a sus historias. A algunas personas les gusta publicar su trabajo para recibir críticas o sugerencias para su redacción.
Método 4 de 4: interactuar con la comunidad Wattpad
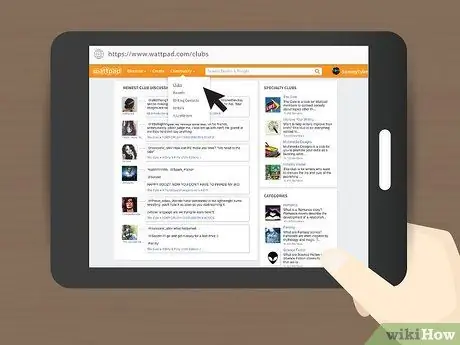
Paso 1. Saluda a la comunidad de Wattpad
Visite el club para obtener información y socializar con otros usuarios. Hay varios hilos y conversaciones útiles dentro del club. Esta característica hace de Wattpad un sitio especial porque combina medios de escritura con sitios web de redes sociales.
- Debe ser un usuario verificado para acceder a esta característica o función.
- Los clubes son un gran medio para promocionar su historia o encontrar escritores similares a usted.
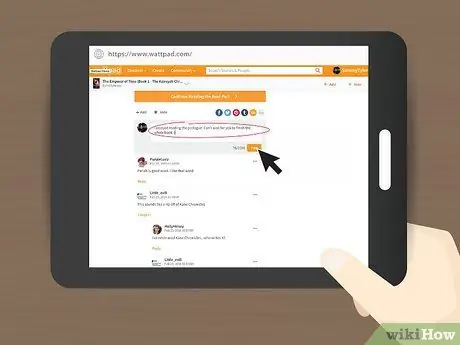
Paso 2. Apoye las historias que lee
Dale retroalimentación al autor después de haber leído una historia que te gustó. No hay nada más agradable que un comentario cálido o un saludo de un fan. Una retroalimentación como esta puede ser el estímulo que un escritor necesita para escribir la siguiente historia o capítulo. También puede aportar sugerencias o ayudar a corregir cualquier error gramatical o ortográfico que se encuentre en la historia.
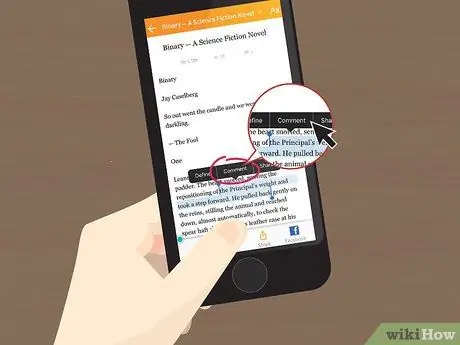
Paso 3. Comente la historia
Cuando vea un párrafo u oración sobre el que desea comentar, puede marcarlo manteniendo el dedo en la oración / párrafo hasta que el segmento sea azul, luego haga clic en el botón “'comentar'”. Si alguien ya ha comentado sobre el párrafo / comentario, haga clic en el botón de citas al lado del párrafo.
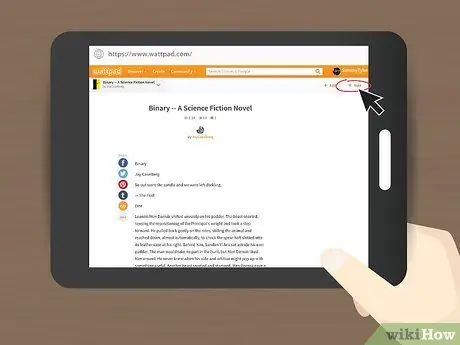
Paso 4. Vote por trabajos que le gusten
La votación es un aspecto interesante de la comunidad de Wattpad similar a los me gusta de Facebook. Para votar por una historia o parte de ella, haga clic en el ícono de estrella que se muestra en la barra de herramientas.






