Hay varias formas de buscar imágenes en Internet. En este artículo, descubrirá cómo buscar imágenes utilizando palabras clave, imágenes y URL de imágenes.
Paso
Parte 1 de 4: Comprensión de la búsqueda de imágenes
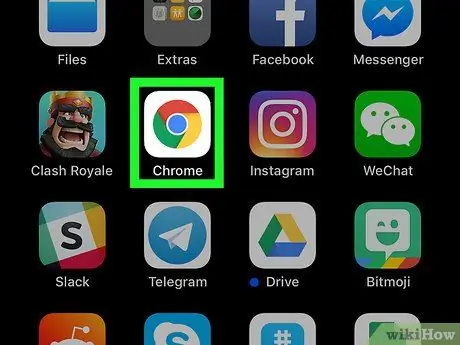
Paso 1. Elija la forma que desee
Hay 2 formas de buscar, usando imágenes existentes como palabras clave de búsqueda o usando palabras clave de texto para buscar imágenes.
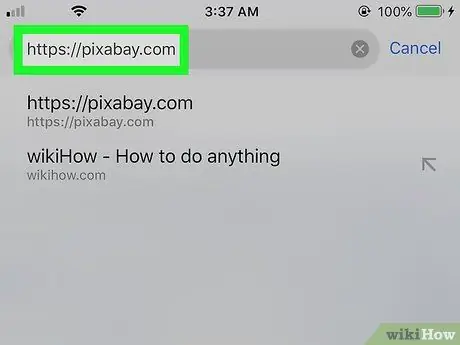
Paso 2. La búsqueda de imágenes depende en gran medida del texto asociado con la imagen, así como de sus atributos
Por ejemplo, las imágenes reciben nombres y descripciones para que otros puedan encontrarlas fácilmente.
- Personalice la búsqueda por evento o ubicación más específica para activar algunas palabras relacionadas con la imagen original.
- Tenga en cuenta que las imágenes de países extranjeros pueden incluirse en otros idiomas. Utilice palabras extranjeras para mejorar la precisión de la búsqueda.
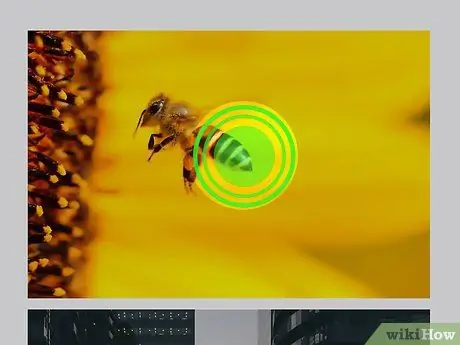
Paso 3. Calcule el tiempo de retraso
Las imágenes suelen tardar entre 1 y 2 semanas en aparecer como resultados de búsqueda para determinadas palabras clave. Si está buscando una nueva imagen, probablemente no aparecerá en las primeras páginas, a menos que sea tendencia.
Parte 2 de 4: Operadores booleanos
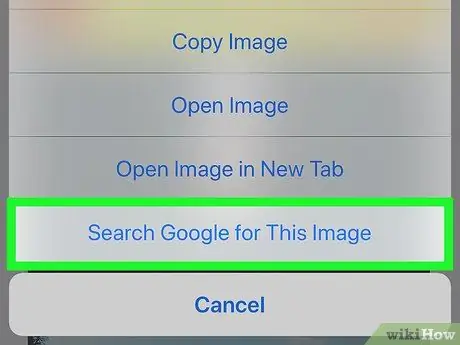
Paso 1. Utilice operadores booleanos para limitar la búsqueda, si busca resultados de imágenes basados en palabras clave de texto
A continuación, se incluyen determinadas palabras o signos de puntuación que pueden mejorar la precisión de la búsqueda y, al mismo tiempo, ahorrar tiempo.
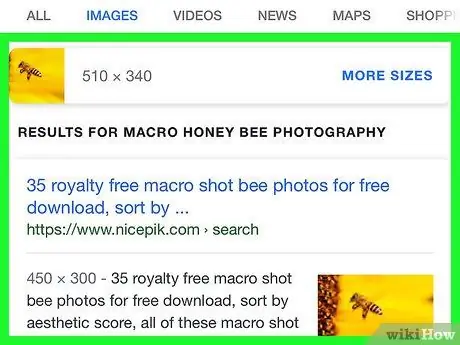
Paso 2. Utilice "Y" para asegurarse de que todos los resultados de la búsqueda contengan más de una palabra clave en la descripción del texto
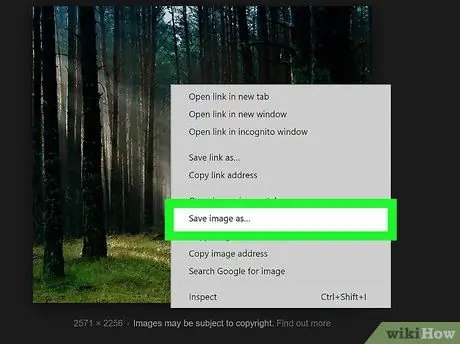
Paso 3. Utilice "No" para excluir imágenes con determinadas palabras clave
Por ejemplo: "edificios históricos, no cárcel".
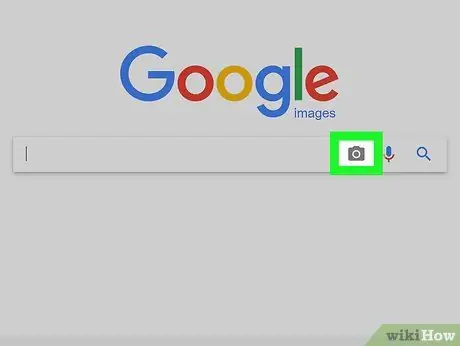
Paso 4. Utilice "O" si no está seguro de las palabras clave exactas que desea utilizar
Esto ampliará la búsqueda al incluir ambas palabras clave en los resultados.
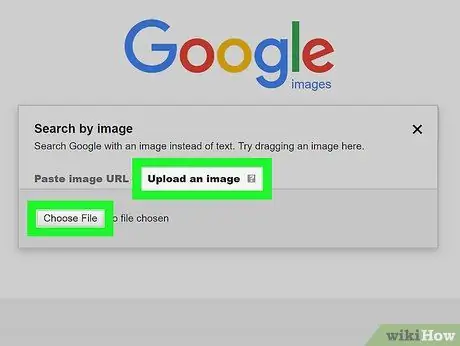
Paso 5. Use corchetes para agrupar palabras relacionadas
Por ejemplo: "(niño o niños)".
Parte 3 de 4: búsqueda de imágenes con texto
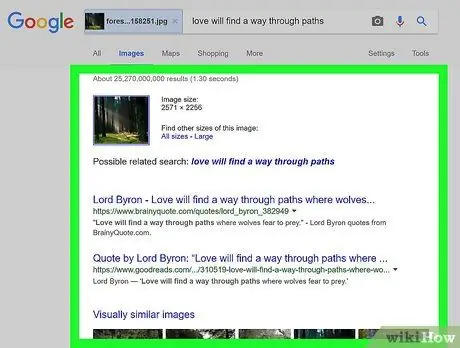
Paso 1. Elija un sitio web de búsqueda de imágenes popular
En 2013, los sitios más populares fueron Google.com y Bing.com. Puede visitar cualquiera de estos sitios.
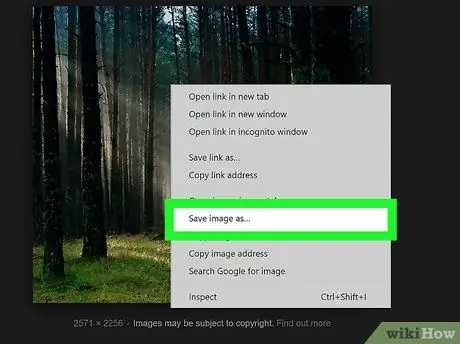
Paso 2. Haga clic en la pestaña Imagen en el menú superior
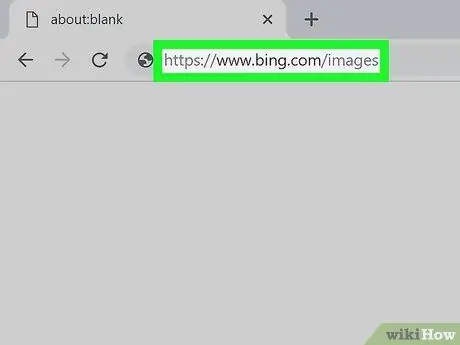
Paso 3. Examine las imágenes de tendencias emergentes, si está utilizando Bing
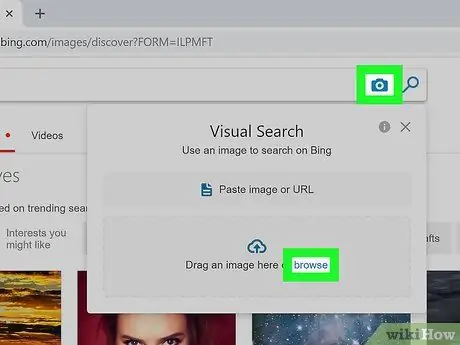
Paso 4. Escriba la palabra clave
Asegúrese de ser específico, pero tenga en cuenta que los motores de búsqueda buscarán nombres de imágenes, descripciones y descripciones.
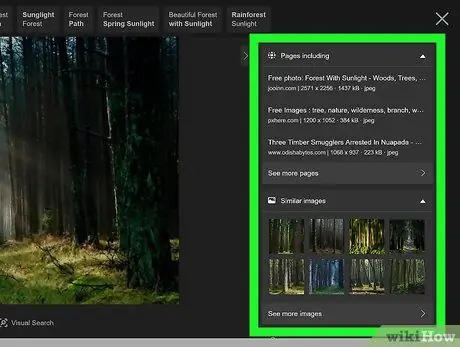
Paso 5. Examine los resultados que aparecen hasta que obtenga una imagen que le guste
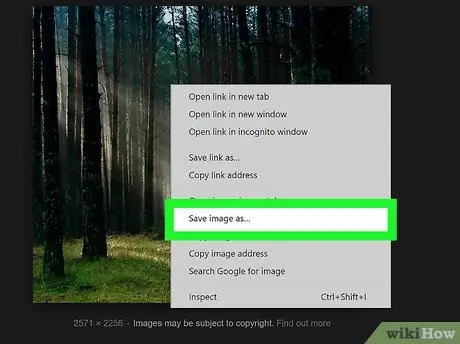
Paso 6. Haga clic en la imagen
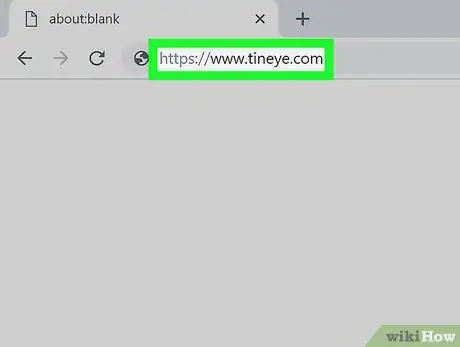
Paso 7. Haga clic derecho y guarde la imagen para obtener una copia de la imagen
Tenga en cuenta que las imágenes a menudo están protegidas por derechos de autor, por lo que a veces no se pueden utilizar con fines comerciales.
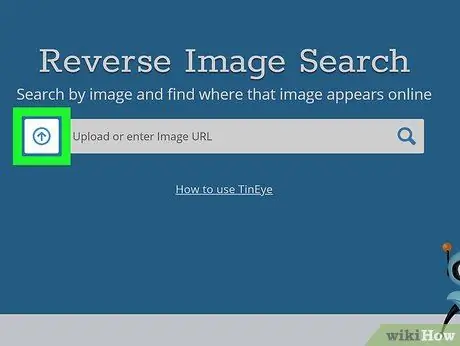
Paso 8. Puede optar por visitar el sitio de la imagen original en lugar de ver los detalles a través de un motor de búsqueda de imágenes
Se le redirigirá si desea ir directamente al sitio web.
Parte 4 de 4: Búsqueda con imágenes
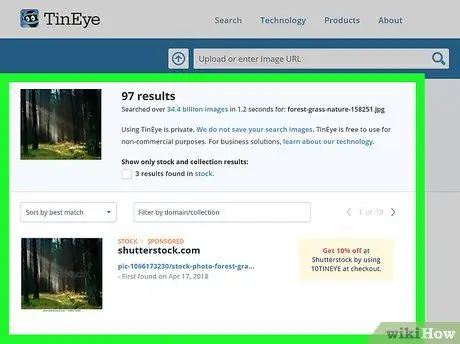
Paso 1. Coloque la imagen en su escritorio o en un directorio de fácil acceso
También puede buscar una imagen y luego copiar su URL.
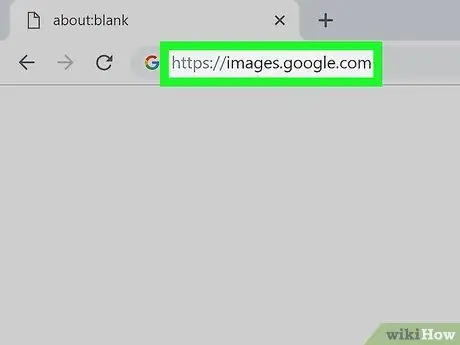
Paso 2. Vaya a google.com
Busque el icono de la cámara a la derecha del cuadro de texto para escribir una palabra clave de búsqueda.
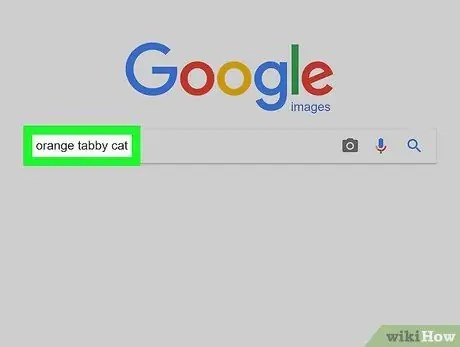
Paso 3. Haga clic en el icono de la cámara
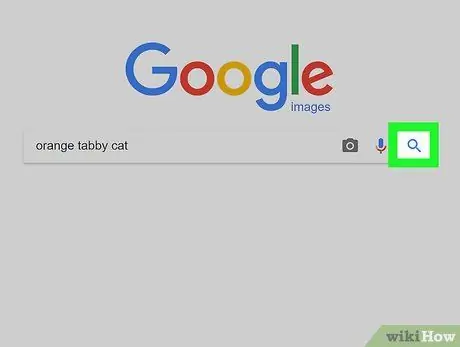
Paso 4. Puede optar por utilizar la imagen URL o cargar su propia foto
Haga clic en Cargar una imagen. Utilice el navegador para seleccionar y cargar su imagen.
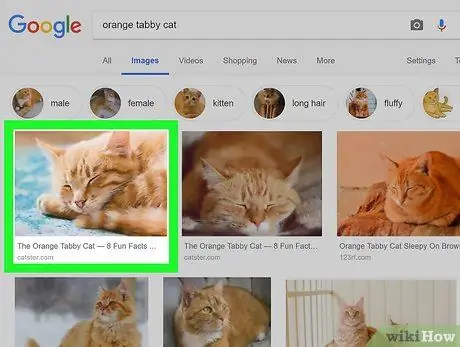
Paso 5. Presione Buscar
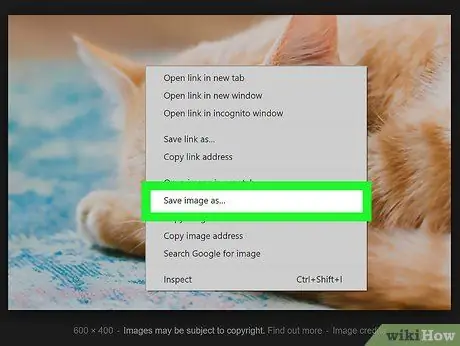
Paso 6. Examine los resultados que aparecen
Aparecerán los detalles de la imagen, seguidos de un sitio web con un enlace a una foto o tema similar. Haga clic en el resultado que desee.






