Si bien hay muchas personas que todavía usan una dirección de correo electrónico de Hotmail, actualmente no puede crear una nueva cuenta de Hotmail. Sin embargo, una cuenta de Microsoft Outlook proporciona la misma experiencia general y el mismo servicio de correo electrónico (y anteriormente hacía de Hotmail un popular servicio de correo electrónico de elección). Este wikiHow te enseñará cómo configurar una cuenta de correo electrónico de Microsoft Outlook. Solo puede crear una cuenta de Microsoft Outlook a través del sitio web de Outlook porque la función de creación de cuenta no está disponible en la aplicación móvil de Outlook.
Paso
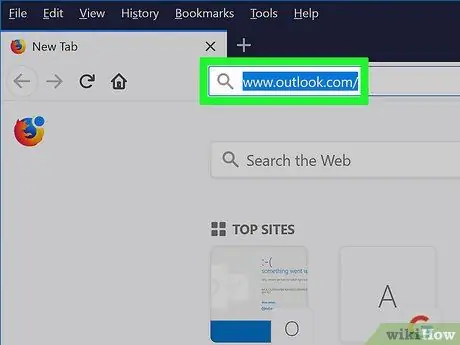
Paso 1. Abra el sitio web de Microsoft Outlook
Visite https://www.outlook.com/ a través de un navegador web.
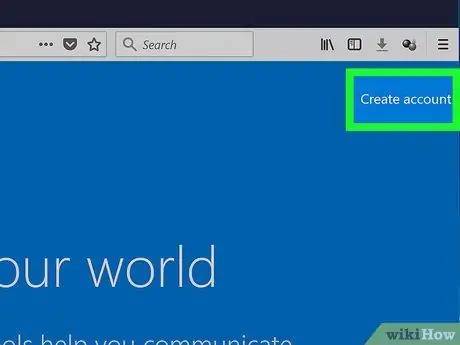
Paso 2. Haga clic en Crear cuenta
Este enlace está en la esquina superior derecha de la página.
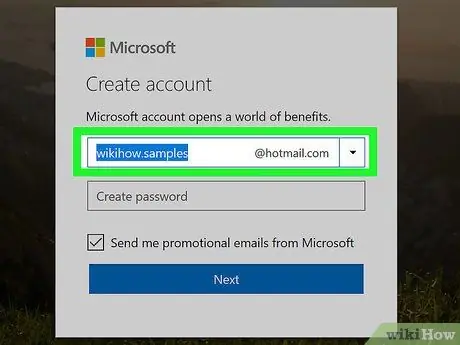
Paso 3. Cree una dirección de correo electrónico
Escribe el nombre de la dirección de correo electrónico que deseas en el campo "Nuevo correo electrónico" en el medio de la página.
Puede elegir un dominio de dirección de correo electrónico (" @ outlook.com" ni " @ hotmail.com ”) Haciendo clic en la flecha que apunta hacia abajo a la derecha del campo" Nuevo correo electrónico "y seleccionando el dominio que desea usar en el menú desplegable.
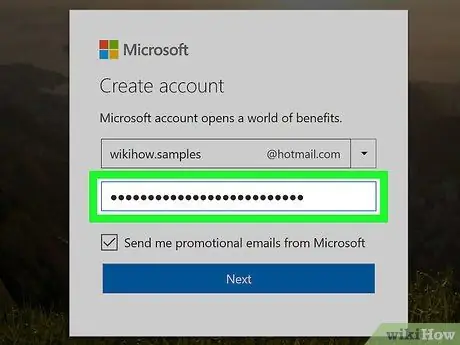
Paso 4. Ingrese la contraseña
Escriba la contraseña que desea usar en el campo de texto "Crear contraseña", debajo del campo "Nuevo correo electrónico".
Asegúrese de que la contraseña incluya una combinación de letras y números
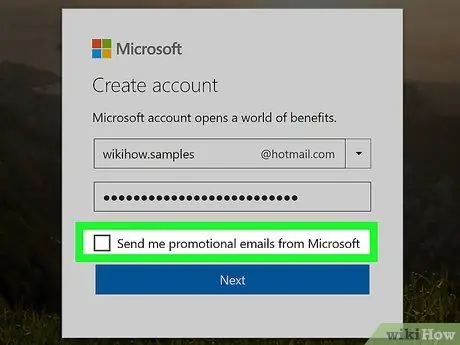
Paso 5. Desmarque la casilla "Enviarme correos electrónicos promocionales de Microsoft"
Si no desea recibir ofertas de productos de Microsoft, desmarque esta casilla para no tener que unirse a las listas de distribución de correo promocionales de Microsoft.
Si desea recibir mensajes promocionales, omita este paso
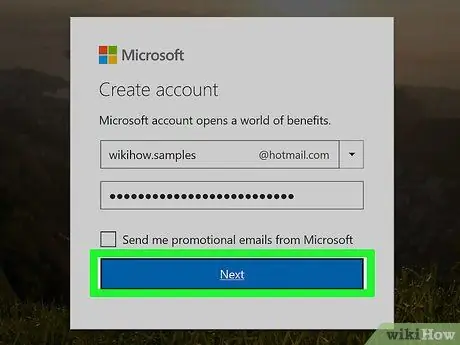
Paso 6. Haga clic en Siguiente
Es un botón azul debajo del campo de texto "Crear contraseña".
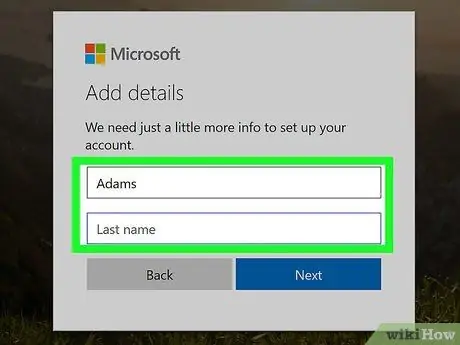
Paso 7. Ingrese su nombre y apellido
Escriba su nombre en el campo "Nombre" y su apellido en el campo "Apellido".
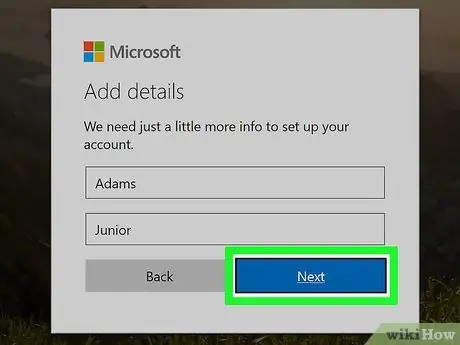
Paso 8. Haga clic en Siguiente
Este botón azul está debajo de los campos de texto.
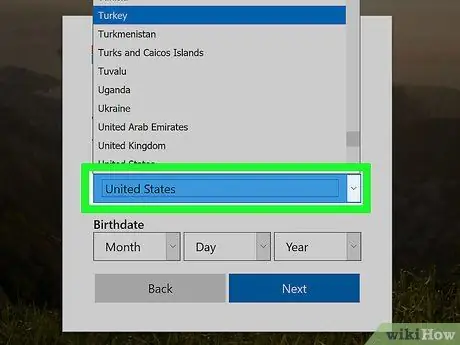
Paso 9. Seleccione su país o región de residencia
Haga clic en el cuadro desplegable "País / región", luego seleccione su ubicación actual.
Outlook generalmente detectará su ubicación y completará esta información automáticamente
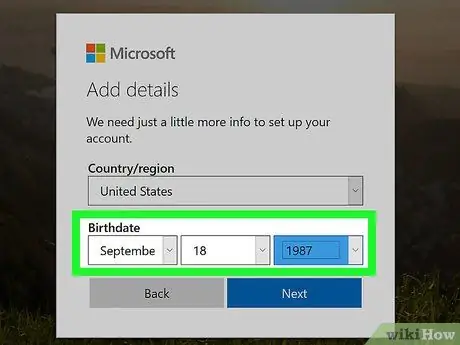
Paso 10. Ingrese su fecha de nacimiento
En la sección "Fecha de nacimiento", haga clic en el cuadro " Mes ”Y seleccione el mes de nacimiento, luego repita el mismo procedimiento para la casilla“ Día " y " año ”.
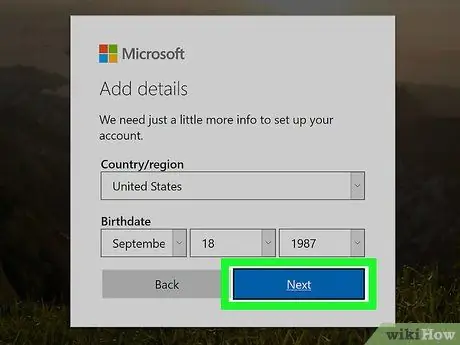
Paso 11. Haga clic en Siguiente
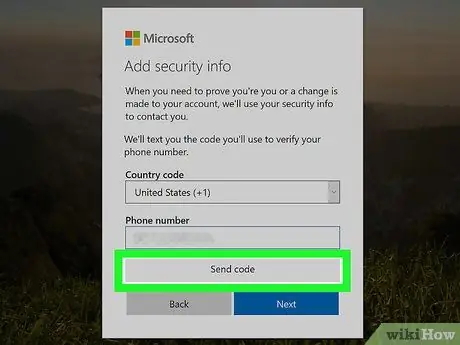
Paso 12. Ingrese el código de verificación
Verá una lista distorsionada de letras y números en un cuadro en el medio de la página. Escribe el contenido del cuadro en el campo de texto "Ingresa los caracteres que ves".
- Puede hacer clic en el botón " Nuevo ”Para crear un nuevo código.
- También puede hacer clic en " Audio ”Para que el código se pueda leer en voz alta.
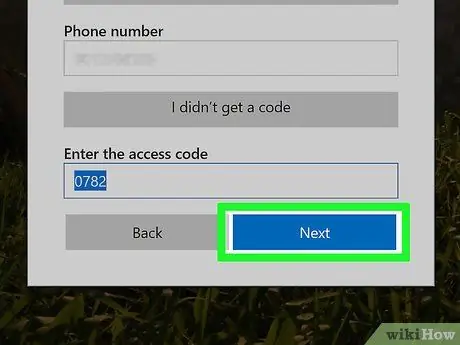
Paso 13. Haga clic en Siguiente
Es un botón azul en la parte inferior de la ventana. Siempre que ingrese el código de verificación correcto, se creará la cuenta y se lo dirigirá al tutorial de Outlook después del próximo ”Hizo clic.






