Este wikiHow te enseñará cómo copiar un álbum o una lista de reproducción de un iPhone a un Apple Watch.
Paso
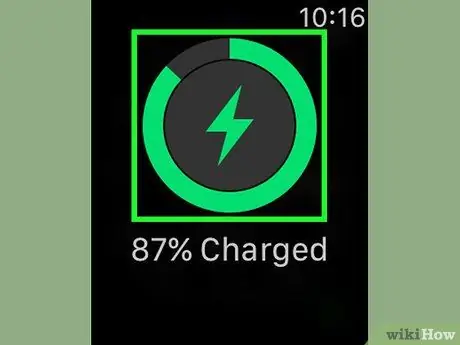
Paso 1. Inserte el Apple Watch en su cargador
Una vez colocado en el cargador, la pantalla del reloj se iluminará y escuchará un timbre de confirmación.
Su Apple Watch debe estar conectado a un cargador para que pueda agregarle música
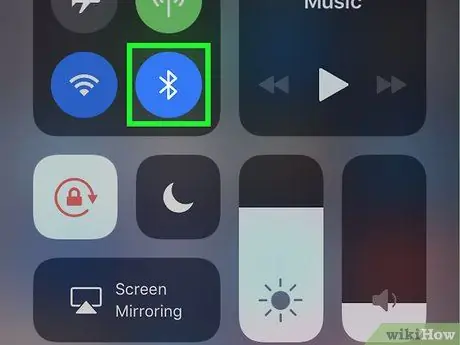
Paso 2. Asegúrese de que Bluetooth esté habilitado en el iPhone
Desliza la parte inferior de la pantalla del teléfono y luego toca el ícono de Bluetooth
si es blanco o gris.
No puede agregar música a su Apple Watch sin activar Bluetooth
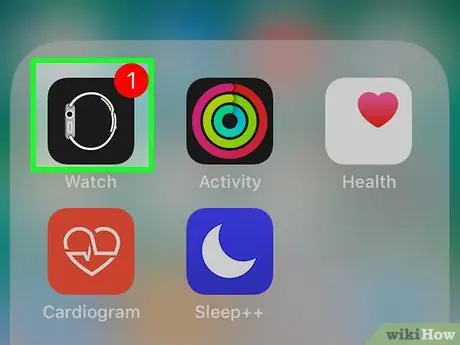
Paso 3. Abra la aplicación Watch en iPhone
Toque el ícono de la aplicación Watch que se parece al costado de su Apple Watch. Este icono es blanco y negro.
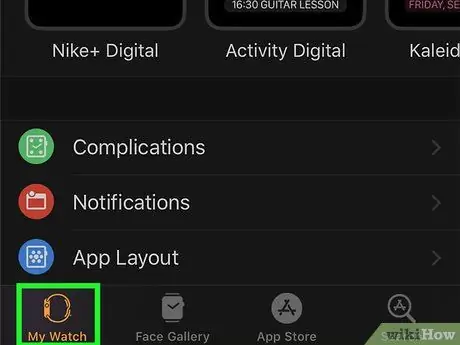
Paso 4. Toque Mi reloj
Está en la esquina inferior izquierda de la pantalla. Se abre la página de configuración de Apple Watch.
Si sincronizaste más de un Apple Watch con iPhone, selecciona el reloj al que deseas agregar música antes de continuar
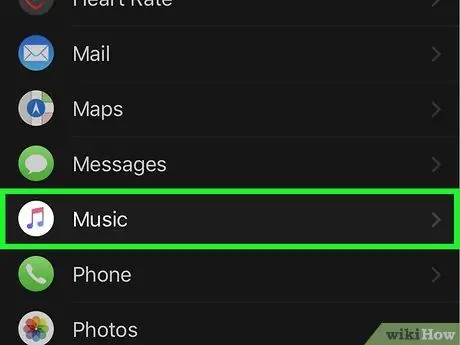
Paso 5. Deslice la pantalla y toque Música
Está en la sección "M" de la lista de aplicaciones instaladas en Apple Watch.
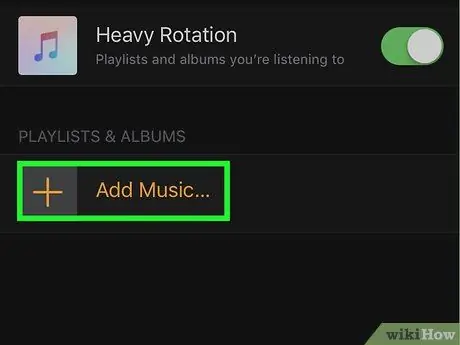
Paso 6. Toque Agregar música…
Está debajo del encabezado "LISTAS DE REPRODUCCIÓN Y ÁLBUMES", en el medio de la página.
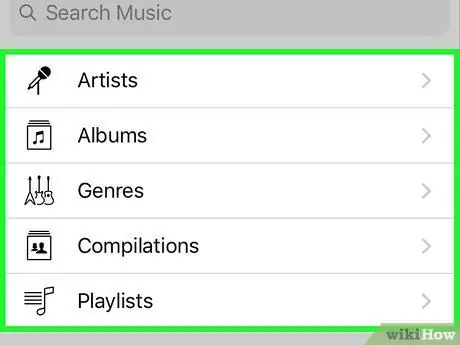
Paso 7. Seleccione una categoría
Toque una de las siguientes opciones:
- ” Artistas ”
- ” Álbumes ”
- ” Géneros ”
- ” Compilaciones ”
- ” Listas de reproducción ”
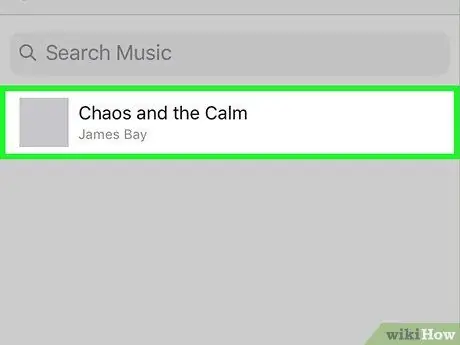
Paso 8. Seleccione la música que desea agregar
Toque el álbum o la lista de reproducción que desea agregar a su Apple Watch.
Si toca la opción " Artistas ”, Debe seleccionar el artista que desee antes de poder agregar álbumes a su Apple Watch.
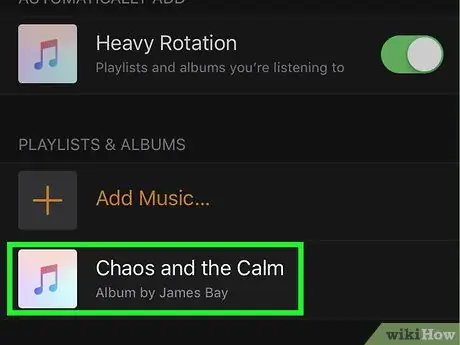
Paso 9. Espere a que la música termine de cargarse
Puedes ver una barra de progreso debajo del encabezado "Cargando …", en la parte superior de la pantalla del iPhone. Una vez que desaparece la barra de progreso, la música seleccionada ya está disponible en Apple Watch.
Consejos
Puedes eliminar música de tu Apple Watch tocando el botón " Editar ”En la esquina superior derecha de la página" Música "de la aplicación Watch, seleccione el ícono del círculo rojo a la izquierda de la categoría de música y toque" Borrar ”A la derecha de la música que debe eliminarse.
Advertencia
- Los relojes Apple tienen un espacio de almacenamiento muy limitado. Por lo tanto, es posible que no pueda agregar toda su biblioteca de música a su Apple Watch.
- No puede escuchar música en Apple Watch sin sincronizar primero su dispositivo con auriculares o altavoces Bluetooth.






