Este wikiHow te enseñará cómo conectar un teclado Yamaha a una computadora. El teclado musical es una herramienta poderosa para grabar música en una computadora. Después de conectar el teclado a su computadora, puede usar un programa de estación de trabajo de audio digital para grabar canciones usando MIDI o audio directamente desde el teclado.
Paso

Paso 1. Conecte el cable USB o MIDI a su teclado
Los teclados Yamaha suelen tener varios puertos USB diferentes, según el modelo. Hay cuatro tipos de puertos de salida de audio que puede encontrar en un teclado.
-
Audio USB y MIDI:
Los puertos USB de audio y MIDI pueden transmitir datos de audio y MIDI. Puede conectar su teclado a ese puerto usando un cable USB A-to-B.
-
Solo MIDI USB:
El puerto USB MIDI solo puede transmitir datos MIDI al teclado, no datos de audio. Puede conectar un teclado a este puerto mediante un cable USB A a B.
-
Puertos MIDI:
Algunos teclados de modelos más antiguos no tienen un puerto USB. Sin embargo, este teclado tiene un puerto de salida MIDI. Este puerto es circular con 5 pines. Para conectarlo a una computadora, necesita un dispositivo de interfaz de audio con un puerto de entrada MIDI.
-
Puertos de salida de línea / auxiliares:
. Algunos teclados tienen un puerto auxiliar o de salida de línea que se puede conectar con un cable de audio de pulgadas. También puede utilizar el puerto de auriculares de su teclado como puerto de salida de línea.

Paso 2. Conecte el otro extremo del cable a la computadora o al dispositivo de interfaz de audio
Si no tiene una entrada USB en su computadora, puede comprar un adaptador de entrada en Internet.
-
USB:
Si tiene un cable USB A-to-B que se conecta directamente a su teclado, conecte el otro extremo del cable directamente a un puerto USB vacío en su computadora.
-
MIDI:
Si está utilizando un cable MIDI, conecte el otro extremo del cable al puerto de entrada MIDI circular en el dispositivo de interfaz de audio. Después de eso, conecte el dispositivo de interfaz de audio a la computadora usando un cable USB A-to-B.
-
Salida de línea / Auxiliar:
Si está utilizando un cable de audio de una pulgada para su computadora, conecte el otro extremo del cable en el puerto de entrada de línea en el dispositivo de interfaz de audio. Después de eso, puede conectar su dispositivo a su computadora usando un cable USB A-to-B.
Si está utilizando un cable de audio de una pulgada para su computadora y no tiene un dispositivo de interfaz de audio, conecte el cable al puerto del micrófono directamente en la computadora con un adaptador de 3,5 mm

Paso 3. Encienda el teclado
Una vez que el teclado esté conectado a la computadora, encienda el instrumento.
En algunos teclados, debe ingresar al modo PC o MIDI para poder grabar datos MIDI
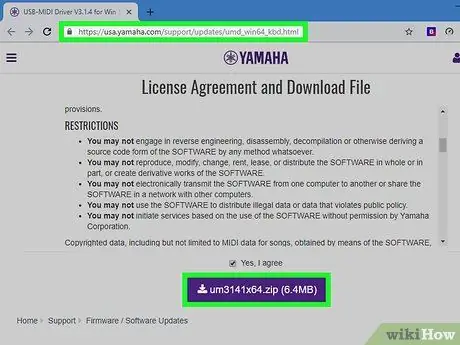
Paso 4. Descargue el controlador MIDI para el teclado que está utilizando
Si desea grabar canciones desde el teclado utilizando datos MIDI, descargue el controlador MIDI más reciente. Siga estos pasos para descargar la última versión del controlador de teclado de Yamaha.
-
Ventanas:
- Visite
- Desplácese hacia abajo y haga clic en la casilla de verificación para aceptar el acuerdo de licencia.
- Haga clic en el botón violeta para descargar el archivo ZIP.
- Haga clic en el archivo ZIP en la carpeta "Descargas" o en la barra de descarga del navegador para extraer los archivos.
- Abra la carpeta "um3141x64" en la carpeta extraída.
- Haga doble clic en el archivo " Configuración ”Y siga las instrucciones en pantalla.
-
Mac
- Visite
- Desplácese hacia abajo y haga clic en la casilla de verificación para aceptar el acuerdo de licencia.
- Haga clic en el botón violeta para descargar el archivo ZIP.
- Haga clic en el archivo ZIP en la carpeta "Descargas" o en la barra de descarga del navegador para extraer los archivos.
- Abra la carpeta " um132-2mx ”En la carpeta extraída.
- Haga doble clic en el archivo " Controlador Yamaha USB-MIDI V1.3.2.pkg ”Y siga las instrucciones en pantalla.
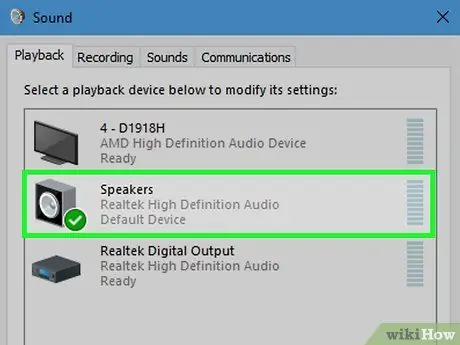
Paso 5. Seleccione el teclado o la interfaz de audio en la configuración de sonido de la computadora
Utilice las siguientes instrucciones para seleccionar un teclado o una interfaz de audio en computadoras Windows y Mac.
-
Ventanas:
- Haga clic en el menú "Inicio".
- Haga clic en el icono de rueda dentada o en el menú "Configuración".
- Haga clic en " Sistema ”En la ventana“Configuración de la ventana”.
- Haga clic en " Sonido ”En la barra lateral izquierda.
- Seleccione un teclado o una interfaz de audio en el menú desplegable "Entrada".
-
Mac:
- Haga clic en el icono de Apple en la esquina superior izquierda de la pantalla.
- Haga clic en " Preferencias del Sistema ”En el menú desplegable.
- Haga clic en el icono " Sonido ”En el menú“Preferencias del sistema”.
- Haga clic en la pestaña " Aporte ”En la parte superior de la ventana.
- Haga clic en el teclado o la interfaz de audio.
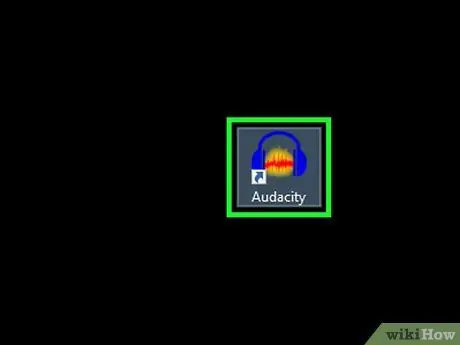
Paso 6. Abra el programa
Para grabar música con un teclado Yamaha, necesitará un programa de estación de trabajo de audio digital (DAW). Algunas interfaces de audio digital vienen con sus propios programas DAW. Si aún no tiene el programa, Reaper ofrece una versión de prueba gratuita ilimitada. Audacity también puede ser un programa de grabación alternativo de elección.
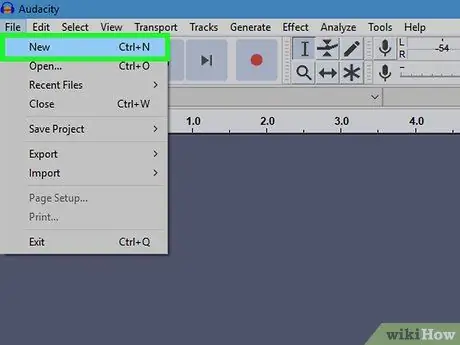
Paso 7. Agregue una nueva pista de audio o MIDI
El proceso de agregar pistas difiere de un programa a otro. Por lo general, debe hacer clic en " Pista "En la barra de menú en la parte superior de la ventana, luego haga clic en" Nueva pista de audio " o " Nuevas pistas MIDI ”(O una opción similar).
- El proceso de grabación de audio tomará el sonido producido por el teclado como un archivo de ondas de sonido.
- El proceso de grabación MIDI recuperará los datos de interpretación del teclado (pulsaciones de teclas y dinámicas de tono / ajustes de volumen), pero utilice una computadora o un programa DAW para aplicar sonidos o sonidos a la entrada de datos.
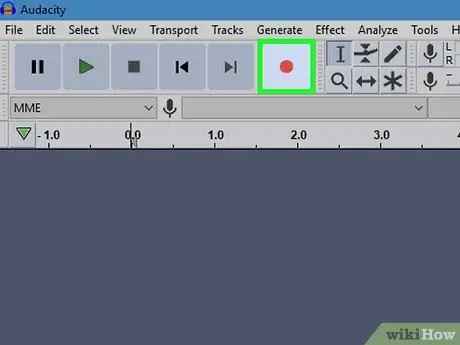
Paso 8. Prepare pistas y grabe música desde el teclado
Después de agregar una nueva pista de audio o MIDI, prepare la pista y haga clic en el botón de grabación para iniciar el proceso de grabación.






