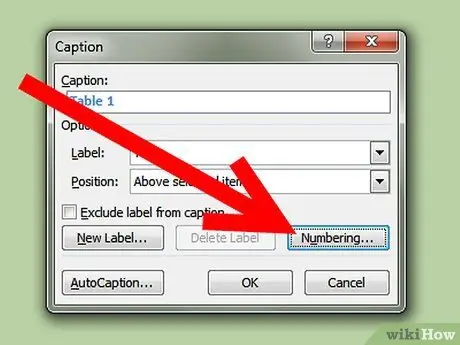Este artículo lo guiará para agregar títulos a las tablas de Microsoft Word, como títulos en capturas de pantalla del asistente, libros de texto con diagramas y más.
Paso
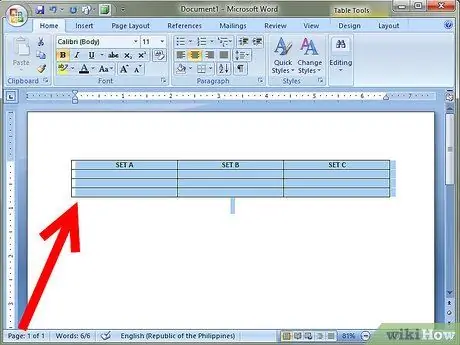
Paso 1. Seleccione la tabla que desea anotar
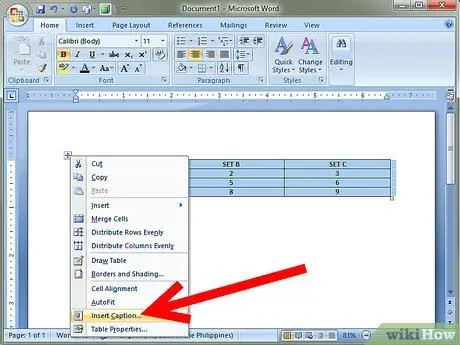
Paso 2. Haga clic con el botón derecho en la tabla y luego seleccione Título en el menú contextual que aparece
Aparecerá el cuadro de diálogo Título.
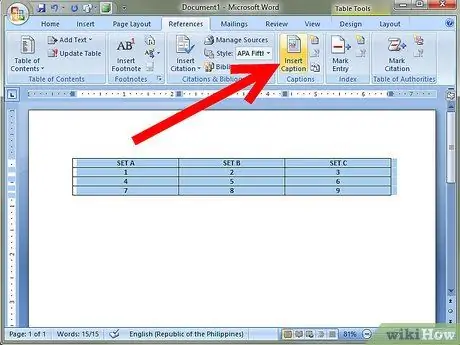
Paso 3. Si el cuadro de diálogo no aparece, haga clic en Insertar> Referencia y seleccione Título
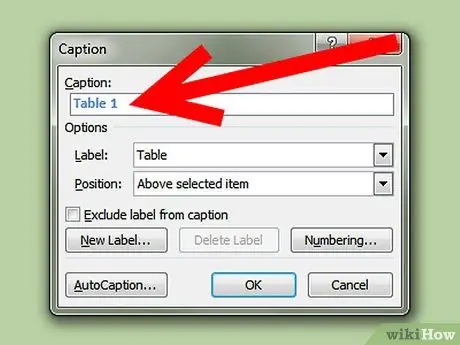
Paso 4. En el cuadro de diálogo Título, ingrese un título de tabla en el cuadro Título
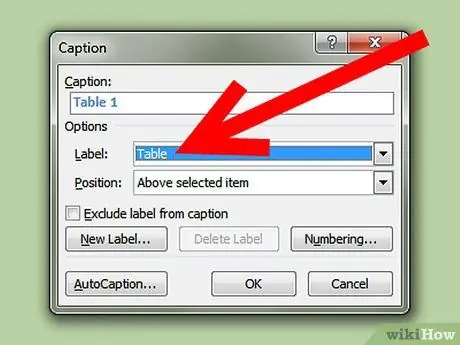
Paso 5. Seleccione la etiqueta adecuada (como Tabla, Figura o Ecuación) del cuadro desplegable Etiqueta
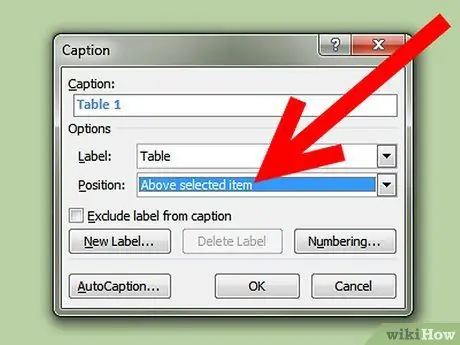
Paso 6. Seleccione la posición del título en el cuadro de diálogo Posición, encima o debajo de la tabla