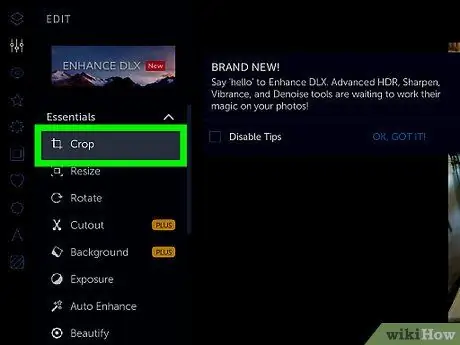Recortar fotos es una forma segura de mejorarlas o dañarlas. Ya sea para enfatizar un tema o eliminar elementos no deseados de una foto, existen algunas formas sencillas de recortar una foto para que no resulte un desastre. A continuación, se indican algunas cosas que debe tener en cuenta al recortar una foto.
Paso
Método 1 de 3: Fotos recortadas
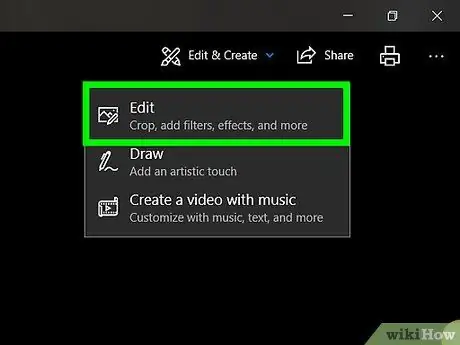
Paso 1. Encuentre un programa que pueda recortar fotos
No puedes simplemente recortar una foto en Internet. Para obtener buenos resultados, deberá guardar la foto en un disco y luego abrirla con un programa de edición de imágenes o un procesador de texto y procesarla allí. Los siguientes son programas que puede utilizar para recortar fotografías:
- Avance
- Adobe Photoshop
- Ilustrador Adobe
- Microsoft Word
- Etc.
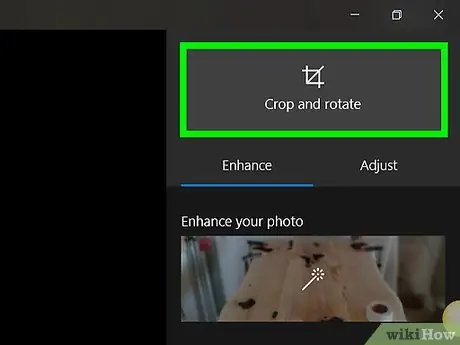
Paso 2. Recortar usando atajo
Puede recortar una foto a lo largo - vaya al menú y busque un dispositivo de recorte - o presionando algunas teclas en el teclado. Nota: los atajos de teclado para los siguientes programas de software son todos diferentes. No hay un comando de recorte uniforme.
- Acceso directo para la vista previa: "Comando + K"
- Atajo para Adobe Photoshop: "C"
- Atajo para Adobe Illustrator: "Alt + C + O"

Paso 3. Recorta el camino largo
Esta no es la forma ideal de podar, pero lo guiará al lugar correcto. Si el atajo para el programa que está usando no funciona, intente recortarlo de la siguiente manera:
- Vista previa: haga clic y arrastre la sección que desea recortar, luego vaya a "Herramientas → Recortar".
- Adobe Photoshop: seleccione la "Herramienta de recorte", haga clic y arrastre la sección que desea recortar, luego presione "Intro / Retorno" en el teclado o "Confirmar".
- Adobe Illustrator: haga clic y arrastre la parte que desea recortar, luego vaya a "Objeto → Máscara de recorte → Crear".
- Microsoft Word: seleccione la imagen que desea recortar, haga clic en la herramienta Recortar en la barra de herramientas en Imagen y arrástrela al área que desea recortar.
Método 2 de 3: Hacer del recorte un arte
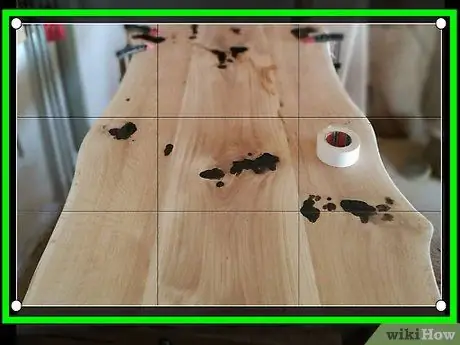
Paso 1. "Recorta" la foto tanto como sea posible cuando estés a punto de disparar
Si vas a fotografiar a un amigo, acércate lo más posible a él, no le dispares por el pasillo. De esa manera, no tendrá que recortar demasiado la foto cuando la edite en su computadora más tarde.
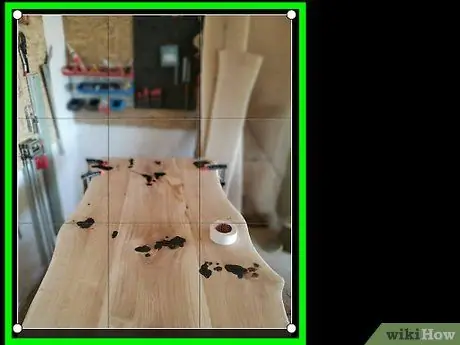
Paso 2. Recuerda la regla de los tercios al componer fotos
Esta regla no es exactamente la misma que la proporción áurea, que se puede aplicar a la pintura pero no a la fotografía.
- Básicamente, la regla de los tercios "imagina dividir el visor o la pantalla LCD en tercios, usando dos líneas verticales y dos horizontales para crear nueve rectángulos más pequeños y cuatro puntos donde las líneas se cruzan".
- Encuadre la foto de modo que el punto focal del sujeto esté entre o cerca de uno de los cuatro puntos de intersección. Nuestros ojos se sentirán naturalmente atraídos hacia estos cuatro puntos de intersección, no hacia el centro de la foto.
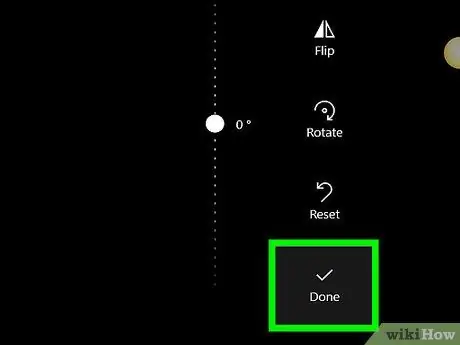
Paso 3. Guarde la foto original para que pueda recortarla de más de una forma
Adquiera el hábito de editar en la copia, de modo que conserve la foto original y edite de otra manera si tiene alguna inspiración nueva o diferente.
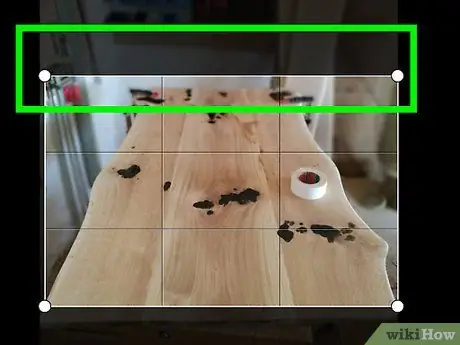
Paso 4. Elimine el espacio muerto
De nuevo a la foto de tu amigo al final del pasillo; el pasillo es un espacio muerto. Recorta la foto para que el sujeto represente una buena mayoría en la foto, dejando algo de espacio de fondo para mostrar el contexto.
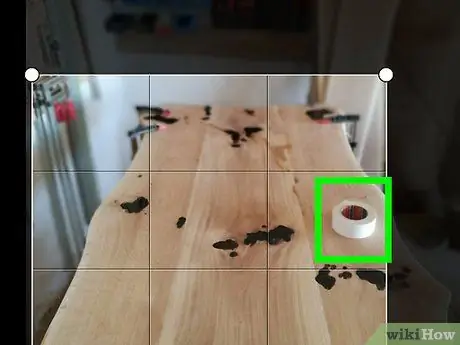
Paso 5. Identifique las fotografías que no es necesario recortar
A veces es necesario dejar una foto como está, para que el contexto de la foto sea claro.
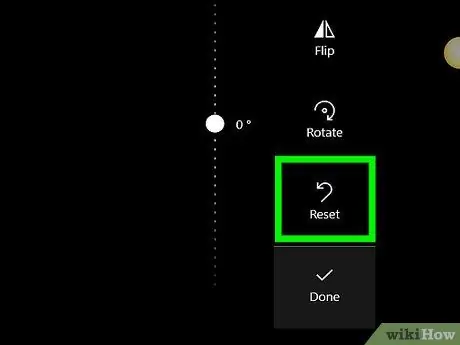
Paso 6. Piensa en lo que vas a hacer con la foto
¿Lo imprimirás o subirás a la web? Si desea imprimirlo, mantenga el tamaño de píxel grande. Mientras tanto, si desea subirlo a la web, se puede reducir el tamaño de píxel.
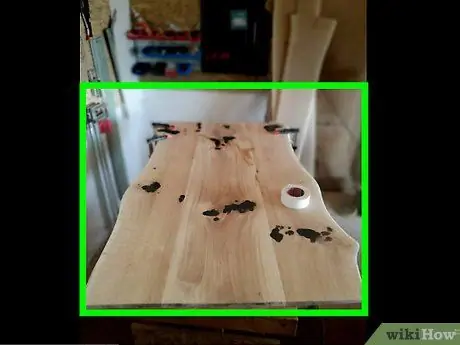
Paso 7. Pregúntate siempre de qué se trata la foto
Recorta la foto en consecuencia. Al igual que con la escritura, es mejor que eliminemos todo el desorden y la información que no tiene nada que ver con eso. Tíralo todo, para que lo que quede sea la pura expresión de la foto.
Método 3 de 3: Recortar fotos en Internet con PictureCropper.com
Si no tiene un software para recortar sus fotos, puede hacerlo fácilmente con cualquier herramienta en Internet.
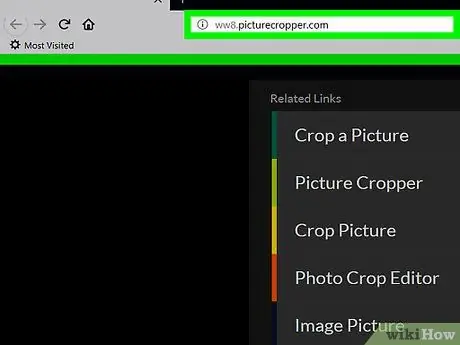
Paso 1. Abra el Recortador de imágenes
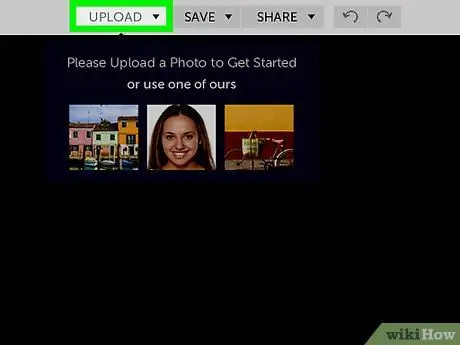
Paso 2. Haga clic en "Seleccionar imagen" y seleccione las fotos de su disco local
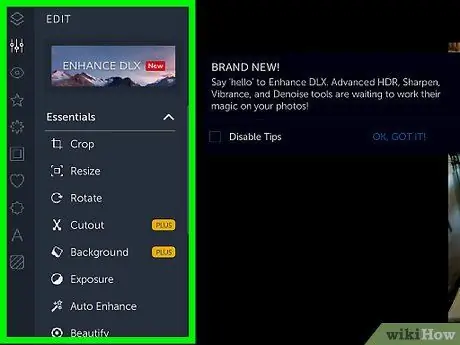
Paso 3. Espere a que se complete el proceso de carga
Los archivos más grandes tardarán más.