Un complemento es una pieza de software diseñada para funcionar con navegadores de Internet (también conocidos como navegadores) y agregar nuevos elementos y capacidades. Los complementos también se conocen como complementos, extensiones y modificaciones. Los complementos suelen ser desarrollados por desarrolladores externos y no están asociados con la empresa que fabrica el navegador de Internet. Los cinco navegadores de Internet más populares: Microsoft Internet Explorer, Mozilla Firefox, Google Chrome, Opera y Safari, todos admiten el uso de complementos. Active el complemento siguiendo los pasos para el navegador de Internet que elija.
Paso
Método 1 de 5: Microsoft Internet Explorer
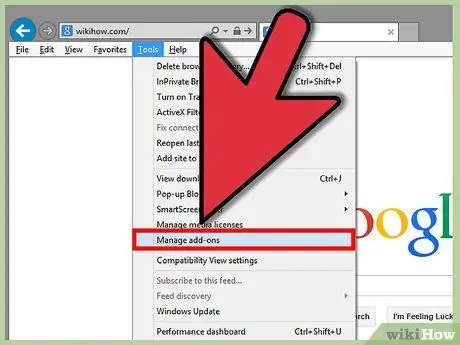
Paso 1. Abra el navegador Microsoft Internet Explorer
Haga clic en el menú Herramientas y haga clic en Administrar complementos.
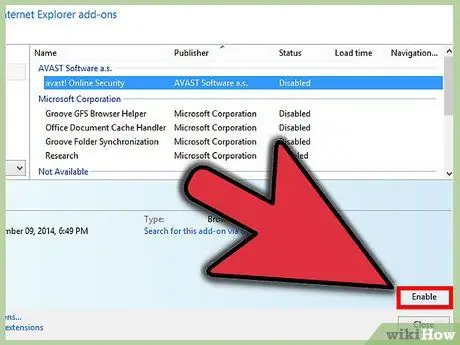
Paso 2. Haga clic en el nombre del complemento de Internet Explorer que desea habilitar
Haga clic en Habilitar y luego cierre la pestaña.
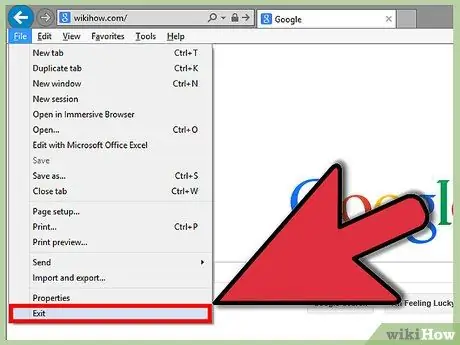
Paso 3. Reinicie el navegador para que los cambios surtan efecto
Método 2 de 5: Mozilla Firefox
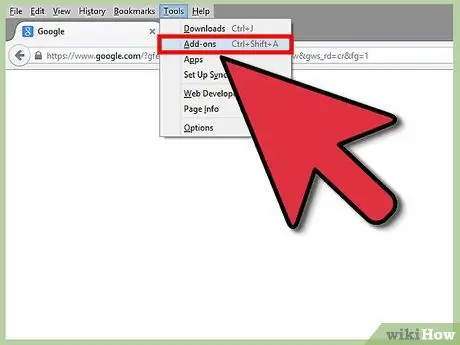
Paso 1. Abra el navegador Mozilla Firefox y haga clic en el menú Herramientas, luego haga clic en Complementos
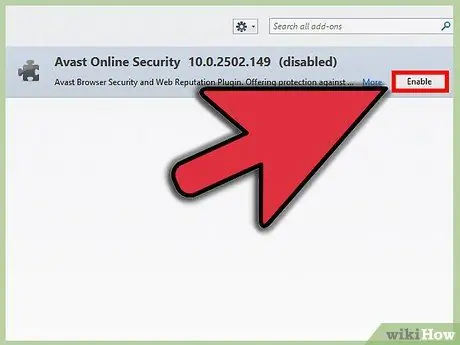
Paso 2. Haga clic en la pestaña Extensiones
Haga clic en el complemento que desea habilitar y haga clic en Habilitar.
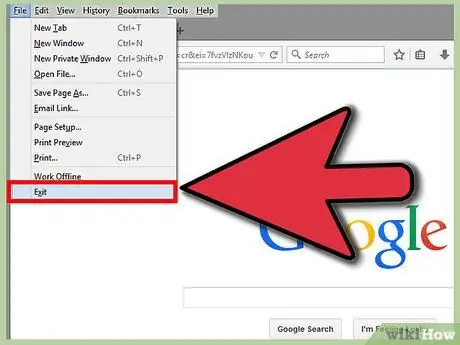
Paso 3. Reinicie su navegador para que los cambios surtan efecto
Método 3 de 5: Google Chrome
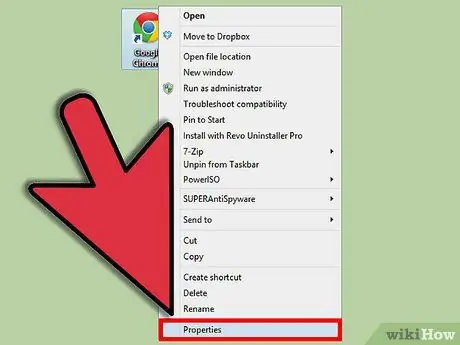
Paso 1. Busque el acceso directo de escritorio de Google Chrome en su escritorio, luego haga clic derecho sobre él
Seleccione Propiedades.
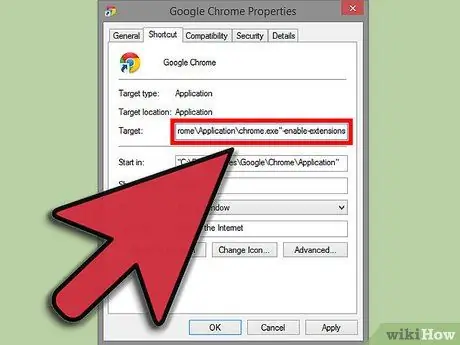
Paso 2. Haga clic en la pestaña Accesos directos
Escriba -enable-extensions en el cuadro de texto etiquetado Destino al final del código, haga clic en Aplicar y luego haga clic en Aceptar.
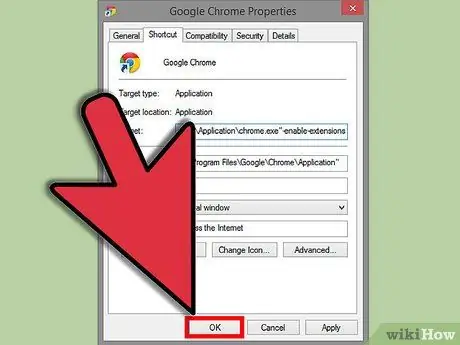
Paso 3. Reinicie el navegador para que los cambios surtan efecto
Método 4 de 5: Opera
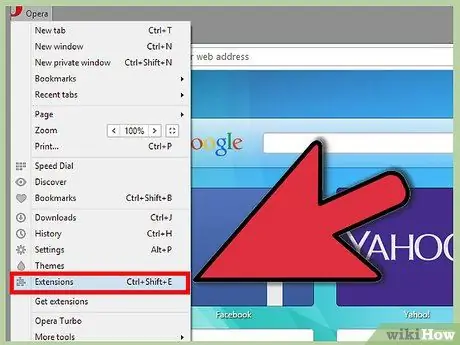
Paso 1. Inicie el navegador Opera y haga clic en Configuración
Seleccione Preferencias rápidas.
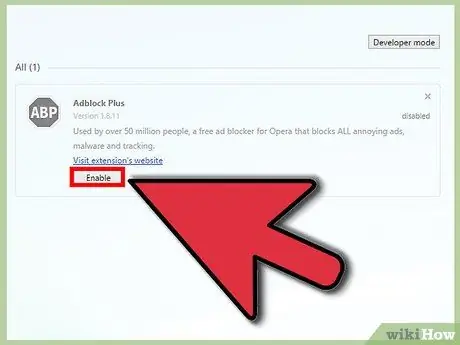
Paso 2. Marque la casilla junto a Habilitar complementos
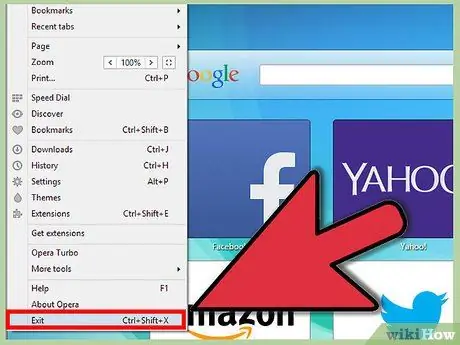
Paso 3. Reinicie el navegador para que los cambios surtan efecto
Método 5 de 5: Safari
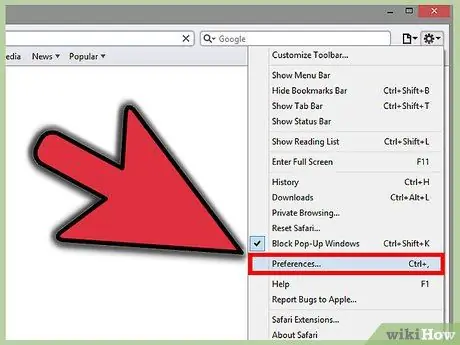
Paso 1. Abra el navegador Safari y haga clic en el icono de engranaje
Haga clic en Preferencias.
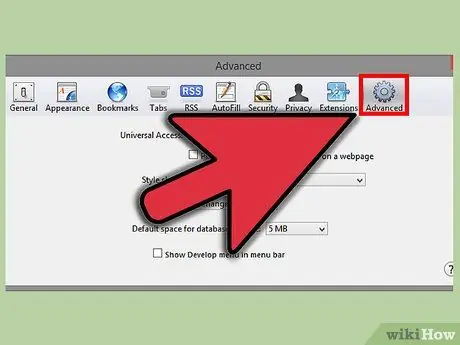
Paso 2. Haga clic en la pestaña Avanzado
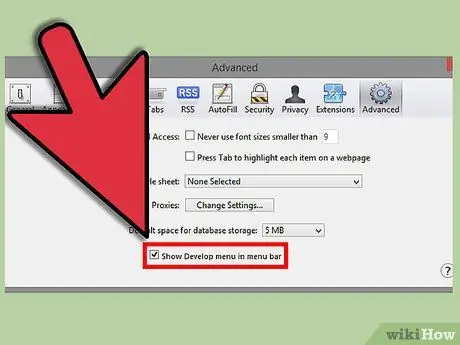
Paso 3. Haga clic en la casilla junto a Mostrar menú de desarrollo
Cerrar la ventana.
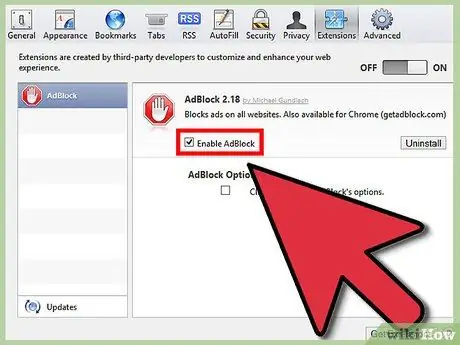
Paso 4. Seleccione el icono de la página y haga clic en Desarrollar
Haga clic en Habilitar extensiones.
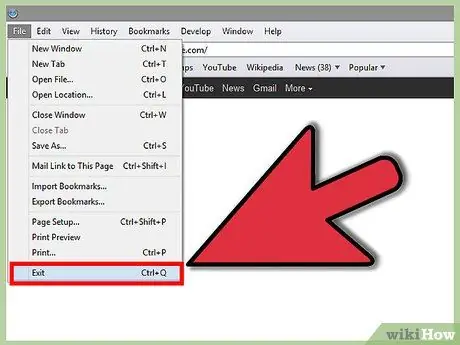
Paso 5. Reinicie el navegador para que los cambios surtan efecto
Consejos
- La habilitación de complementos en su navegador de Internet se usa solo para complementos preinstalados. Si desea instalar otros complementos, deberá descargarlos directamente desde el sitio web de su navegador o desde un sitio de terceros, o descargarlos desde su navegador en el menú de complementos.
- Dado que puede habilitar y deshabilitar ciertos complementos en Microsoft Internet Explorer y Mozilla Firefox, solo habilite los complementos que esté utilizando activamente, ya que los complementos pueden hacer que su navegador de Internet consuma mucha memoria en su computadora, especialmente si utiliza su navegador de Internet durante mucho tiempo.






