Este wikiHow te enseñará cómo crear un ícono de acceso directo para una computadora con Windows. Los accesos directos de escritorio suelen utilizar iconos predefinidos, pero puede crear los suyos propios utilizando un convertidor en línea. Si desea crear un ícono simple en blanco y negro desde cero, puede usar Microsoft Paint.
Paso
Parte 1 de 3: Creación de iconos en ICO Convert
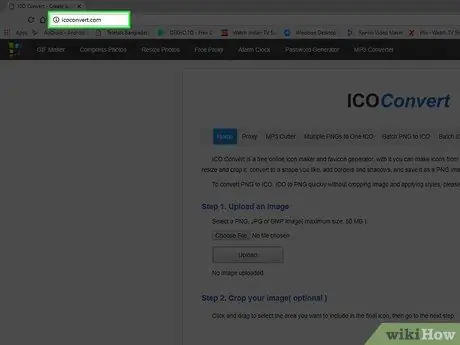
Paso 1. Vaya al sitio web de ICO Convert
Visite https://icoconvert.com/ a través del navegador web de su computadora.
Este sitio web le permite crear iconos a partir de cualquier archivo de imagen en su computadora
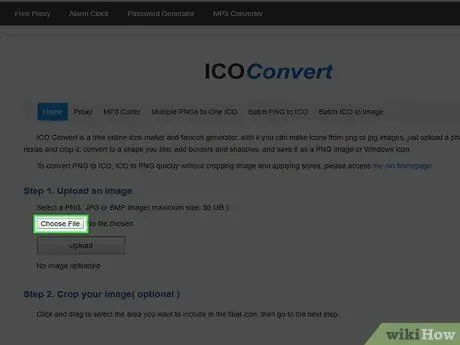
Paso 2. Haga clic en Elegir archivo
Es un botón gris en la parte superior de la página. Luego se abrirá una ventana del Explorador de archivos.
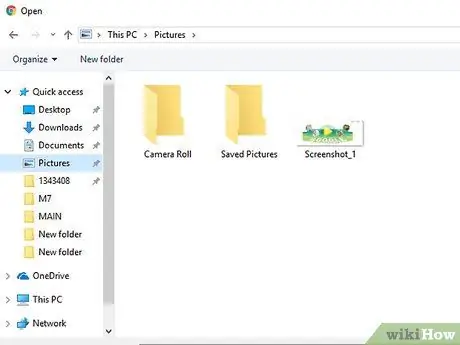
Paso 3. Seleccione una imagen
Vaya al directorio donde está almacenada la imagen que desea usar como icono de Windows, luego haga clic en la imagen para seleccionarla.
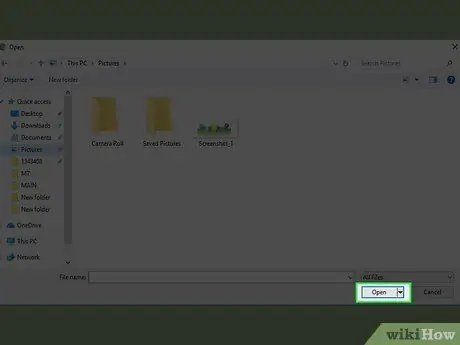
Paso 4. Haga clic en Abrir
Está en la esquina inferior derecha de la ventana. Después de eso, la imagen se cargará en el sitio ICO Convert.
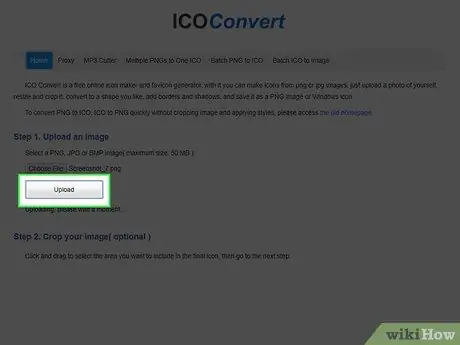
Paso 5. Haga clic en Cargar
Está en el medio de la ventana ICO Convert. La imagen se mostrará en la página después de unos segundos.
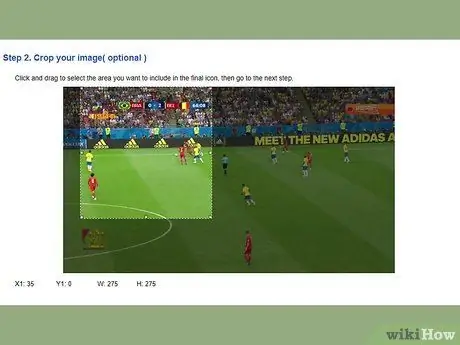
Paso 6. Recorta la foto
Haga clic y arrastre el cursor sobre la parte de la foto que desea usar como icono.
- El área seleccionada siempre será cuadrada.
- Puede mover todo el marco de selección haciendo clic y arrastrando su centro, o puede acercar y alejar la selección haciendo clic y arrastrando uno de los bordes.
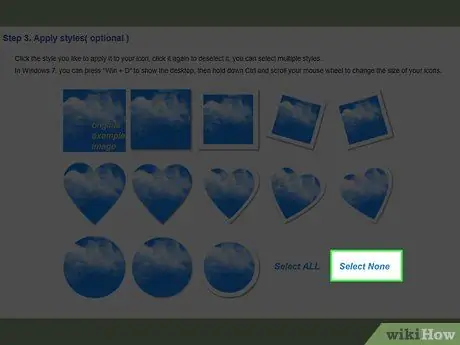
Paso 7. Desplácese por la pantalla y haga clic en No seleccionar ninguno
Este enlace está debajo de la foto. Con esta opción, la forma del icono no cambiará. Por lo general, la deformación causa problemas de incompatibilidad en algunas computadoras.
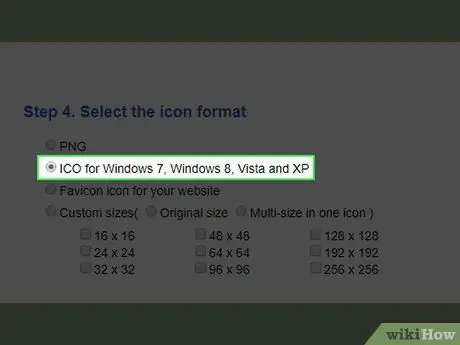
Paso 8. Asegúrese de que está utilizando el formato ICO
Desplácese hacia abajo y marque la casilla "ICO para Windows 7, Windows 8, Vista y XP".
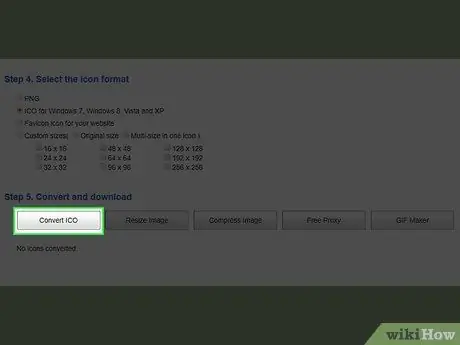
Paso 9. Desplácese hacia abajo y haga clic en Convertir ICO
Esta opción está en la parte inferior de la página.
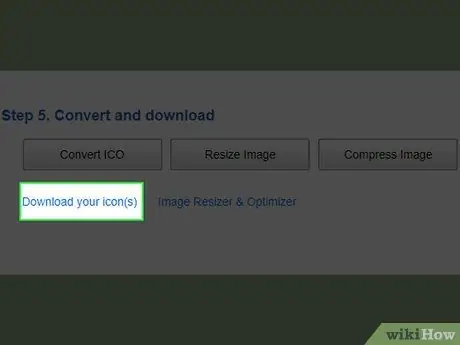
Paso 10. Haga clic en Descargar su (s) icono (s)
Cuando aparezcan opciones en la parte inferior de la página, haga clic para descargar el archivo de icono. Una vez que el ícono haya terminado de descargarse, puede aplicar el ícono al acceso directo.
Es una buena idea colocar los archivos de iconos en una carpeta que no se moverá ni eliminará (por ejemplo, el " Imágenes ”) Antes de aplicarlo al acceso directo.
Parte 2 de 3: Creación de iconos en Paint
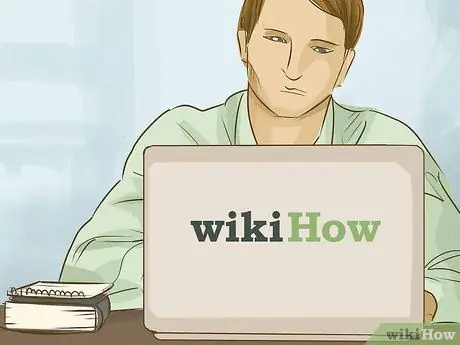
Paso 1. Comprenda los inconvenientes de este método
Aunque Paint se puede utilizar para crear iconos básicos, la transparencia del archivo se verá afectada. Esto significa que algunos colores no aparecerán en el icono. Para obtener mejores resultados, use blanco y negro para crear iconos de Windows a través de Paint.
Si desea crear un ícono más complejo, primero puede dibujar el ícono en Paint y guardarlo como un archivo JPG, luego use ICO Convert para crear el archivo de ícono
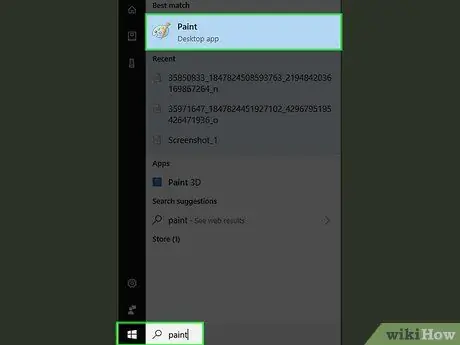
Paso 2. Abra Paint
El programa Paint está disponible en todas las computadoras con Windows. Puede usarlo para crear iconos simples de Windows. Para abrir el programa, siga estos pasos:
-
Abra el menú "Inicio"
- Tipo de pintura
- Haga clic en " Pintura ”En la parte superior del menú“Inicio”.
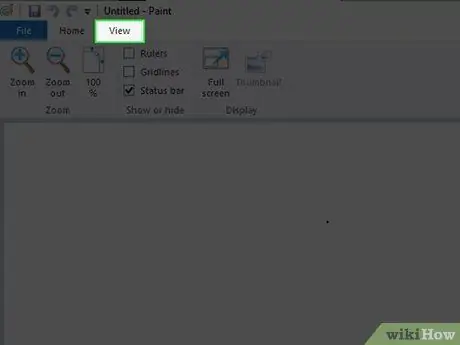
Paso 3. Active la cuadrícula
Haga clic en la pestaña " Vista ”En la parte superior de la ventana de Paint, luego marque la casilla" Gridlines "en la parte superior de la ventana. Después de eso, asegúrese de hacer clic en la pestaña " Hogar ”Para volver a la interfaz principal de Paint.
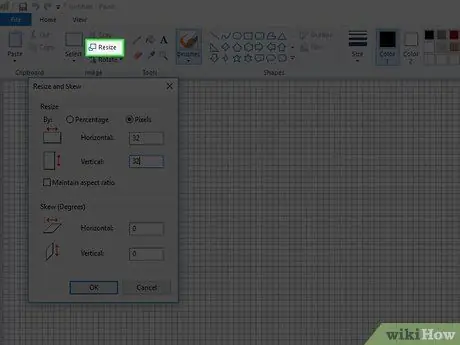
Paso 4. Cambie el tamaño del lienzo al tamaño del icono
En la pestaña " Hogar ", sigue estos pasos:
- Haga clic en " Redimensionar ”.
- Marca la casilla "Píxeles".
- Desmarca la casilla "Mantener relación de aspecto".
-
Escriba 32 en los campos "Horizontal" y "Vertical" para crear un lienzo de 32 x 32 píxeles.
96 x 96 es otro tamaño de icono que se utiliza con bastante frecuencia
- Haga clic en " OK ”.
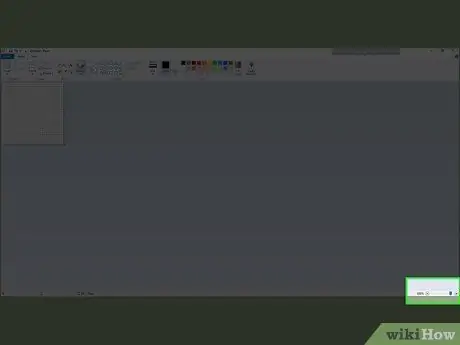
Paso 5. Agrande el lienzo
Dado que el tamaño del lienzo es relativamente pequeño, haga clic en el icono + ”En la esquina inferior derecha de la ventana hasta que la pantalla de lienzo sea lo suficientemente grande para que la pueda usar cómodamente.
Para un lienzo de 32 x 32 píxeles, es posible que deba acercar el zoom al máximo (800 por ciento) para crear una imagen fácilmente
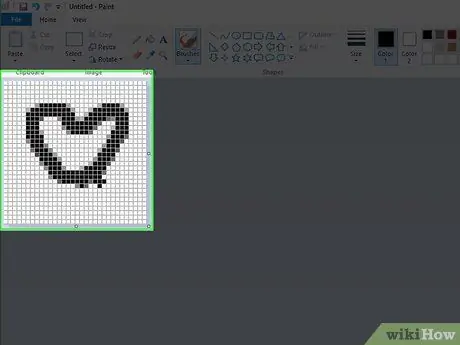
Paso 6. Dibuja el icono
Una vez que el lienzo tenga el tamaño y la escala adecuados, podrá dibujar los iconos como desee.
- Los expertos en diseño recomiendan diseños de iconos simples, brillantes y fáciles de leer. Tenga en cuenta que los iconos aparecerán más pequeños cuando se muestren en el escritorio, así que trate de no agregar demasiado texto o pequeños detalles.
- Es posible que deba cambiar el tamaño del pincel que está utilizando. Puede cambiar su tamaño haciendo clic en la lista de líneas horizontales en la parte superior del " Hogar ”Y elija una línea más fina en el menú desplegable.
- Dibujar iconos con el ratón es un proceso frustrante e ineficaz. Si es posible, utilice el panel de dibujo cuando desee crear iconos.
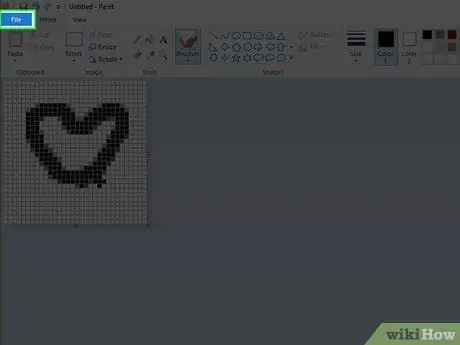
Paso 7. Haga clic en el menú Archivo
Está en la esquina superior izquierda de la ventana. Después de eso, aparecerá un menú desplegable.
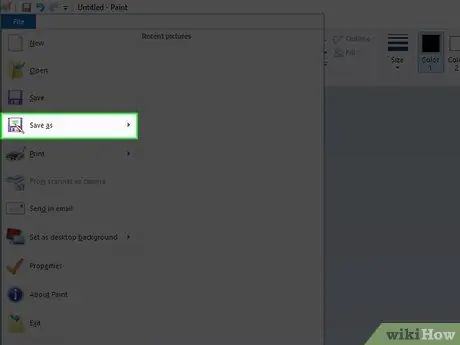
Paso 8. Seleccione Guardar como
Está en el medio del menú desplegable. Una vez seleccionado, se mostrará un menú emergente.
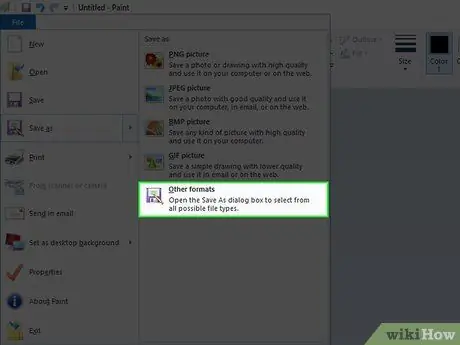
Paso 9. Haga clic en Otros formatos
Está en la parte inferior del menú emergente. Después de eso, se abrirá una nueva ventana.
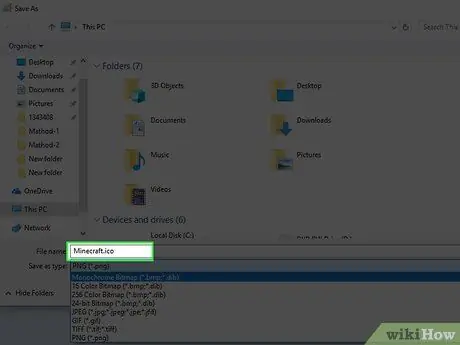
Paso 10. Introduzca el nombre del archivo y marque ".ico"
En el campo de texto "Nombre de archivo" en la parte inferior de la ventana, escriba el nombre que desea usar para el archivo de icono, seguido de la extensión.ico para indicar que el archivo debe guardarse como un archivo de icono.
Por ejemplo, para nombrar el archivo de icono como "Minecraft", escriba Minecraft.ico
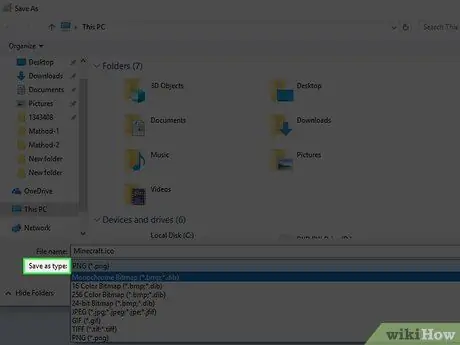
Paso 11. Haga clic en el cuadro desplegable "Guardar como tipo"
Este cuadro está en la parte inferior de la ventana. Una vez hecho clic, aparecerá un menú desplegable.
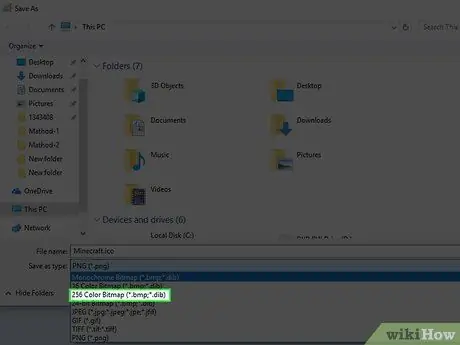
Paso 12. Haga clic en Mapa de bits de 256 colores
Esta opción está en el menú desplegable.
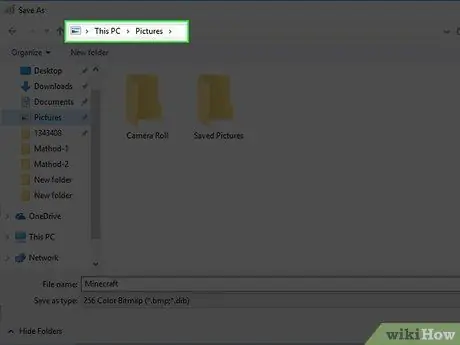
Paso 13. Elija una ubicación para guardar
En el lado izquierdo de la ventana, haga clic en la carpeta donde desea guardar el icono de archivo (por ejemplo, Imágenes ”).
Es una buena idea mantener sus archivos de iconos en un directorio que obviamente no moverá ni eliminará accidentalmente. Si se mueve o elimina un archivo de icono, los accesos directos que utilizan ese archivo no pueden mostrar el icono
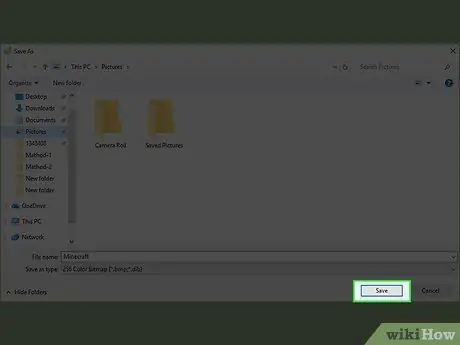
Paso 14. Guarde el icono
Haga clic en el botón " Ahorrar "En la esquina inferior derecha de la ventana, luego haga clic en" OK ”En la ventana emergente que aparece. El icono se guardará en la ubicación seleccionada. En este punto, puede aplicar iconos a los accesos directos.
Parte 3 de 3: Aplicación de iconos a accesos directos
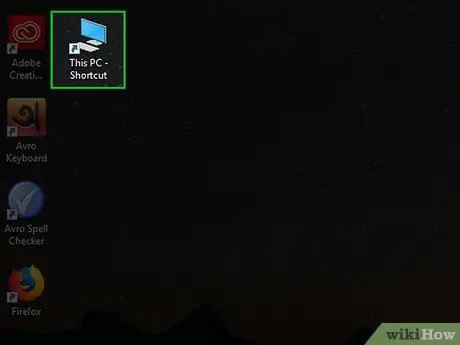
Paso 1. Identifique lugares para usar iconos
El archivo de icono se puede aplicar a cualquier acceso directo. Los accesos directos (generalmente vinculados a archivos EXE) generalmente se muestran en el escritorio. Sin embargo, aún puede aplicar el icono a cualquier acceso directo en otro directorio.
- Una excepción a la aplicación de iconos se aplica al icono de la aplicación "Esta PC" en el escritorio. Aunque puede crear un acceso directo "Esta PC" y editar el icono, el icono "Esta PC" que se muestra en el escritorio aún no se puede editar.
- Si no tiene un atajo para el programa que desea, puede crear uno antes de continuar.
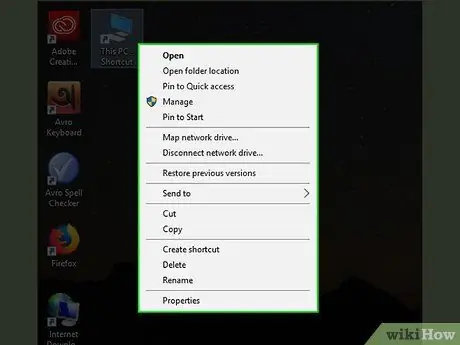
Paso 2. Haga clic con el botón derecho en el icono de acceso directo
Después de eso, se mostrará un menú desplegable.
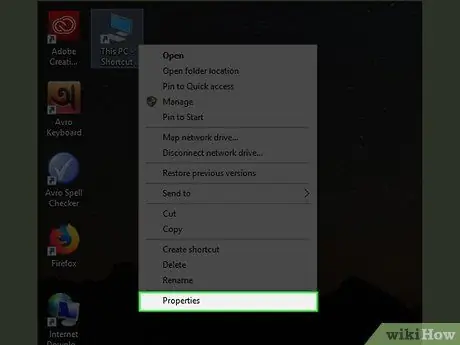
Paso 3. Haga clic en Propiedades
Esta opción está en la parte inferior del menú desplegable.
Si ve la opción " Personalizar ”En la parte inferior de la lista, haga clic en el icono y vuelva a hacer clic con el botón derecho.
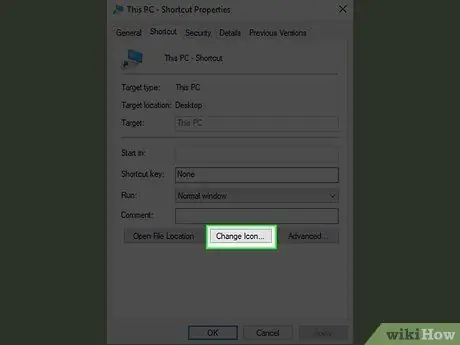
Paso 4. Haga clic en Cambiar icono…
Está en la parte inferior de la ventana.
Si no se muestra la opción, haga clic en la pestaña " Atajos ”En la parte superior de la ventana primero.
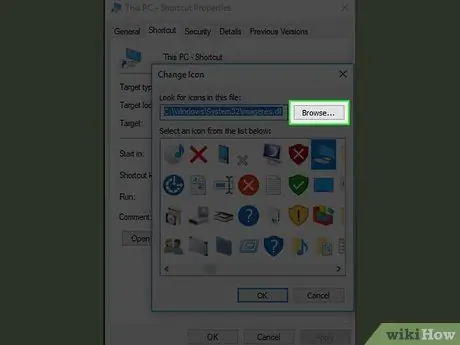
Paso 5. Haga clic en Examinar…
Está en la esquina superior derecha de la ventana emergente. Después de eso, se abrirá una ventana del Explorador de archivos.
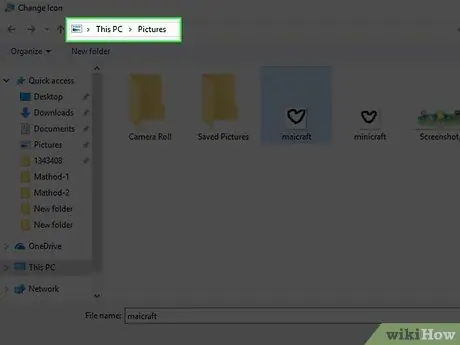
Paso 6. Seleccione el archivo de icono
Vaya al directorio de archivos de iconos y haga clic en el archivo de iconos que desea utilizar.
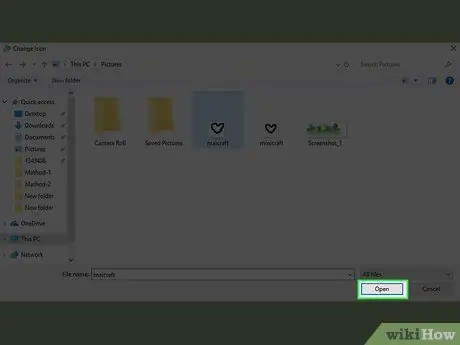
Paso 7. Haga clic en Abrir
Está en la esquina inferior derecha de la ventana.
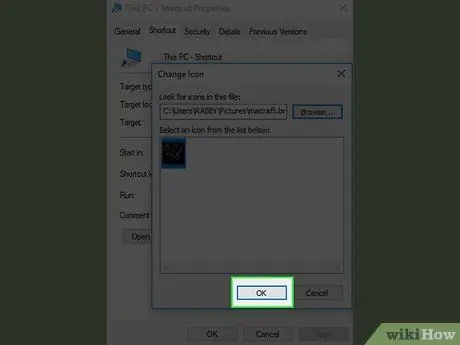
Paso 8. Haga clic en Aceptar
Está en la parte inferior de la ventana.
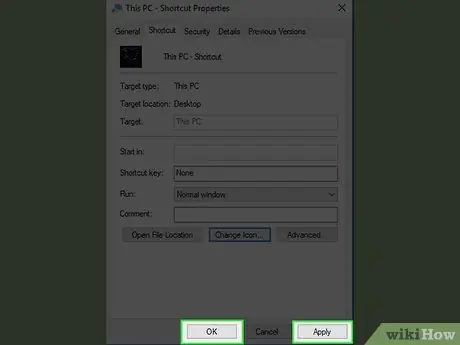
Paso 9. Haga clic en Aplicar, luego seleccione está bien.
Después de eso, la ventana abierta se cerrará y el icono se aplicará al acceso directo seleccionado.
Consejos
- Los pasos anteriores solo se aplican a la creación de iconos de Windows. Debe pasar por un proceso diferente si desea cambiar el avatar de su foro o crear un Favicon (una función integrada en el sitio web).
- Las resoluciones de los iconos principales incluyen 16 x 16, 24 x 24, 32 x 32, 48 x 48 y 64 x 64. Las resoluciones de 32 x 32 y 96 x 96 son las opciones más utilizadas.
- Si tiene prisa, también puede obtener íconos de Internet para descargar. Asegúrese de descargar solo contenido de sitios confiables.






