Este wikiHow te enseñará cómo cambiar tu foto de perfil de Facebook, ya sea a través de la aplicación móvil de Facebook o del sitio web. Si solo desea usar su foto de perfil durante un cierto período de tiempo, intente configurar una foto de perfil temporal.
Paso
Método 1 de 3: a través de iPhone
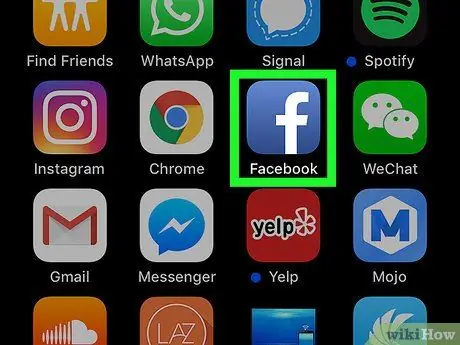
Paso 1. Abra Facebook
Toque el icono de la aplicación de Facebook, que parece una "f" blanca sobre un fondo azul oscuro. Después de eso, la página de noticias se abrirá si ha iniciado sesión en su cuenta.
De lo contrario, ingrese la dirección de correo electrónico y la contraseña de su cuenta antes de continuar
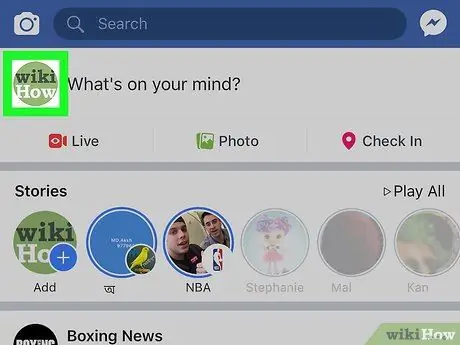
Paso 2. Toque el icono de perfil ("Perfil")
Es un ícono humano en la parte inferior de la pantalla. Después de eso, se mostrará la página de perfil.
Si no ve este icono, toque el " ☰ ”En la esquina inferior derecha de la pantalla y toque su nombre en la parte superior del menú.
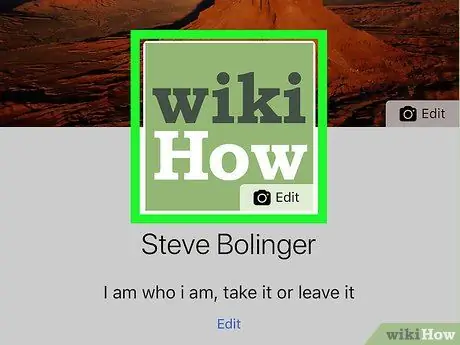
Paso 3. Toca la foto de perfil
Esta foto aparece en la parte superior de la página de perfil. Una vez tocado, aparecerá un menú emergente.
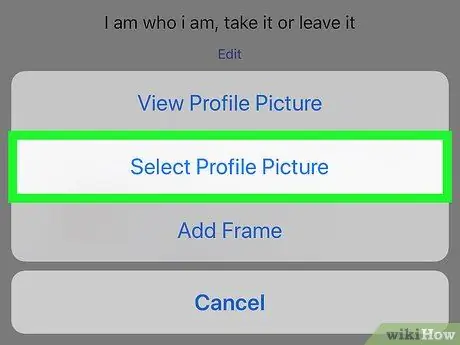
Paso 4. Toque Seleccionar imagen de perfil (“Seleccionar foto de perfil”)
Esta opción está en el menú emergente.
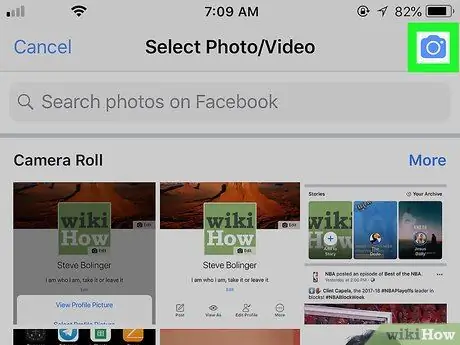
Paso 5. Toma una nueva foto de perfil
Toca el ícono de la cámara en la esquina superior derecha de la pantalla, luego tómate una foto tocando el botón del obturador o "Capturar" en la parte inferior de la pantalla.
Si desea seleccionar una foto existente como su foto de perfil, deslice el dedo hasta encontrar el álbum que contiene la foto que desea, toque " Más ”En la esquina superior derecha del segmento del álbum si es necesario, y toque la foto que desea usar.
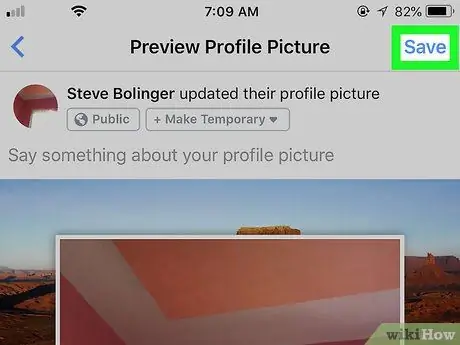
Paso 6. Toque Guardar
Está en la esquina superior derecha de la pantalla. Después de eso, la foto de perfil se cambiará a la foto recién seleccionada.
- Si desea editar su foto de perfil, toque el botón " Editar ”(“Editar”) debajo de la foto y edite la foto según sea necesario.
- Puedes agregar un marco temático a tu foto de perfil tocando " AÑADIR MARCO ”(“AÑADIR FOTO”) y selecciona el marco que desea utilizar.
Método 2 de 3: a través de un dispositivo Android
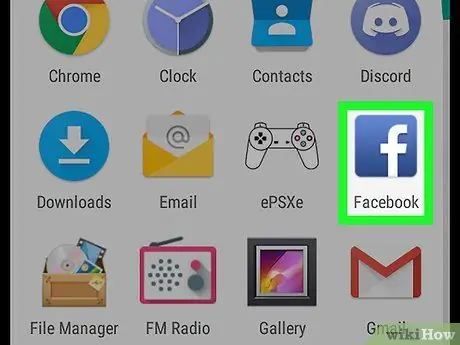
Paso 1. Abra Facebook
Toque el icono de la aplicación de Facebook, que parece una "f" blanca sobre un fondo azul oscuro. Después de eso, la página de noticias se abrirá si ha iniciado sesión en su cuenta.
De lo contrario, ingrese la dirección de correo electrónico y la contraseña de su cuenta antes de continuar
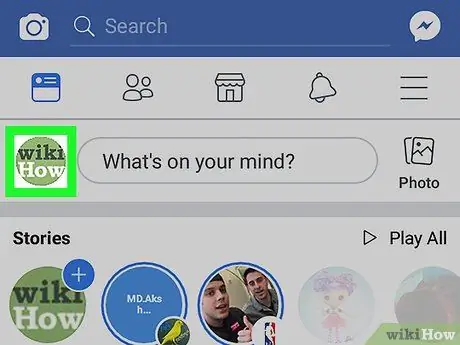
Paso 2. Toque el icono de perfil o "Perfil"
Está en la esquina superior izquierda de la pantalla. Después de eso, se mostrará la página de perfil.
Si no ve el icono de perfil en la esquina superior izquierda de la pantalla, toque el icono " ☰ ”En la esquina superior derecha de la pantalla y toque su nombre.
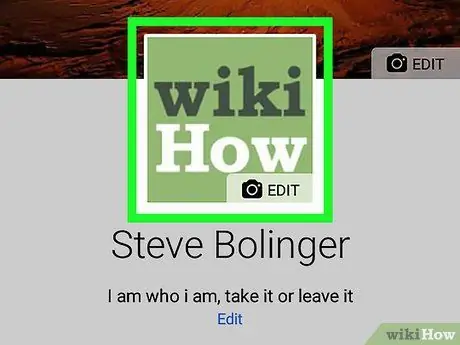
Paso 3. Toca la foto de perfil
Esta foto está en la parte superior de la página de perfil. Una vez tocado, se mostrará un menú.
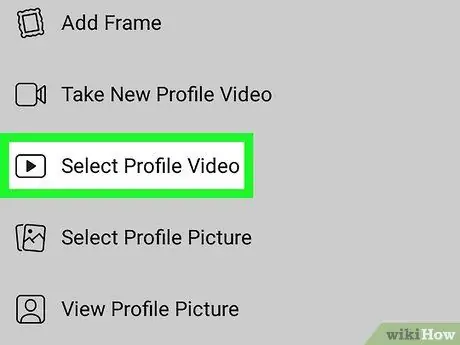
Paso 4. Toque Seleccionar imagen de perfil (“Seleccionar foto de perfil”)
Esta opción está en el menú.
Es posible que deba tocar el " PERMITIR ”(“PERMITIR”) antes de continuar si es la primera vez que agrega fotos desde un dispositivo Android.
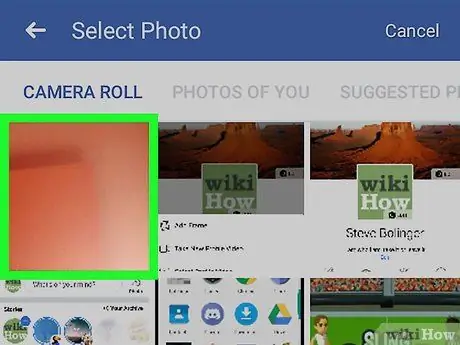
Paso 5. Tome una nueva foto
Toca el icono de la cámara en la esquina superior izquierda de la pestaña " ROLLO DE LA CÁMARA "(" GALERÍA "), toque" PERMITIR ”(“PERMITIR”) si se le solicita, y tome una foto de usted mismo usando el botón del obturador o“Capturar”en la parte inferior de la pantalla.
Si desea seleccionar una foto de perfil, toque una foto en el " ROLLO DE LA CÁMARA ", O toca una de las otras pestañas (p. Ej.," FOTOS DE USTED ”O“FOTO ACERCA DE USTED”) en la parte superior de la pantalla y seleccione la foto que desea usar.
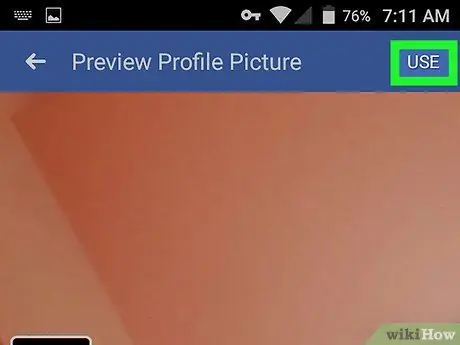
Paso 6. Toque USAR
Está en la esquina superior derecha de la pantalla. Después de eso, la foto se establecerá como foto de perfil.
- Si desea editar su foto de perfil, toque el botón " Editar ”(“Editar”) en la esquina inferior izquierda de la pantalla y edite la foto según sea necesario.
- Puedes agregar un marco temático a tu foto de perfil tocando el botón " AÑADIR MARCO ”(“AÑADIR FOTO”) y selecciona el marco que desea utilizar.
Método 3 de 3: a través de un navegador web
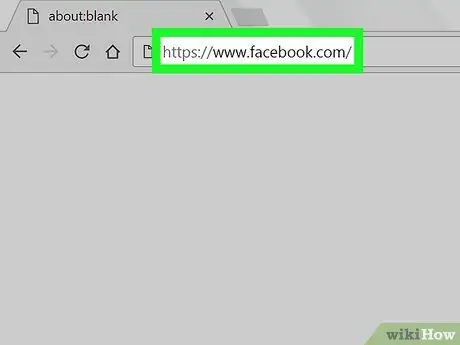
Paso 1. Abra Facebook
Visite https://www.facebook.com a través del navegador web de su computadora. Después de eso, se abrirá la página de noticias.
De lo contrario, ingrese la dirección de correo electrónico o la contraseña de su cuenta antes de continuar
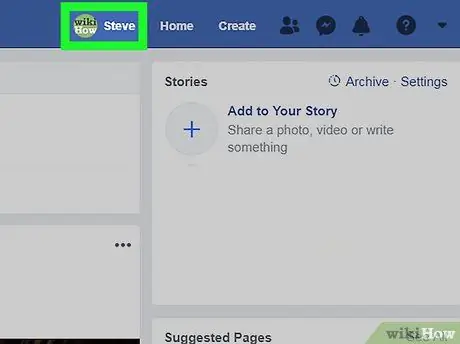
Paso 2. Haga clic en el icono de perfil
Está a la derecha de la barra de búsqueda en la parte superior de la ventana, junto a tu nombre.
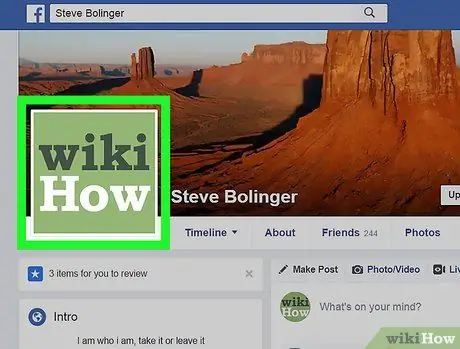
Paso 3. Coloca el cursor sobre la foto de perfil
Una vez dirigido, la opción Actualizar foto de perfil ”(“Actualizar foto de perfil”) se mostrará en la foto de perfil.
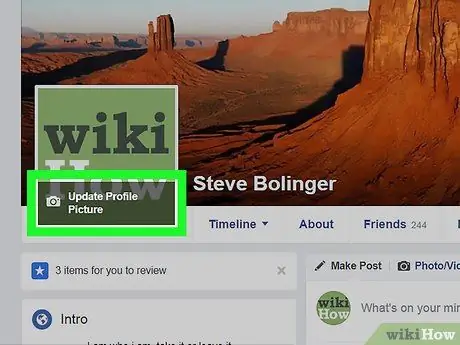
Paso 4. Haga clic en Actualizar imagen de perfil ("Actualizar foto de perfil")
Esta opción está en la parte inferior de la foto de perfil actual.
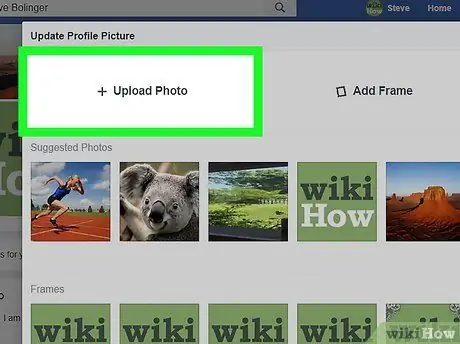
Paso 5. Seleccione una foto
Puede seleccionar una foto de Facebook existente o cargar una nueva:
- Fotos existentes: explore las fotos de Facebook disponibles, luego haga clic en la foto que desea usar como su foto de perfil. Haga clic en " Ver más ”(“Ver más”) a la derecha de cada segmento para ver más fotos en el álbum respectivo.
- Nueva foto: haga clic en " Subir foto ”(“Cargar foto”) en la parte superior de la ventana emergente, luego seleccione el archivo de foto que desea agregar.
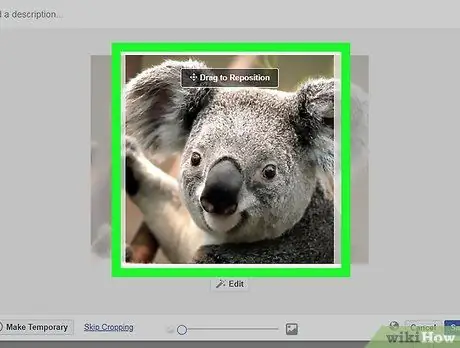
Paso 6. Ajusta la foto
Si es necesario, siga uno o ambos de los siguientes pasos:
- Arrastre la foto para cambiar su posición en el marco.
- Utilice el control deslizante en la parte inferior del cuadro de diálogo para aumentar o disminuir el tamaño de la imagen.
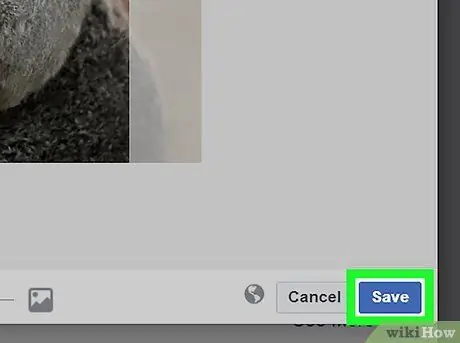
Paso 7. Haga clic en Guardar ("Guardar")
Está en la esquina inferior izquierda de la ventana. Después de eso, la imagen seleccionada se establecerá como la nueva foto de perfil.






