Al igual que las computadoras, los teléfonos móviles almacenan información o datos de aplicaciones instaladas como navegadores, aplicaciones de redes sociales, etc. Si se vacía la caché (caché) del teléfono Android, el espacio de almacenamiento en el teléfono se maximiza y puede evitar que el teléfono sea lento o ayudar a la velocidad normal del teléfono.
Paso
Método 1 de 3: Vaciar archivos en caché desde el Administrador de aplicaciones
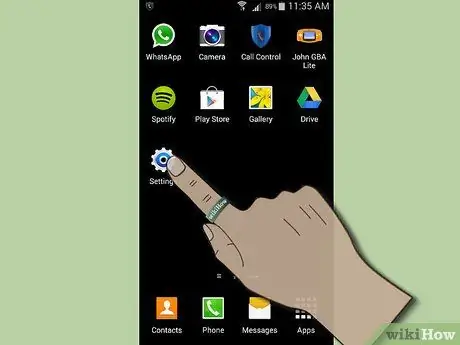
Paso 1. Abra la configuración del dispositivo
Puede encontrar la configuración del teléfono presionando la tecla Menú. La ubicación del botón Menú varía en cada teléfono.
También puede encontrar el icono de configuración en el cajón de la aplicación. Simplemente puede tocar el ícono para abrir el menú de configuración de su teléfono
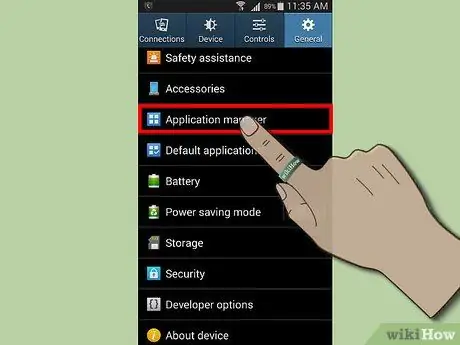
Paso 2. Desplácese hacia abajo hasta Administrador de aplicaciones
Puede encontrar todas las aplicaciones en ejecución o descargadas en el Administrador de aplicaciones. Puede ordenar las aplicaciones por tamaño / tamaño presionando el botón Menú para que la aplicación con el tamaño más grande se coloque primero.
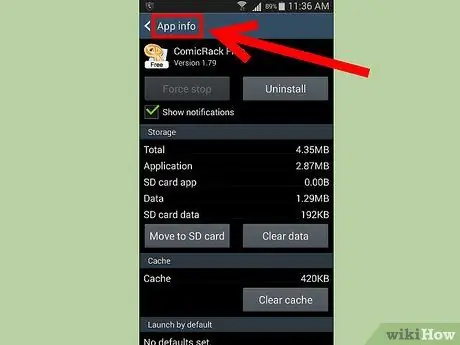
Paso 3. Haga clic en la aplicación para verificar la información de la aplicación
En Información de la aplicación, puede ver los detalles de la aplicación respectiva, como Tamaño de almacenamiento, Caché, Inicio predeterminado y Permisos.
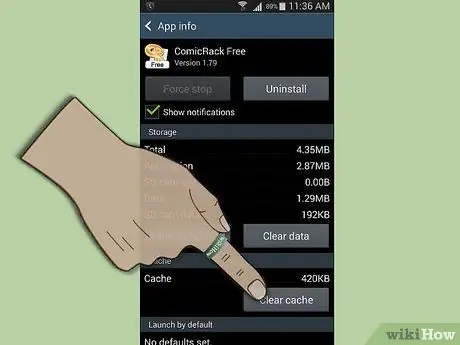
Paso 4. Toque "Borrar caché" en Información de caché
La información de caché se encuentra en la parte inferior de Información de almacenamiento. Presione el botón rectangular debajo del tamaño de la caché.
Solo toma un segundo borrar el caché
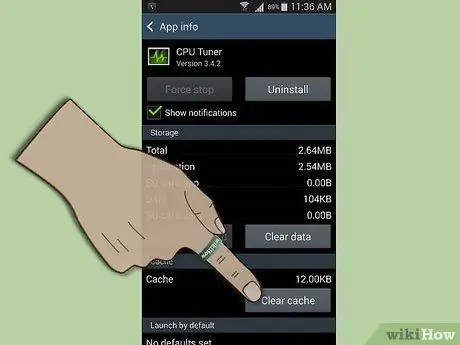
Paso 5. Repita los pasos 3 a 4 para otras aplicaciones
Método 2 de 3: Vaciar archivos en caché con Clean Master
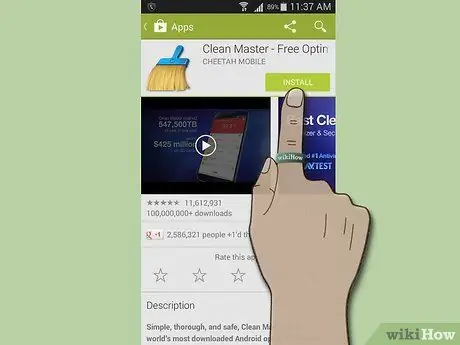
Paso 1. Descargue la última versión de Clean Master desde Google Play
Borrar archivos de caché con Clean Master es mejor que el método anterior porque esta aplicación puede borrar la caché del dispositivo de todas las aplicaciones a la vez.
- Inicie Google Play haciendo clic en su icono en el cajón de su aplicación o en la pantalla de inicio, luego escriba "Clean Master" en la barra de búsqueda en la parte superior de la pantalla.
- Una vez que aparezcan los resultados de la búsqueda, toque la aplicación para ver su información. El icono de esta aplicación es una imagen de una escoba con mango azul.
- Toque "Instalar" para descargar e instalar esta aplicación en su dispositivo.
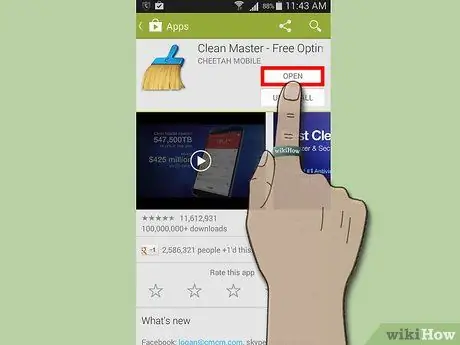
Paso 2. Abra la aplicación
Una vez que se completa el proceso de instalación, Clean Master creará teclas de acceso directo en la pantalla de inicio y en el cajón de la aplicación. Toque el icono en la pantalla principal o en el cajón para iniciarlo.
En esta aplicación hay 4 funciones que te ayudarán a maximizar el espacio de almacenamiento en tu teléfono
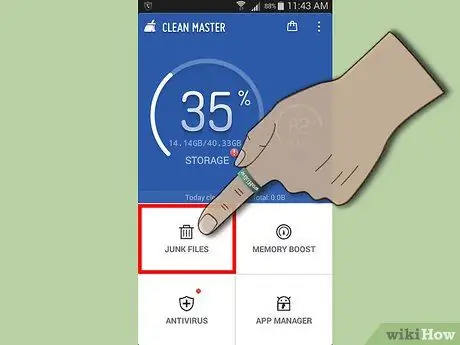
Paso 3. Toque "Archivos basura"
Los archivos basura le ayudarán a borrar los archivos de caché innecesarios de las aplicaciones instaladas. El icono es una imagen de un bote de basura. Esta función se encuentra en el centro a la izquierda de la pantalla.
- Esta aplicación calculará primero el tamaño del archivo basura en su teléfono. Espere hasta que se complete el proceso.
- Después de contar todos los archivos basura de las aplicaciones instaladas, aparece el botón "Limpiar basura con tamaño".
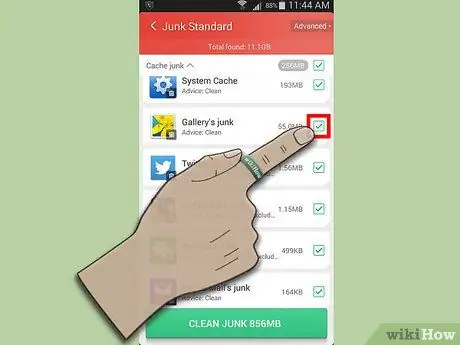
Paso 4. Seleccione las aplicaciones que desea limpiar
Deje la marca de verificación que Clean Master ha creado en el cuadro junto al nombre de la aplicación, si desea que Clean Master la limpie. Desmarque las casillas de las aplicaciones que no necesitan ser limpiadas por Clean Master.
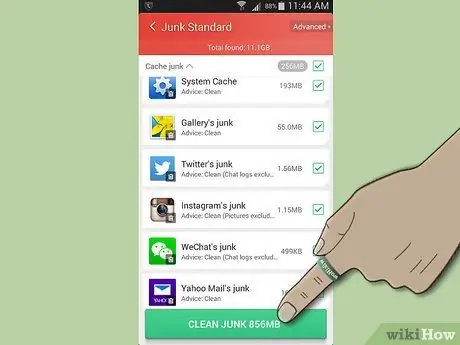
Paso 5. Toque el botón "Limpiar basura con tamaño"
Clean Master comenzará a borrar el caché de todas las aplicaciones que estén marcadas. Vaciar la caché de la aplicación no tendrá ningún efecto en los datos del usuario de la aplicación.
Finalizado. Clean Master le dirá el tamaño o la cantidad de cachés que se deben limpiar
Método 3 de 3: Vaciar la caché con App Cache Cleaner
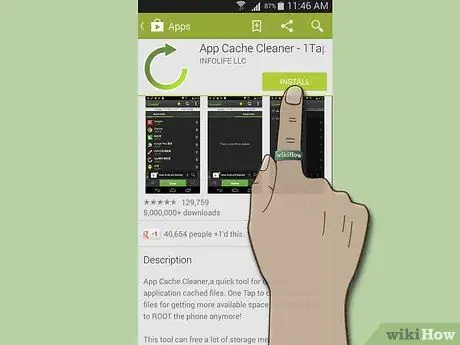
Paso 1. Descarga App Cache Cleaner
Este es el más fácil de los tres métodos porque solo tiene una función: ¡archivos de caché vacíos!
- Inicie Google Play haciendo clic en su icono en el cajón de su aplicación o en la pantalla de inicio, luego escriba "App Cache Cleaner" en la barra de búsqueda en la parte superior de la pantalla.
- Una vez que aparezcan los resultados de la búsqueda, toque la aplicación para ver su información. El icono de esta aplicación es una imagen de una flecha verde en el sentido de las agujas del reloj.
- Toque "Instalar" para descargar e instalar esta aplicación en su dispositivo.
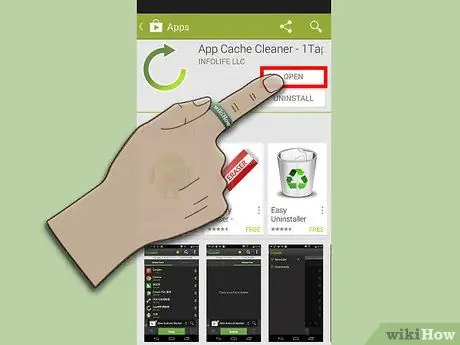
Paso 2. Abra la aplicación
Haga clic en "Aceptar" en el Acuerdo de licencia de la aplicación antes de usarla por primera vez.
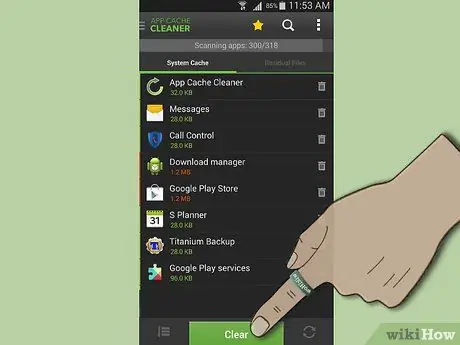
Paso 3. Limpiar la caché
Las cachés de su teléfono están organizadas por aplicación. Haga clic en el botón Borrar ubicado en la parte inferior central de la pantalla.
Borrar los archivos en caché solo tomará unos segundos
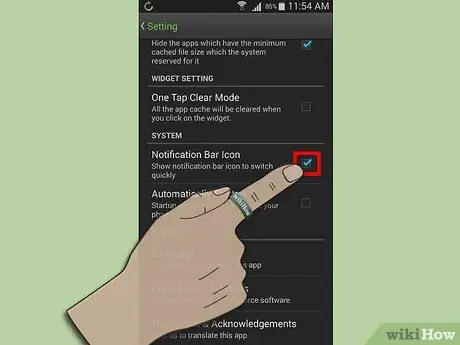
Paso 4. Habilite el icono de la barra de notificaciones
Este paso lo ayudará a borrar los archivos de caché más rápido tocando el botón Limpiador de caché de la aplicación en la barra de estado de su teléfono.
- Para activar el ícono de la barra de notificaciones, haga clic en Configuración en el botón Menú ubicado en la parte superior derecha de la pantalla, justo al lado del ícono de búsqueda.
- Vaya a Opciones del sistema, luego coloque una marca de verificación en la "Barra de iconos de notificación". Aparecerá un icono de flecha en el sentido de las agujas del reloj en la barra de estado de su teléfono.
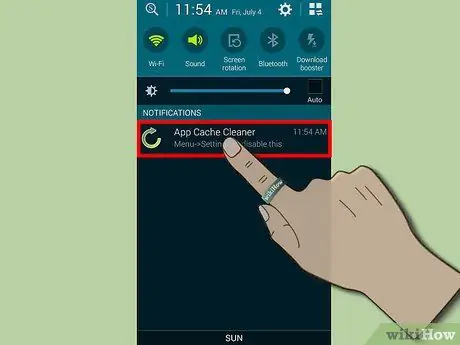
Paso 5. Toque ese icono para borrar el caché
Cada vez que desee vaciar los archivos de caché de la aplicación nuevamente, no necesita abrir App Cache Cleaner. Simplemente vaya a la barra de estado de su teléfono, luego toque el ícono de esa aplicación para borrar su caché.






