Si recibe muchas ventanas emergentes mientras usa Internet en su navegador de Android, puede desactivarlas. También puede volver a habilitarlo en el menú de configuración del navegador. También puede instalar un bloqueador de anuncios o un bloqueador de anuncios en su dispositivo Android para una mejor solución de problemas.
Paso
Parte 1 de 2: Habilitación del bloqueador de elementos emergentes
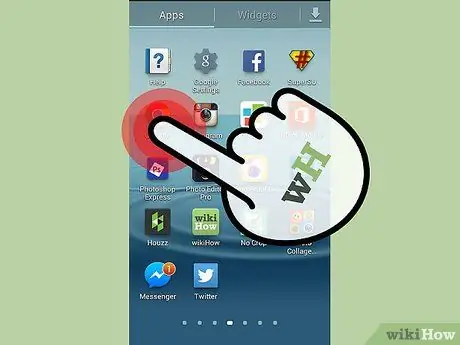
Paso 1. Abra un navegador en Android
Puede activar un bloqueador de ventanas emergentes en su navegador para bloquear múltiples ventanas emergentes.
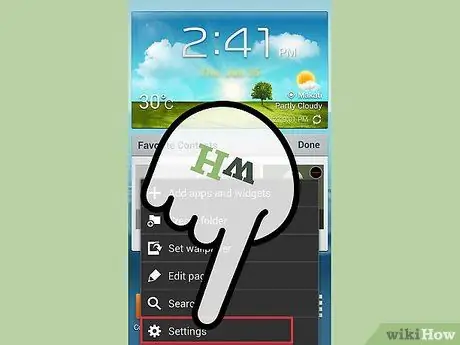
Paso 2. Toque el botón Menú (⋮) y seleccione "Configuración"
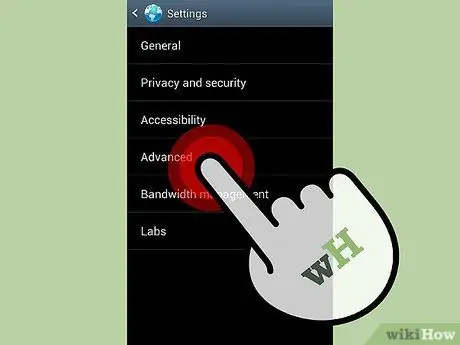
Paso 3. Seleccione la opción "Avanzado" y marque la casilla "Bloquear ventanas emergentes"
Esto evitará que aparezcan muchas ventanas emergentes en el navegador.
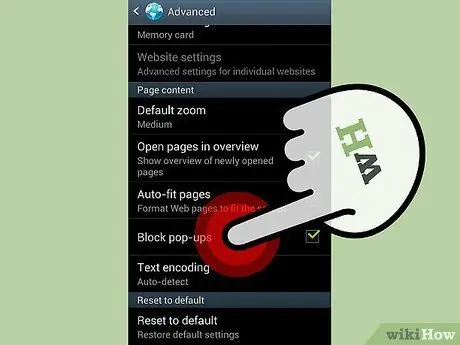
Paso 4. Habilite el bloqueador de ventanas emergentes en sus otros navegadores
Si usa otro navegador, también puede habilitar el bloqueador de ventanas emergentes:
- Chrome: abre el menú Configuración y selecciona "Configuración del sitio". Toque la opción "Ventanas emergentes" y luego deslice el botón hacia fuera para bloquear las ventanas emergentes.
- Firefox: bloqueador de ventanas emergentes siempre activo en Android.
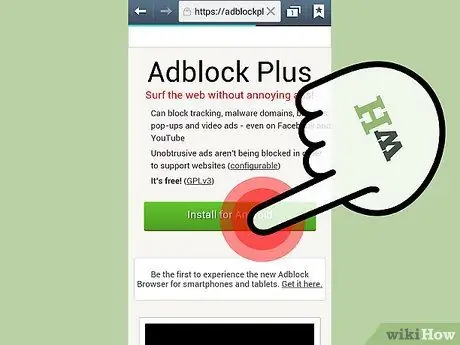
Paso 5. Instale una aplicación de bloqueo de anuncios si aún aparecen ventanas emergentes
Si todavía recibe muchas ventanas emergentes, incluso después de habilitar un bloqueador de ventanas emergentes, considere instalar una aplicación de bloqueo de anuncios. Consulte la siguiente sección para obtener instrucciones de instalación gratuitas de Adblock Plus.
Parte 2 de 2: Uso de la aplicación Adblock Plus
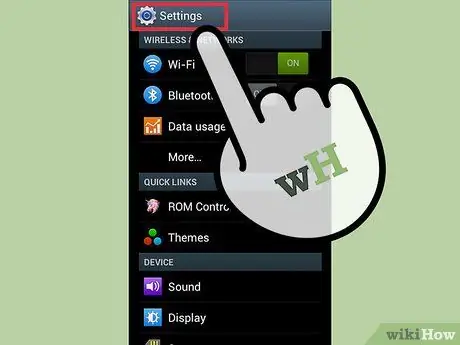
Paso 1. Vaya a la configuración de su dispositivo
Puede instalar la aplicación Adblock Plus, que puede bloquear muchos anuncios y ventanas emergentes mientras usa Internet. Primero deberá cambiar algunas configuraciones de seguridad porque instaló Adblock Plus desde el sitio web, no desde Google Play Store.
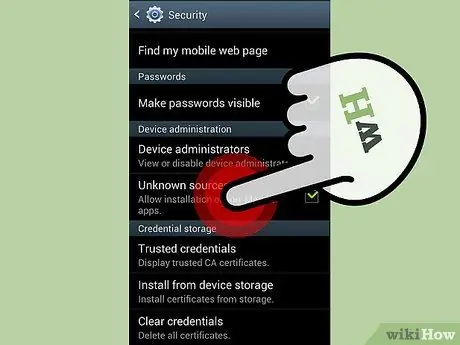
Paso 2. Seleccione la opción "Seguridad" y marque la casilla "Fuentes desconocidas"
Esta opción le permite instalar aplicaciones distintas de Google Play Store.
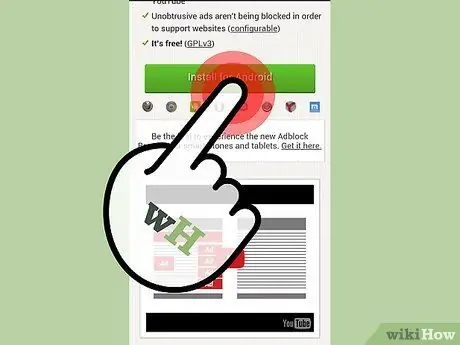
Paso 3. Visite la página de Adblock Plus para Android
Puede descargar Adblock Plus visitando adblockplus.org/en/android-install en su navegador de Android y tocando "Descargar". Toque "Aceptar" para confirmar la descarga. También puede visitar el sitio web en su computadora y escanear el código QR usando su dispositivo para iniciar la descarga.
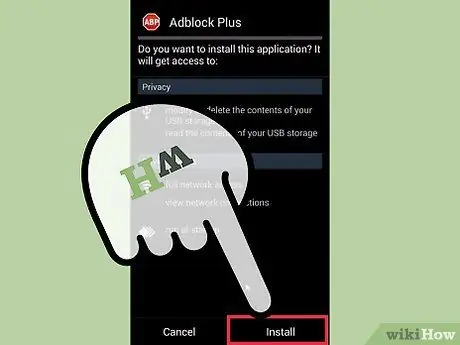
Paso 4. Ejecute el instalador de la aplicación
Una vez que se complete la descarga, abra la barra de notificaciones y toque el archivo descargado. Toque "Instalar" para confirmar que desea instalar la aplicación después de revisar la página de permisos.
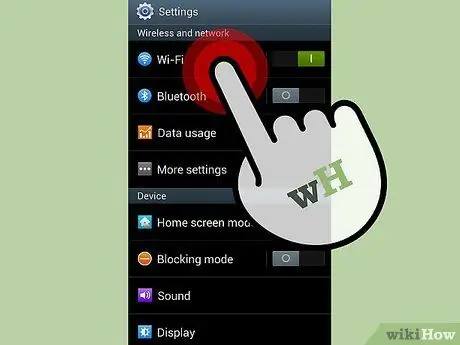
Paso 5. Establezca la configuración de su red
Debe configurar los ajustes de proxy de su dispositivo para que se ejecute la aplicación Adblock. Deberá hacer esto en todas las redes conectadas.
- Abra Configuración y toque la opción "Wi-Fi".
- Mantén presionada una red existente y selecciona "Modificar red" en el menú que aparece.
- Marque la casilla "Mostrar configuración avanzada" y establezca "Proxy" en "Manual".
- Ingrese localhost en el campo "Nombre de host proxy" y 2020 en el campo "Puerto". Toca "Guardar".
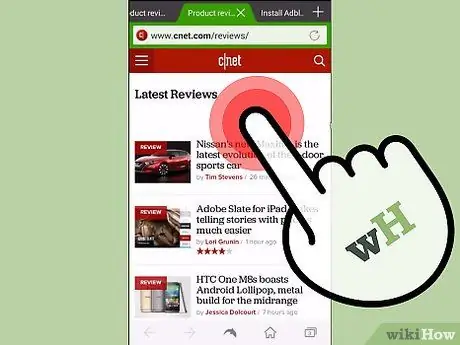
Paso 6. Active Adblock Plus mientras usa Internet
Ahora Adblock Plus está instalado y activo. Verá que las ventanas emergentes y los anuncios aparecen menos cuando usa Internet. Adblock funcionará en todos los navegadores instalados en su dispositivo.






