Encontrar archivos en un sistema Linux puede ser difícil si no sabe cómo. La mejor manera de encontrar archivos en Linux es usar algunos comandos de terminal. Dominar algunos de estos comandos puede darle un control completo sobre los archivos y son más útiles que las funciones de búsqueda simples de otros sistemas operativos.
Paso
Método 1 de 3: uso de "buscar"
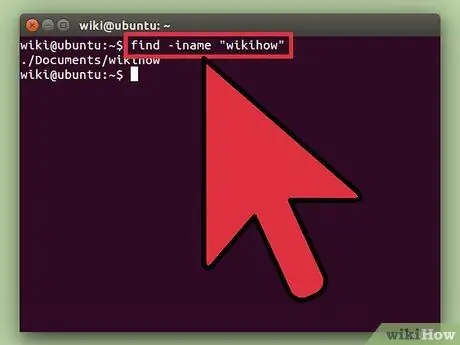
Paso 1. Busque archivos por nombre
Este tipo de búsqueda es el más básico y puede hacerlo con el comando de búsqueda. El siguiente comando realizará una búsqueda basada en la palabra ingresada en el directorio en el que se encuentra, así como en los subdirectorios dentro de él.
buscar -iname "nombre de archivo"
Si usa -iname en lugar de -name, la diferencia entre las palabras clave en mayúsculas y minúsculas no tendrá ningún efecto. El comando -name considera que las letras mayúsculas y minúsculas son caracteres diferentes
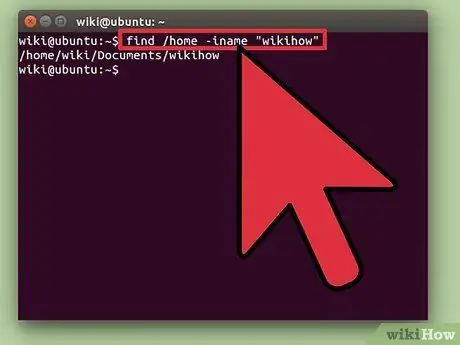
Paso 2. Configure la búsqueda para que comience en el directorio raíz
Si desea realizar una búsqueda en todo el sistema, puede agregar el modificador / a la palabra clave. El modificador le dice al comando find que busque a fondo, comenzando desde el directorio raíz.
buscar / -iname "nombre de archivo"
- Puede iniciar una búsqueda en un directorio específico reemplazando el modificador / con la ruta del directorio, por ejemplo / home / pat.
- Puedes usar. excepto / para que las búsquedas solo se realicen dentro del directorio en el que se encuentra y también en los subdirectorios dentro de él.
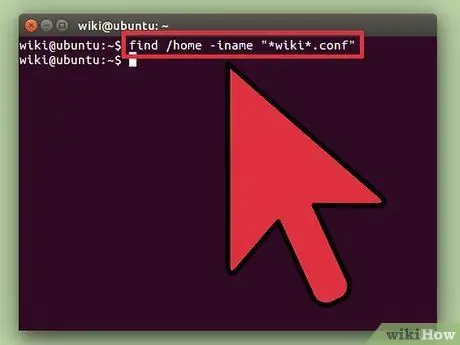
Paso 3. Utilice caracteres comodín
* para buscar cualquier cosa que coincida parcialmente con sus palabras clave.
El carácter comodín * se puede utilizar para buscar archivos cuyos nombres completos no conoce o si desea buscar todos los archivos con una extensión específica.
buscar / home / pat -iname "*.conf"
- El comando anterior devolverá todos los archivos.conf en el directorio de usuario llamado Pat (así como sus subdirectorios).
- También puede usarlo para encontrar cualquier cosa cuyo nombre coincida parcialmente con esa palabra clave. Por ejemplo, si tienes muchos documentos relacionados con wikiHow, puedes encontrarlos escribiendo "* wiki *".
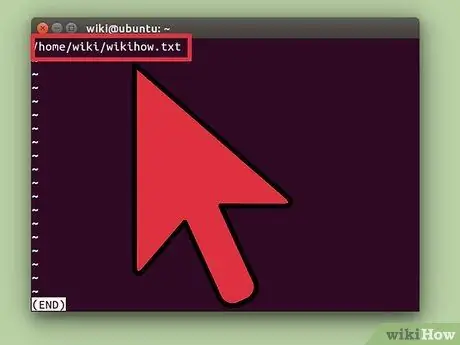
Paso 4. Haga que los resultados de la búsqueda sean más fáciles de administrar
Si los resultados de la búsqueda son demasiados, le resultará difícil encontrar el archivo que desea. Utilice el carácter | y envíe los resultados de la búsqueda al programa de filtro "menos". De esa manera, puede desplazarse y filtrar los resultados de la búsqueda más fácilmente.
buscar / home / pat -iname "*.conf" | menos
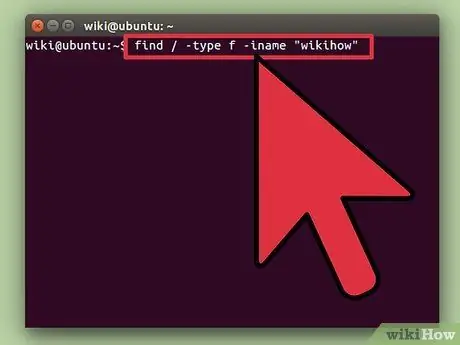
Paso 5. Encuentre resultados de búsqueda con un tipo específico
Puede usar modificadores para devolver solo ciertos tipos de resultados. Puede buscar archivos normales (f), directorios (d), enlaces simbólicos (l), dispositivos de caracteres (c) y dispositivos de bloque (b) utilizando los modificadores apropiados.
buscar / -type f -iname "nombre de archivo"
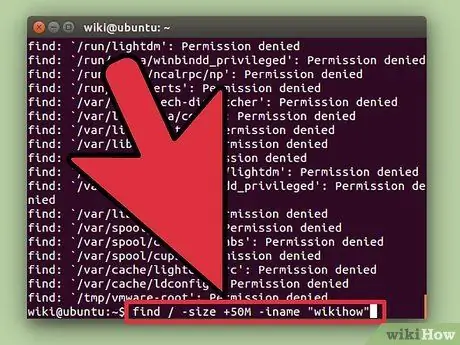
Paso 6. Filtre los resultados de la búsqueda por tamaño
Si tiene muchos archivos con nombres similares, pero conoce el tamaño del archivo que desea, puede filtrar la búsqueda por tamaño.
buscar / -tamaño + 50M -iname "nombre de archivo"
- El comando anterior devolverá resultados de búsqueda de 50 megabytes o más. Puede usar + o - para buscar archivos con un tamaño mayor o menor. Omitir el signo + o - hace que la búsqueda devuelva solo resultados con el tamaño realmente "correcto".
- Puede filtrar la búsqueda por bloques de bytes (c), kilobytes (k), megabytes (M), gigabytes (G) o 512 bytes (b). Tenga en cuenta que las marcas distinguen entre mayúsculas y minúsculas.
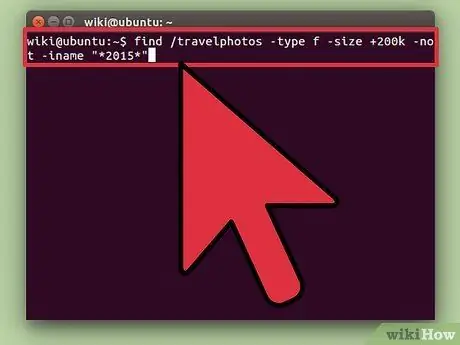
Paso 7. Utilice operadores booleanos para combinar filtros de búsqueda
Puede utilizar los operadores -and, -o y -not para combinar diferentes búsquedas.
find / travelphotos -type f -size + 200k-not -inme "* 2015 *"
El comando anterior buscará archivos en el directorio "travelphotos" que tengan más de 200 kilobytes de tamaño, pero que no tengan la palabra "2015" en su nombre
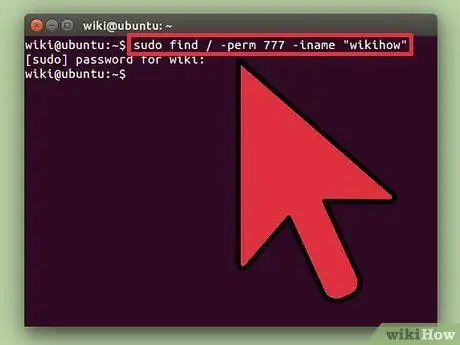
Paso 8. Realice una búsqueda de archivos por nombre de propietario o permiso
Si está tratando de encontrar un archivo específico que pertenece a un usuario específico, o está buscando un archivo con ciertos permisos, puede limitar la búsqueda.
buscar / -user pat -iname "nombre de archivo" buscar / -grupar usuarios -iname "nombre de archivo" buscar / -perm 777 -iname "nombre de archivo"
Los ejemplos anteriores realizarán una búsqueda de un usuario, grupo o permiso específico dentro de una palabra clave. También puede omitir el nombre de archivo para devolver todos los archivos que coincidan con ese tipo. Por ejemplo, find / -perm 777 devolverá todos los archivos con permisos 777 (sin restricciones)
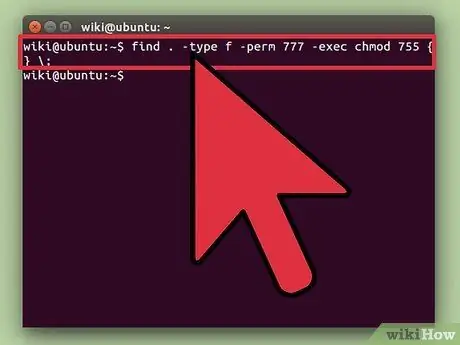
Paso 9. Concatenar los comandos para realizar la acción cuando se haya encontrado el archivo
Puede combinar el comando de búsqueda con otros comandos para poder procesar archivos devueltos por palabra clave con ese comando. Separe el comando de búsqueda y el segundo comando con el indicador -exec, luego finalice la línea con {};
encontrar. -tipo f -perm 777 -exec chmod 755 {};
El comando anterior buscará archivos con permisos 777 en el directorio en el que se encuentra (y en todos sus subdirectorios). Luego, el comando chmod cambiará los permisos a 755
Método 2 de 3: uso de "localizar"
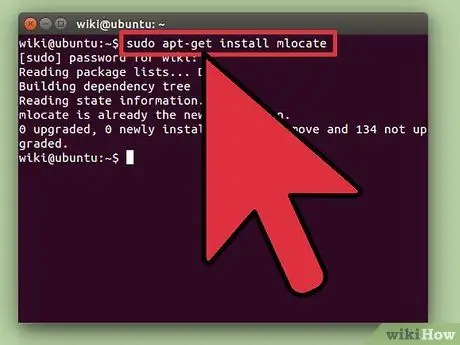
Paso 1. Instalar
localizar funcionalidad. El comando de localización es generalmente más rápido que el comando de búsqueda, debido a la utilización de la base de datos de su sistema de archivos. No todos los tipos de Linux están equipados con una función de localización, así que ingrese el siguiente comando para instalarlo:
- Escribe sudo apt-get update, luego presiona Enter.
- Puede instalarlo en Debian y ubuntu así: escriba sudo apt-get install mlocate, luego presione Enter. Si la función de localización se instaló anteriormente, verá el mensaje mlocate ya es la versión más reciente.
- En Arch Linux, use el administrador de paquetes pacman: pacman -Syu mlocate
- Para Gentoo, use emerge: emerge mlocate
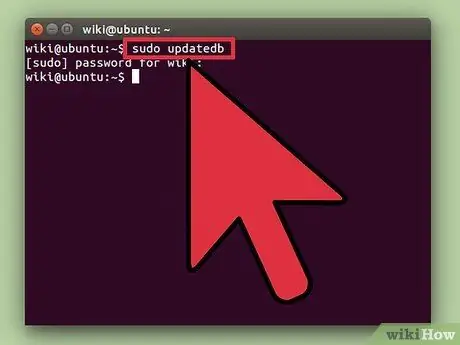
Paso 2. Actualice
localizar base de datos Usted. El comando de localización no podrá encontrar nada hasta que se cree y se actualice. El proceso generalmente se realiza automáticamente todos los días, pero también puede actualizarlo manualmente. Debe hacer esto si desea utilizar la función de localización lo antes posible.
Escribe sudo updatedb, luego presiona Enter
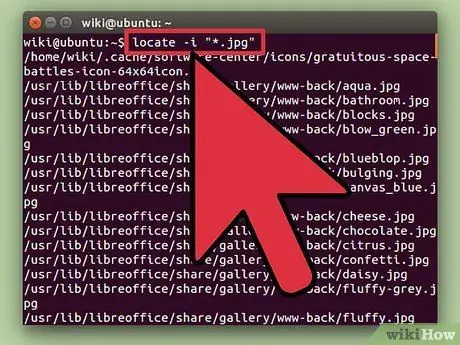
Paso 3. Utilice el
localizar para realizar una búsqueda simple.
La función de localización funciona rápidamente, pero no tiene tantas opciones como el comando de búsqueda. Puede realizar búsquedas básicas de archivos de forma similar al comando de búsqueda.
localizar -i "*.jpg"
- El comando anterior buscará archivos con la extensión-j.webp" />
- Al igual que el comando de búsqueda, el modificador -i también convierte las letras mayúsculas y minúsculas en las palabras clave consideradas iguales.
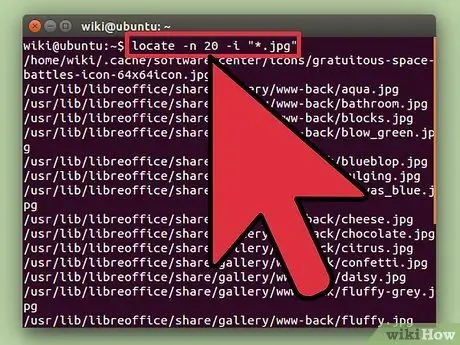
Paso 4. Limite los resultados de la búsqueda
Si su búsqueda devuelve tantos resultados que le resulta difícil utilizarlos, puede reducir esos resultados con el modificador -n, seguido del número de resultados que desea devolver.
localizar -n 20 -i "*.jpg"
- Solo se mostrarán 20 resultados de búsqueda.
- También puede utilizar | para enviar resultados de búsqueda al programa de menos filtros para un desplazamiento más fácil de los resultados.
Método 3 de 3: búsqueda de texto en archivos
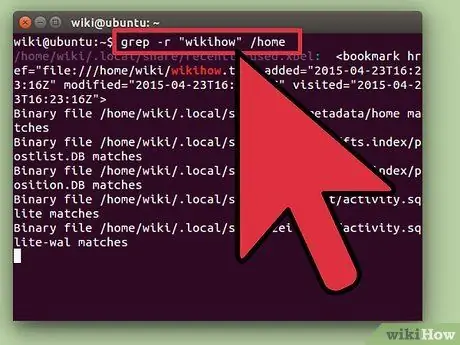
Paso 1. Utilice el comando
grep para encontrar la cadena de texto en el archivo.
Si está buscando un archivo que contenga una frase específica o una cadena de caracteres, puede usar el comando grep. El comando grep básico tiene el siguiente formato:
grep -r -i "consulta de búsqueda" / ruta / al / directorio /
- El modificador -r hace que la búsqueda sea "recursiva", por lo que se realizará una búsqueda dentro del directorio y todos los subdirectorios dentro de él para encontrar archivos que contengan texto con la palabra clave de búsqueda.
- El modificador -i indica que la palabra clave de búsqueda no diferencia entre letras mayúsculas y minúsculas. Si desea forzar la búsqueda para distinguir entre letras mayúsculas y minúsculas, ignore el modificador -i.
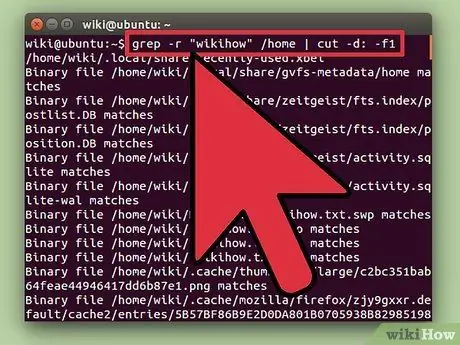
Paso 2. Elimine el exceso de texto
Al hacer una búsqueda grep como se muestra arriba, verá el nombre del archivo con las letras coincidentes resaltadas. Puede ocultar el texto coincidente y mostrar solo el nombre y la ruta del directorio de archivos agregando:
grep -r -i "palabra clave de búsqueda" / ruta / al / directorio / | cortar -d: -f1
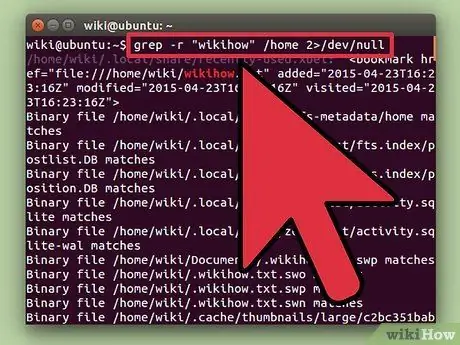
Paso 3. Oculte el mensaje de error
El comando grep devolverá un error al intentar acceder a un directorio sin los permisos adecuados o al ingresar a un directorio vacío. Puede enviar mensajes de error a / dev / null para que no aparezcan.
grep -r -i "palabra clave de búsqueda" / ruta / al / directorio / 2> / dev / null






