Facebook Chat es una función de Facebook que te permite chatear con tus amigos directamente. Esta función puede ser utilizada por todos los usuarios de Facebook de forma gratuita, cuando lo deseen.
Paso
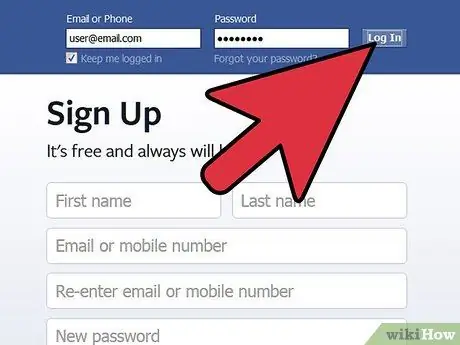
Paso 1. Inicie sesión en su cuenta de Facebook
Amplíe la ventana del navegador para ver la vista completa de Facebook. Si la ventana del navegador es demasiado pequeña, la vista de chat aparecerá como se muestra a continuación.
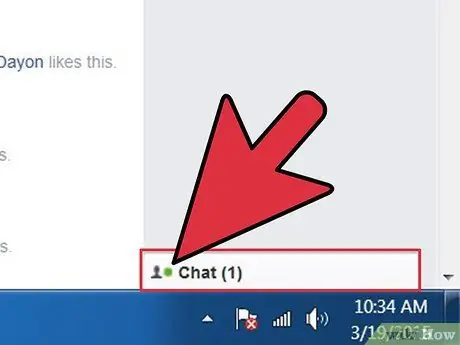
Paso 2. Abra la barra lateral de Chat haciendo clic en el icono Cgat en la esquina inferior derecha de la ventana
Después de hacer clic en el icono, aparecerá una lista de sus amigos y el estado en línea de cada uno de ellos en el lado derecho de la ventana del navegador.
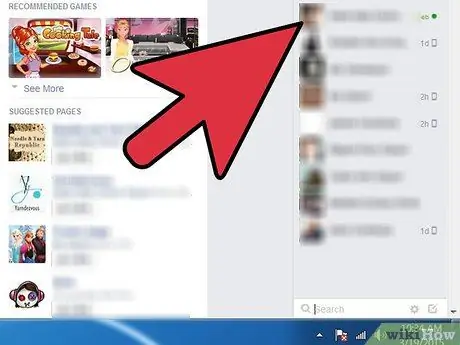
Paso 3. Comprenda la interfaz de la aplicación Chat
- Puede ver la lista de amigos en la esquina derecha de la pantalla.
- Un punto verde en el nombre de un amigo indica que el amigo está en línea y se puede conversar con él.
- Una imagen de un teléfono a nombre de un amigo indica que el amigo está usando un teléfono celular para acceder a Facebook.
- Si ningún símbolo aparece en el nombre de un amigo, el amigo está desconectado y no puede responder a los chats. Aún puede abrir la ventana de chat y el mensaje que envíe irá a su bandeja de entrada de mensajes.
- Ahora, Facebook separa a sus amigos en categorías en la vista Chat. En la parte superior de la vista Chats, verá una lista de sus mejores amigos, ya sea que estén en línea, sin conexión o en un dispositivo móvil. Después de eso, verá el enlace Más amigos en línea con los números entre paréntesis. El número muestra la cantidad de amigos que están en línea. Todos estos amigos tienen un punto verde junto a su nombre. También puede usar la barra de búsqueda en la parte inferior de la ventana para buscar amigos específicos.
-
Cuando haces clic en el nombre de un amigo para iniciar un chat, o cuando un amigo específico te envía un mensaje, el nombre de ese amigo aparece en un cuadro en la parte inferior de la pantalla. El primer cuadro aparecerá directamente en la parte inferior del icono de Chat y aparecerá una nueva conversación en el lado izquierdo de la pantalla. Ingrese el mensaje que desea enviar en el cuadro de texto en la parte inferior, luego presione Entrar para enviarlo.
- Un cuadro gris indica que ha leído todos los mensajes de su amigo.
- Un cuadro azul con un número rojo indica que tiene un mensaje no leído de un amigo. El número rojo indica la cantidad de mensajes no leídos.
- Desplácese sobre el nombre de un amigo específico en la barra de chat para mostrar un icono en el que se puede hacer clic. Haga clic en el icono para visitar el perfil de Facebook del amigo.
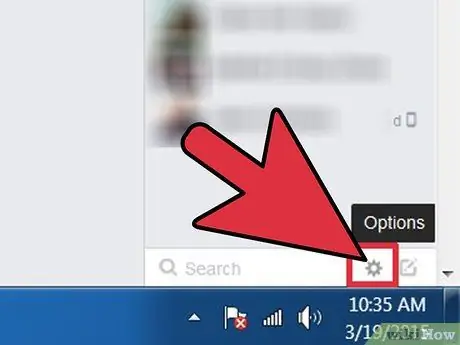
Paso 4. Cambie la configuración del chat haciendo clic en el ícono de engranaje en la esquina superior derecha de la vista Chats
Puede silenciar las alertas de mensajes nuevos, ocultar el estado en línea o personalizar opciones avanzadas.
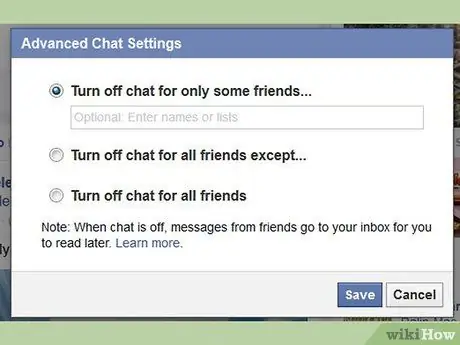
Paso 5. A través de opciones avanzadas, puede controlar quién puede ver su estado en línea
Puede bloquear a una persona o grupo de personas específico para que no inicie un chat u ocultar su estado en línea a todos sus amigos de Facebook.
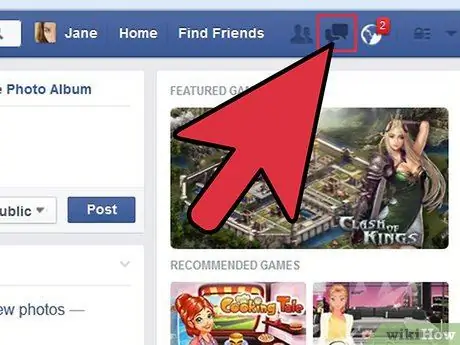
Paso 6. Lea el mensaje anterior haciendo clic en el icono de mensaje en la esquina superior izquierda de la pantalla
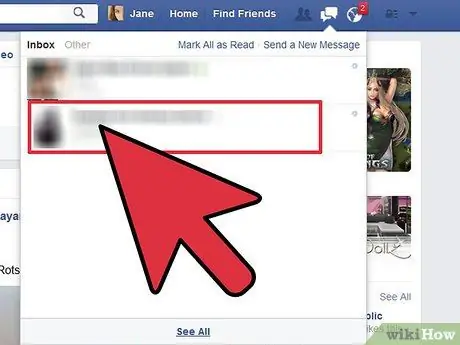
Paso 7. Haga clic en el nombre de un amigo para ver los mensajes antiguos de ese amigo o enviarle un mensaje
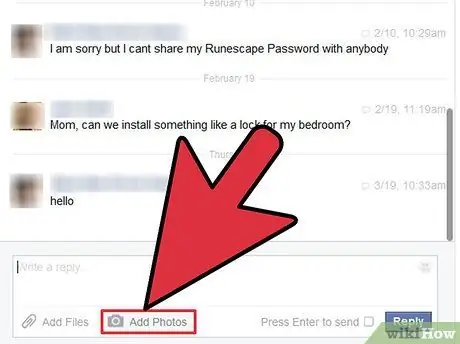
Paso 8. En la pestaña Mensajes, puede adjuntar un archivo (como una imagen) al mensaje
También puede enviar fotos tomadas con una cámara web.
Consejos
- A diferencia de otros programas de chat, Facebook Chat no le permite mantener un historial de chat completo.
- Si su conexión a Internet no es muy buena mientras usa Facebook Chat, es posible que vea un ícono de triángulo amarillo con un signo de exclamación. Este icono también aparece si no puede conectarse al chat de Facebook debido a un problema del sistema.






