Los diferentes tipos de teléfonos inteligentes tienen diferentes opciones o aplicaciones con varias características que le permiten personalizar su dispositivo. No solo puede personalizar su teléfono, sino que también puede personalizar su computadora conectando su teléfono a una computadora. Un ejemplo es el caso de utilizar una cámara web (webcam). En lugar de gastar dinero en una cámara web, puede elegir un teléfono Nokia con el sistema operativo Symbian y usar la cámara incorporada como cámara web en su PC.
Paso
Parte 1 de 3: Instalación de SmartCam
Paso 1. Descargue la aplicación llamada SmartCam
Tienes que instalarlo en tu teléfono y PC.
- Puede descargar la aplicación para PC en

Conecte la cámara móvil Nokia a la PC Paso 1 - La aplicación Symbian se puede descargar aquí:

Conecte la cámara móvil Nokia a la PC Paso 1
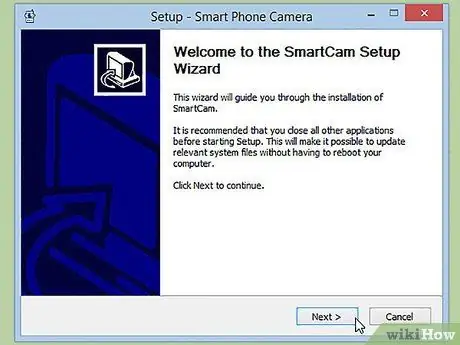
Paso 2. Instale la aplicación SmartCam en su PC
Siga las instrucciones de instalación para que pueda instalarlo correctamente en su computadora.
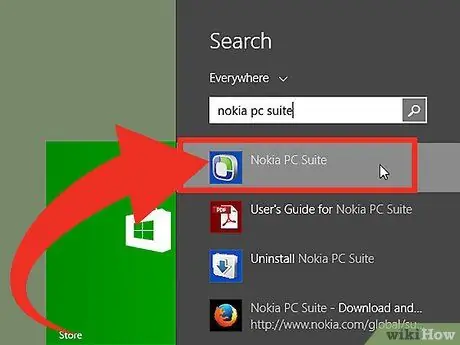
Paso 3. Abra Nokia PC Suite
Si aún no lo tiene en su computadora, puede instalarlo desde el CD que vino con el paquete de su teléfono o descargar el programa desde https://www.nokia.com/global/support/nokia-pc-suite /.
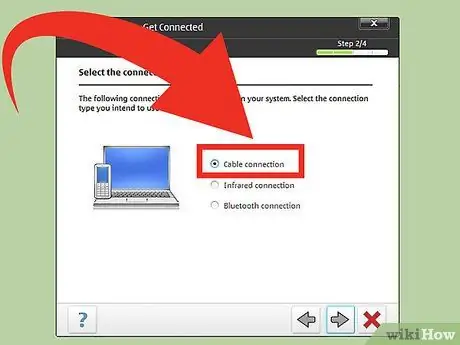
Paso 4. Conecte su teléfono a la computadora
Conecte el cable de datos a su teléfono y conecte el otro extremo del cable a un puerto USB de su computadora.
Espere a que Nokia PC Suite reconozca su teléfono
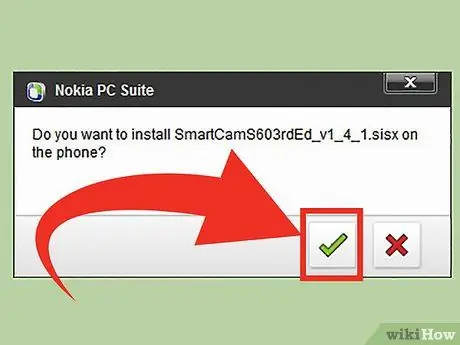
Paso 5. Arrastre el archivo Symbian SmartCam que ha descargado a Nokia PC Suite para instalarlo
Los archivos Symbian tienen la extensión de archivo.sis
Parte 2 de 3: Configuración de SmartCam en PC
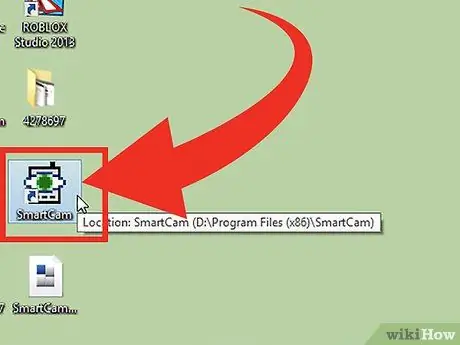
Paso 1. Ejecute la aplicación SmartCam
Haga clic en el icono de acceso directo en el escritorio para abrirlo.
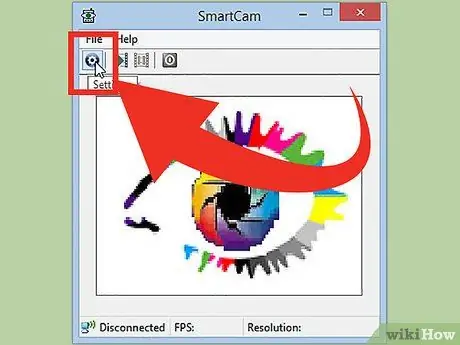
Paso 2. Haga clic en el icono de engranaje en la esquina superior izquierda de la ventana para abrir su configuración
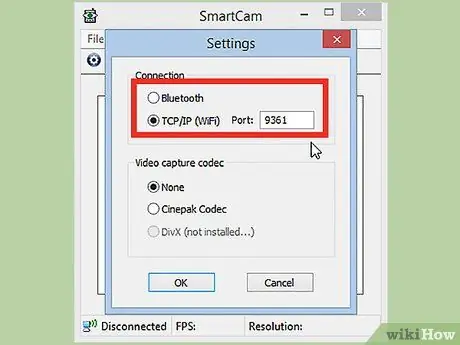
Paso 3. Seleccione el tipo de conexión que desea usar para su teléfono y computadora
Puede elegir conectar los dos a través de Wi-Fi o Bluetooth.
Si desea utilizar la opción TCP / IP Wi-Fi, debe especificar un número base de 4 dígitos. No utilice una conexión simple de 4 dígitos, ya que no funcionará
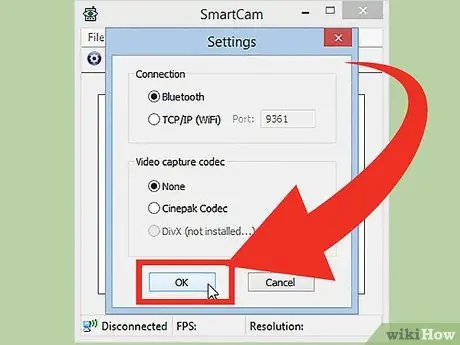
Paso 4. Haga clic en Aceptar para guardar la configuración
Parte 3 de 3: Configuración de SmartCam en el teléfono
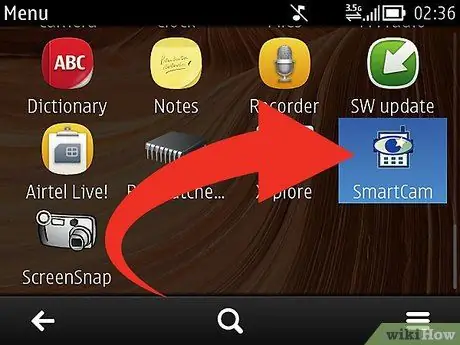
Paso 1. Ejecute la aplicación en su teléfono
Una vez ejecutado, presione la tecla programable o la tecla de navegación de su teléfono para abrir el menú de opciones en la aplicación.
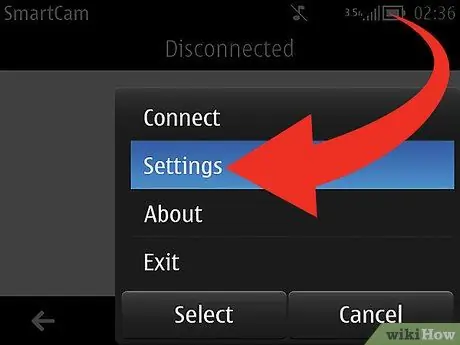
Paso 2. Desplácese hasta el menú de opciones y seleccione "Configuración
"
Si desea utilizar una conexión Bluetooth, puede omitir este paso y continuar con el paso 4
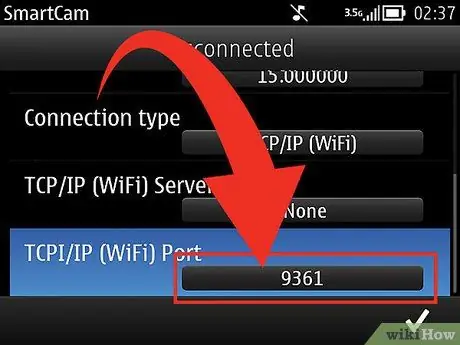
Paso 3. Escriba el mismo número base que ingresó en la aplicación SmartCam en la PC en el campo Wi-Fi TCP / IP
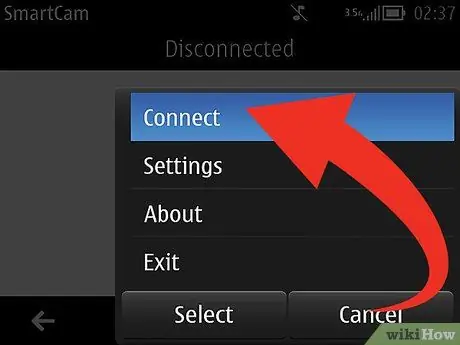
Paso 4. Abra el menú de opciones de la aplicación en su teléfono y seleccione "Conectar
"
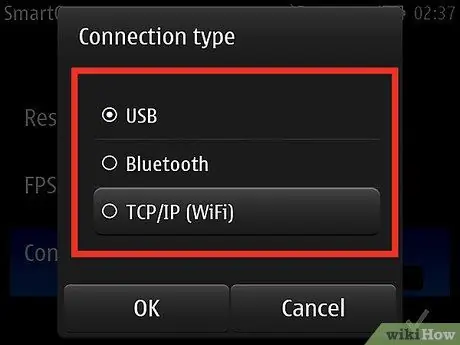
Paso 5. Seleccione Bluetooth o TCP / IP Wi-Fi
- Para conectarse a través de Bluetooth, la aplicación activará Bluetooth en su teléfono y buscará dispositivos cercanos. Seleccione su computadora de la lista de dispositivos Bluetooth detectados para establecer una conexión.
- Para conectarse a través de TCP / IP Wi-Fi, ingrese la dirección IP de su computadora en el campo de nombre de su servidor. Seleccione el nombre de su computadora en la lista de puntos de acceso disponibles y espere a que la aplicación termine de establecer la conexión.
- La vista de la cámara de su teléfono ahora aparecerá en la aplicación SmartCam en su computadora.
Consejos
- La aplicación SmartCam también está disponible para otros sistemas operativos móviles como Android y Bada.
- Puede obtener la dirección IP de su computadora usando un programa de símbolo del sistema.
- También puede instalar la aplicación SmartCam en su teléfono sin usar Nokia PC Suite. Simplemente copie el archivo.sis a la memoria de su teléfono y abra el archivo en su teléfono. Necesitará tener un explorador de archivos instalado en su teléfono para hacer esto.






