Tienes una gran foto, pero un mal fondo. ¡Ahora ya no tienes que enfadarte con la foto! Este artículo le mostrará cómo eliminar el fondo de una foto usando la herramienta Trazados en GIMP.
Paso
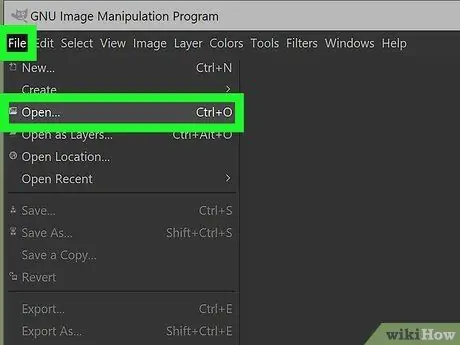
Paso 1. Encuentra tu foto
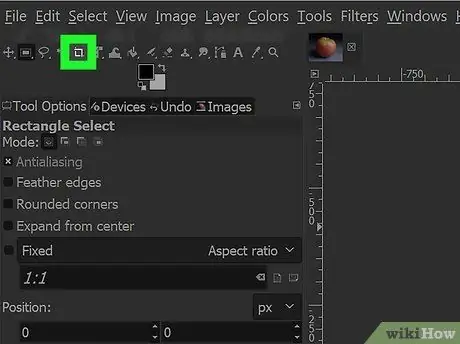
Paso 2. Recorta las partes superfluas de la foto
Haga esto haciendo clic en la herramienta de selección rectangular y luego seleccionando la parte que desea conservar. Luego haga clic en Imagen> Recortar a selección y recórtela.
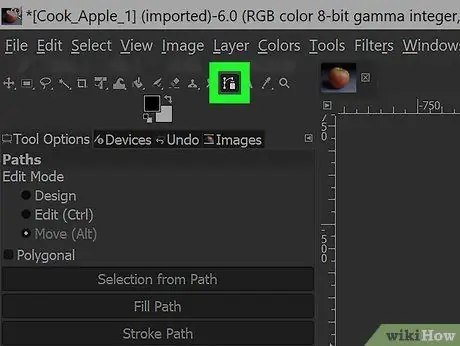
Paso 3. Haga clic en la herramienta Rutas
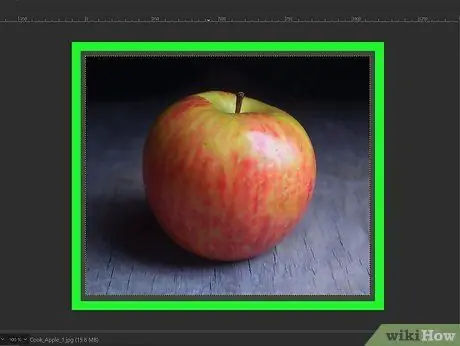
Paso 4. Agrande la foto
Agrande el área donde comenzará.
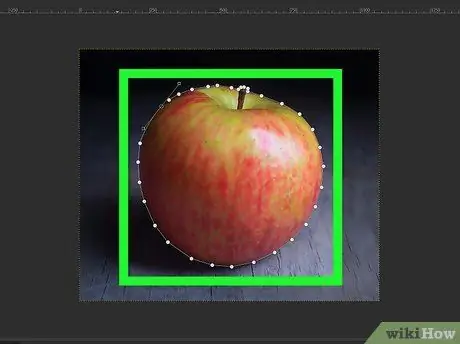
Paso 5. Comience a "rastrear"
Cuando busque, recuerde que menos es más. Agregue nodos solo si hay cambios parcialmente dirigidos. Siga agregando nodos hasta que haya seleccionado alrededor del área a separar.
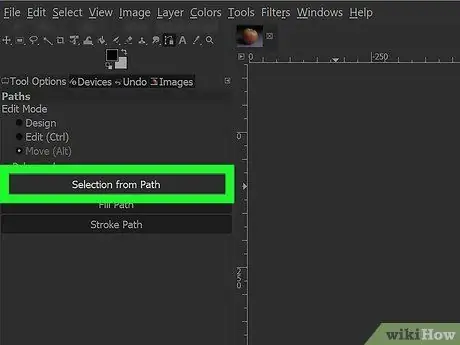
Paso 6. Elija Selección de ruta
Debe tener una selección para que se invierta y elimine.
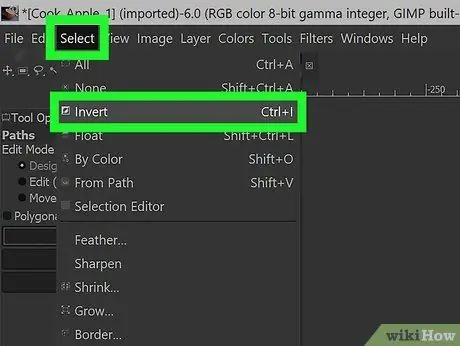
Paso 7. Haga clic en Seleccionar> Invertir, luego presione la tecla Eliminar
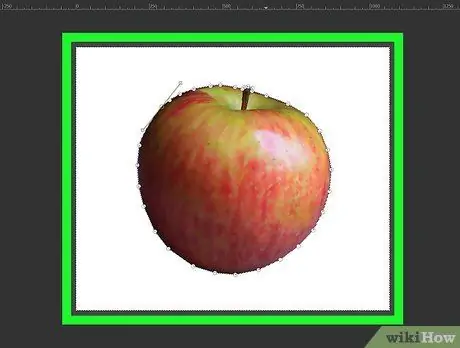
Paso 8. Presione el botón eliminar
Esto eliminará todo el fondo fuera de la selección de fotos.






