Para iniciar sesión en una cuenta de YouTube, necesita una cuenta de Google. Si no lo tiene, no puede usar las funciones disponibles en YouTube, como suscribirse a canales, cargar videos, dejar comentarios, etc. Afortunadamente, si prefiere otra cuenta de correo electrónico (correo electrónico o correo electrónico) o no desea crear una cuenta de Gmail, puede crear una cuenta de Google con una dirección de correo electrónico diferente. Debe abrir la página Registrarse sin Gmail en su navegador y completar el formulario. Sin embargo, tenga en cuenta que la aplicación de Gmail para dispositivos móviles no ofrece la opción de crear una cuenta de Gmail con una dirección de correo electrónico diferente. Por lo tanto, debe crearlo a través del navegador del dispositivo. Tenga en cuenta que aún puede buscar y ver videos sin crear primero una cuenta de YouTube.
Paso
Método 1 de 2: crear una cuenta de Google sin una cuenta de Gmail
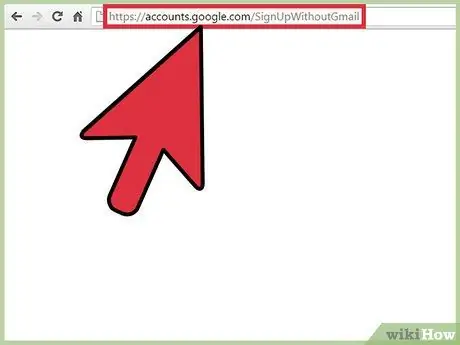
Paso 1. Vaya a la página
Al abrirlo, se mostrará un formulario que se debe completar para crear una nueva cuenta. En esa página, el campo de correo electrónico no mostrará "@ gmail.com".
Puede hacer clic en el enlace "Usar mi dirección de correo electrónico actual en su lugar" debajo del campo de nombre de usuario para crear una cuenta de Gmail con una dirección de correo electrónico diferente
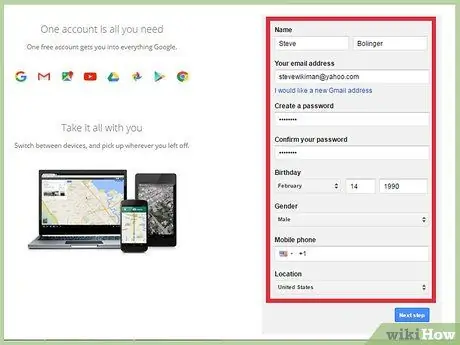
Paso 2. Complete el formulario "Cree su cuenta de Google"
Deberá ingresar su nombre y apellido, dirección de correo electrónico, contraseña, fecha de nacimiento y número de teléfono celular.
El número de teléfono móvil se utiliza para proteger y restaurar la cuenta
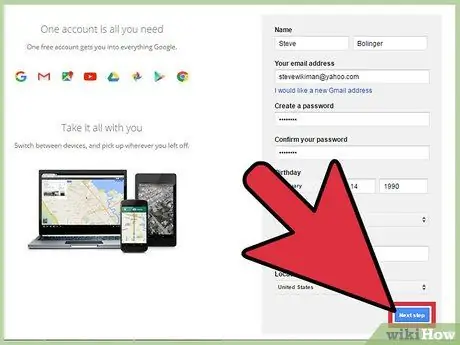
Paso 3. Haga clic en el botón "Siguiente" (Paso siguiente)
Cuando haya completado el formulario correctamente, aparecerá una ventana de "Privacidad y condiciones" en la pantalla.
Si completa el formulario con información incorrecta, recibirá una notificación y no podrá continuar con el siguiente paso
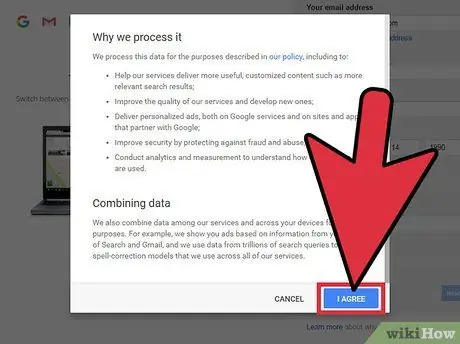
Paso 4. Mueva la página hacia abajo y haga clic en el botón "Acepto"
No se puede hacer clic en el botón si no ha movido la página completamente hacia abajo. Después de hacer clic en él, será llevado a una nueva página y recibirá un correo electrónico con una solicitud de verificación.
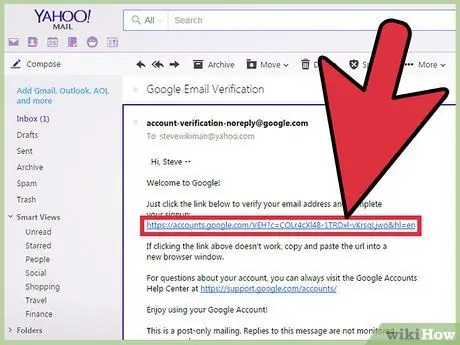
Paso 5. Haga clic en el botón "Verificar ahora"
Al hacer clic en él, se abrirá una pequeña ventana que le permitirá iniciar sesión en la cuenta de correo electrónico que se utilizó para crear la cuenta de Google.
También puede abrir su bandeja de entrada y los correos electrónicos de verificación enviados por Google. Después de eso, haga clic en el enlace que aparece en él
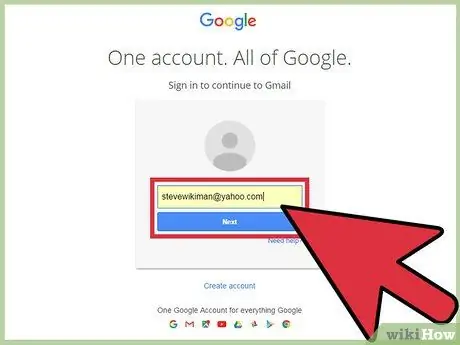
Paso 6. Inicie sesión en la cuenta de correo electrónico utilizada para crear la cuenta de Google
Ingrese su dirección de correo electrónico y contraseña y haga clic en el botón "Siguiente". Después de eso, la cuenta de Google se verificará y estará lista para usar.
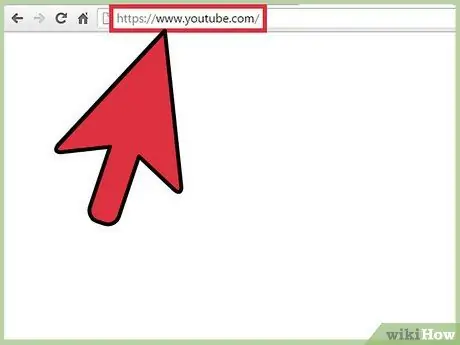
Paso 7. Ve a
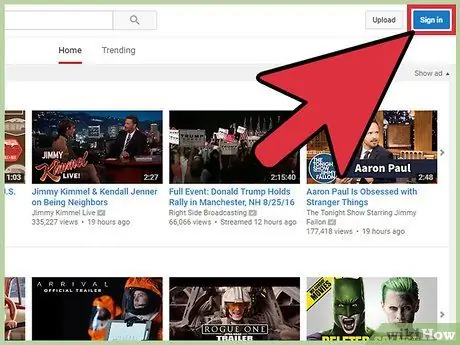
Paso 8. Inicie sesión en la cuenta de Google que se ha creado
Haga clic en el botón "Iniciar sesión" en la parte superior derecha de la ventana. Después de eso, ingrese su dirección de correo electrónico y contraseña.
Puede omitir este paso si ha iniciado sesión en su cuenta de Google en el proceso de verificación que se realizó anteriormente
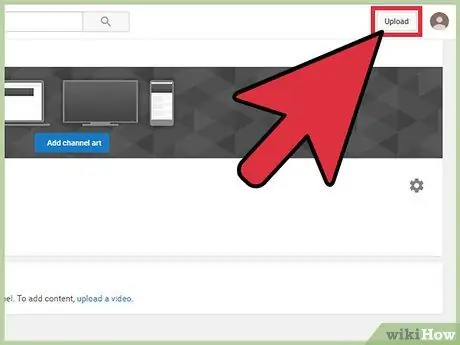
Paso 9. Verifique las funciones disponibles para su cuenta
Una vez que tenga una cuenta de YouTube, puede aprovechar las funciones disponibles que no se pueden usar sin una cuenta de Google. Aquí hay algunas cosas que puede hacer en YouTube una vez que tenga una cuenta de Google:
- Subir video
- Suscríbete al canal.
- Deja un comentario en el video.
- Crear lista de reproducción
Método 2 de 2: usar YouTube sin una cuenta
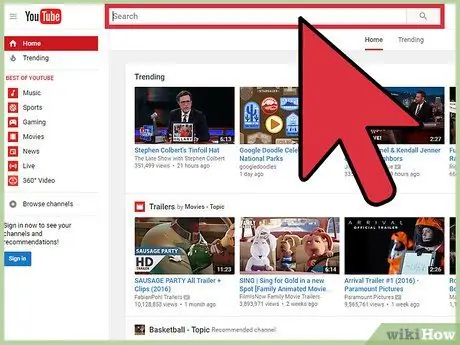
Paso 1. Busque y vea videos
Aún puede mirar y buscar videos de YouTube sin tener que crear una cuenta de Google. Use la barra de búsqueda en la parte superior de la ventana y la lista de videos recomendados para buscar y ver videos.
- No es necesario tener una cuenta de Google para buscar y ver videos en la aplicación de YouTube para dispositivos móviles.
- YouTube usa la fecha de nacimiento que figura en su cuenta de Google para verificar su edad. Por lo tanto, debe tener una cuenta de Google para ver contenido o videos con restricción de edad que no son adecuados para niños.
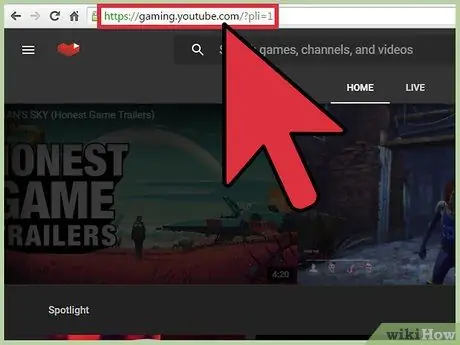
Paso 2. Vea transmisiones de videojuegos en vivo en
Puede usar el servicio de juegos de YouTube para ver transmisiones en vivo y noticias de juegos.
Debe tener una cuenta de Google para suscribirse y chatear con otros usuarios
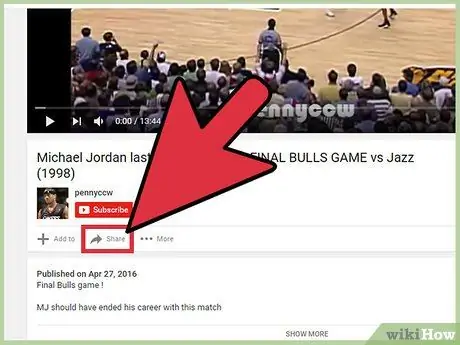
Paso 3. Comparte el video con tus amigos
Haga clic en el botón "Compartir" sobre el botón "Suscribirse" para abrir una ventana que contiene varios enlaces de redes sociales. Además, también puedes acortar la dirección de los videos de YouTube para que puedas compartirlos más fácilmente.
- Si está utilizando un dispositivo móvil, toque el video mientras mira para abrir las opciones disponibles. Después de eso, haga clic en el ícono de flecha hacia la derecha en la parte superior derecha de la pantalla para compartir el video.
- También puede publicar un video que se reprodujo en un momento específico agregando una "#t" seguida de una marca de tiempo en la URL del video. Por ejemplo, si escribe "# t = 1m50s", el video se reproducirá en 1 minuto y 50 segundos.
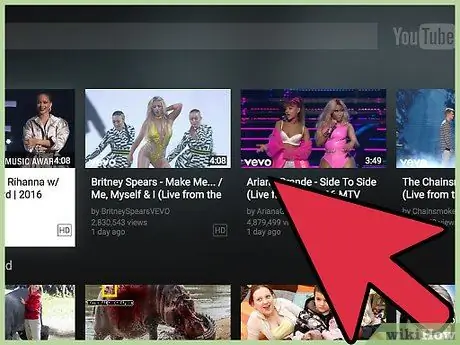
Paso 4. Vea videos de YouTube en la televisión
Puede utilizar el sitio web de YouTube optimizado para televisión cuando conecte su computadora a su televisor a través de un cable HDMI u otra conexión. Si tiene un Chromecast, puede transmitir videos de YouTube desde su dispositivo móvil a su televisor tocando el ícono "Transmitir" que se forma en la pantalla y contiene el símbolo de señal ubicado en la parte superior derecha del video.






