Este wikiHow te enseñará cómo instalar aplicaciones de Google Play Store en tu teléfono o tableta Android.
Paso
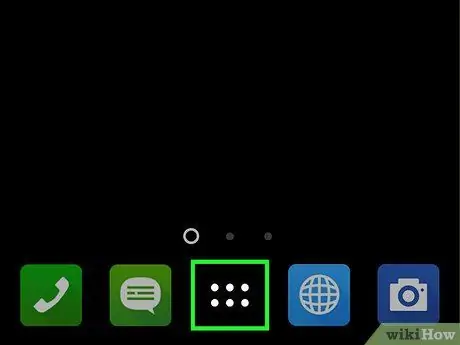
Paso 1. Toque el ícono de Aplicaciones
Es un icono en la parte inferior de la pantalla de inicio, que suele ser un pequeño punto o cuadrado dentro de un círculo.
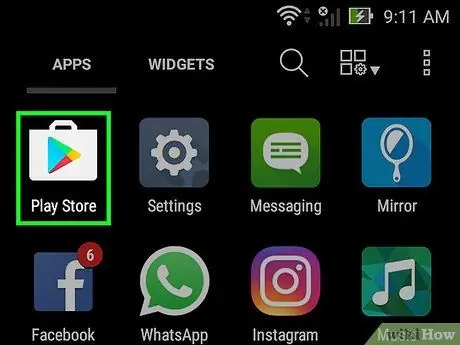
Paso 2. Desplácese hacia abajo en la pantalla y toque Play Store
El icono es un triángulo de colores dentro de una maleta blanca.
Si es la primera vez que utiliza Play Store, ingrese la información de su cuenta de Google y los detalles de pago. Siga las instrucciones dadas cuando se le solicite
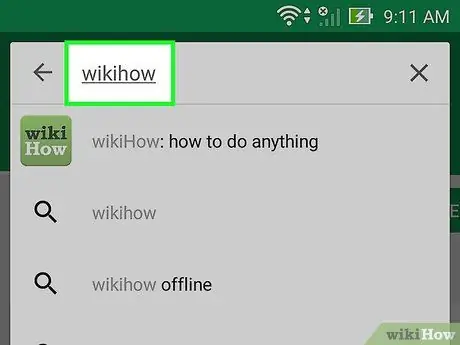
Paso 3. Escriba la palabra clave deseada o el nombre de la aplicación en el cuadro de búsqueda
El cuadro está en la parte superior de la pantalla.
- Por ejemplo, escriba wikihow si desea buscar una aplicación llamada wikiHow o fotos para navegar a través de una variedad de aplicaciones de fotos.
- Si solo desea realizar una búsqueda, omita este paso de búsqueda. En su lugar, desplácese hacia abajo hasta la parte inferior de la pantalla y lea atentamente las categorías, gráficos y sugerencias de Play Store.
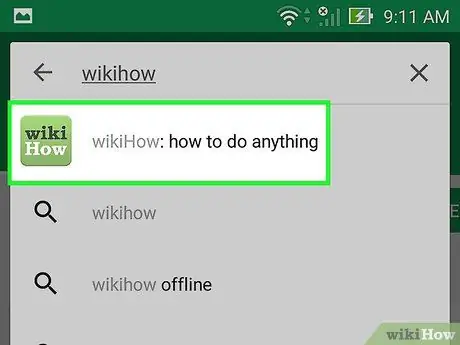
Paso 4. Toque el botón Buscar
El botón es una lupa en la esquina inferior derecha del teclado.
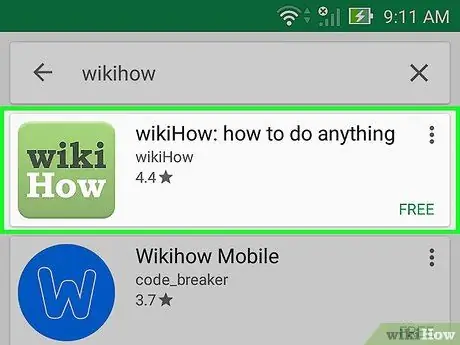
Paso 5. Seleccione la aplicación que se muestra en los resultados de la búsqueda
Se abrirá la página de detalles de la aplicación. Aquí, puede consultar la descripción de la aplicación, leer reseñas de usuarios y ver capturas de pantalla.
Muchas aplicaciones tienen nombres similares, por lo que es posible que obtenga varios resultados cuando las busque. Las aplicaciones que aparecen en los resultados de búsqueda aparecen en su propio "cuadro". Cada cuadro contiene un ícono de la aplicación, un desarrollador, una calificación de estrellas y un precio
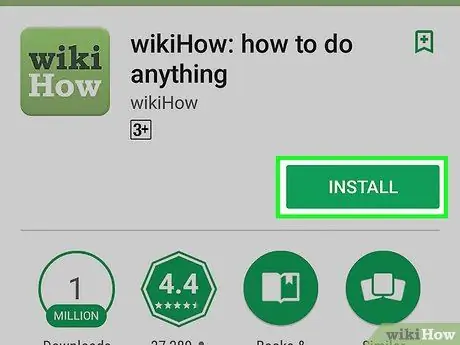
Paso 6. Toque INSTALAR
Es un botón verde debajo del nombre de la aplicación. Si la aplicación está pagada, este botón verde contendrá el precio de la aplicación en lugar de "INSTALAR" (por ejemplo, "$ 3,5").
Al descargar una aplicación paga, es posible que primero deba confirmar la contraseña de su cuenta de Google
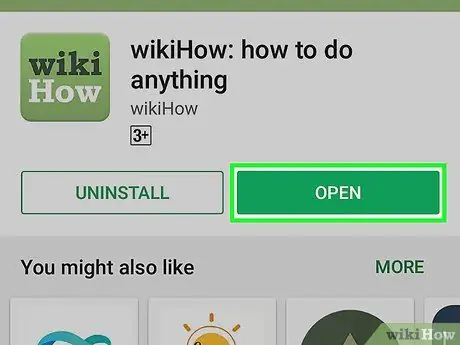
Paso 7. Toque ABRIR
Si la aplicación ha sido instalada, el botón "INSTALAR" (o su precio) cambiará a "ABRIR". Ejecute la aplicación por primera vez tocando este botón.
Para ejecutar esta nueva aplicación en otro momento, toque el ícono de Aplicaciones en la pantalla de inicio, luego toque el ícono de la aplicación
Consejos
- Le recomendamos que lea las reseñas antes de instalar una aplicación. A partir de ahí, puede obtener mucha información útil, como si la aplicación está llena de anuncios, no es adecuada para niños, etc.
- Play Store actualizará las recomendaciones de aplicaciones a medida que continúe descargando varias aplicaciones. Si desea ver las recomendaciones, inicie Play Store y desplácese hacia abajo hasta "Recomendado para usted".






