Este wikiHow te enseñará cómo acceder a Google Cloud en un teléfono inteligente Android. Google Cloud es un servicio pago que ofrece una variedad de herramientas de desarrollo. Puede descargar la aplicación Google Cloud Console desde la tienda de aplicaciones (Google Play Store) o iniciar sesión en Google Cloud a través de un navegador web para acceder a más opciones.
Paso
Método 1 de 2: uso de la aplicación Google Cloud Console
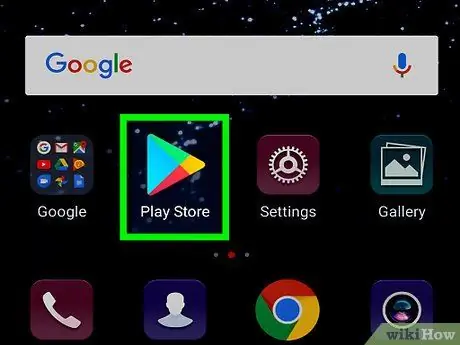
Paso 1. Abre Google Play Store
Las aplicaciones de Google Play Store están marcadas con triángulos de colores sobre un fondo blanco.
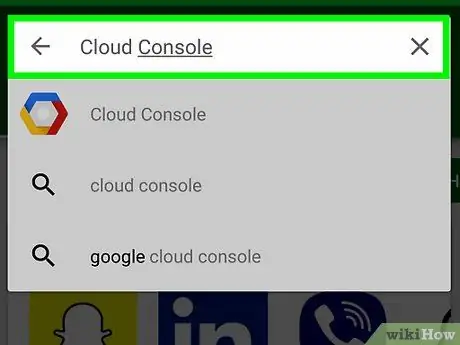
Paso 2. Escriba consola en la nube en la barra de búsqueda
Toque la barra de búsqueda en la parte superior de la pantalla y escriba "consola en la nube" en su teclado. Verá una lista de aplicaciones que coinciden con la entrada de búsqueda.
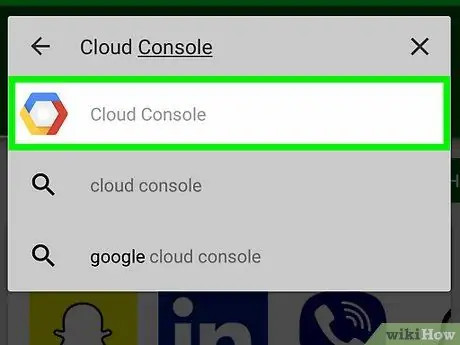
Paso 3. Toque la aplicación Cloud Console
La aplicación está marcada con un icono hexagonal azul, rojo y amarillo.
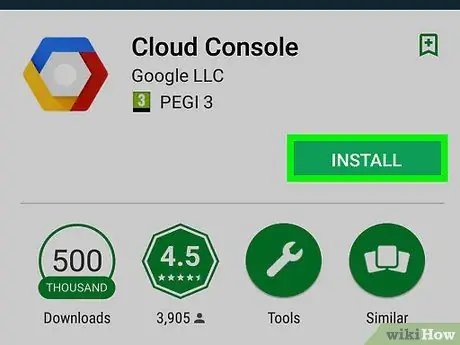
Paso 4. Toque Instalar
Es un botón verde en la parte inferior derecha del nombre y la foto de la aplicación. Espere un momento mientras se instala la aplicación.
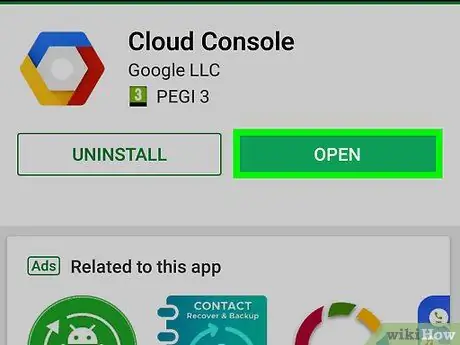
Paso 5. Toque Abrir
Se mostrará un botón verde con la etiqueta "Abrir" una vez que la aplicación haya terminado de instalarse.
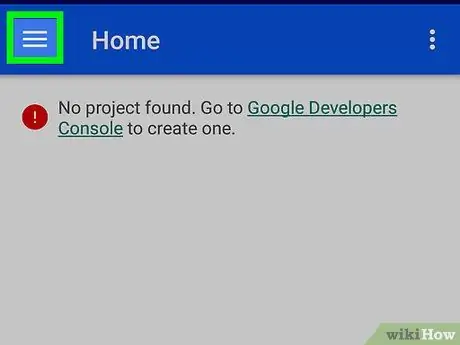
Paso 6. Toque
Es un botón de tres barras en la esquina superior izquierda de la pantalla. El menú se mostrará en el lado izquierdo de la pantalla. Si ha iniciado sesión en la cuenta correcta, este menú le da acceso a algunas de las herramientas de Google Cloud en "Recursos". También puede acceder a segmentos como "Incidentes", "Registros", "Informe de errores", "Seguimiento" y "Permisos", así como a la información de facturación de su cuenta de Google Cloud.
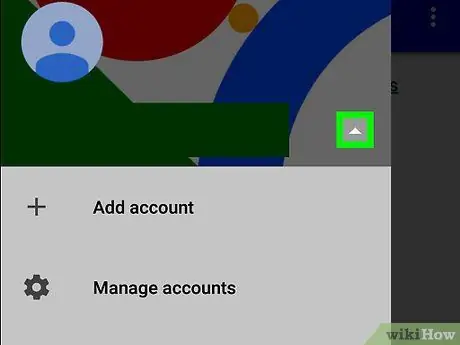
Paso 7. Toque junto a la cuenta de Google
Está en la parte superior del menú. Si necesita iniciar sesión en una cuenta diferente a la cuenta de Google actualmente activa en su teléfono, puede acceder a esa cuenta a través de este menú.
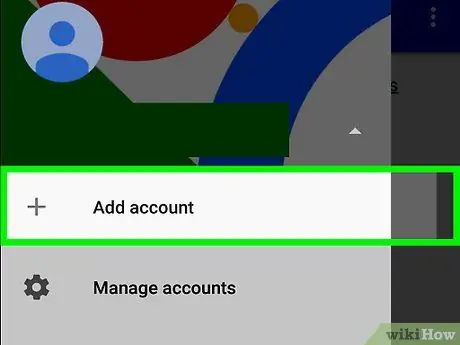
Paso 8. Toque Agregar cuenta e inicie sesión en la cuenta de Google
Escriba la dirección de correo electrónico y la contraseña asociadas con la cuenta de desarrollador de Google Cloud.
Es posible que deba escanear su huella digital o ingresar el código de acceso de la página de bloqueo de su teléfono para continuar
Método 2 de 2: uso de un navegador web
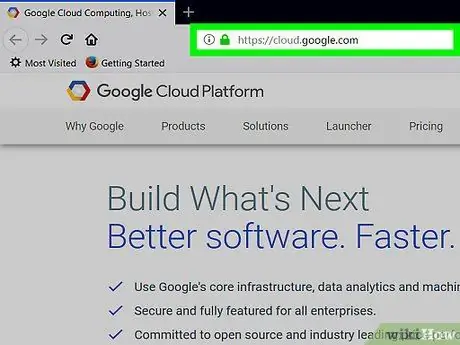
Paso 1. Visite https://cloud.google.com a través de un navegador móvil
Puede utilizar cualquier navegador instalado en su teléfono Android.
Inicie sesión en su cuenta de Google con su dirección de correo electrónico y contraseña si aún no lo ha hecho
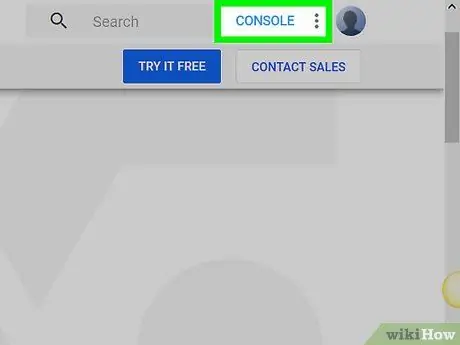
Paso 2. Toque Ir a la consola
Es un botón gris en la parte superior de la pantalla.
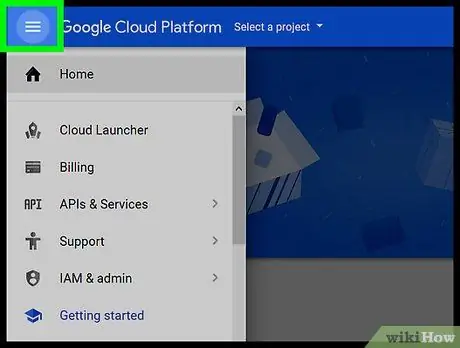
Paso 3. Toque
Es un botón con tres barras en la esquina superior izquierda de la pantalla. Aparecerá el menú. Cuando inicie sesión en su cuenta de Google Cloud a través de un navegador web, la consola le dará acceso a más opciones que las opciones ofrecidas a través de la aplicación Cloud Console en dispositivos Android.






