¿Quiere instalar Office en su nueva computadora? Ahora, ya no necesita comprar Microsoft Office en una tienda de software. Puede obtener Microsoft Office en línea, ya sea comprándolo y descargándolo directamente del sitio web de Microsoft, o por otros métodos si lo prefiere. Lea el paso 1 a continuación para comenzar con Microsoft Office.
Paso
Método 1 de 2: comprar Microsoft Office en Microsoft Store
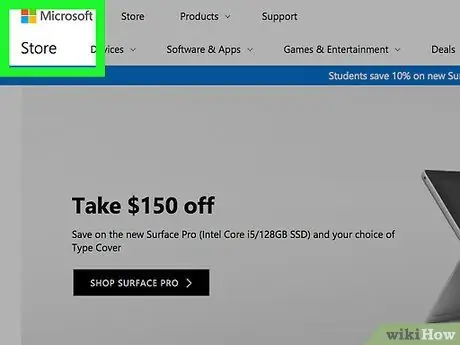
Paso 1. Abra Microsoft Store con un motor de búsqueda
La página principal de Microsoft Store mostrará varios productos de Microsoft.
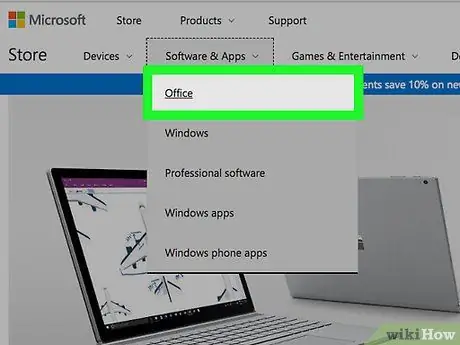
Paso 2. Haga clic en la pestaña Comprar productos, luego haga clic en Office en la lista
Aparecerá la página del producto de Microsoft Office.
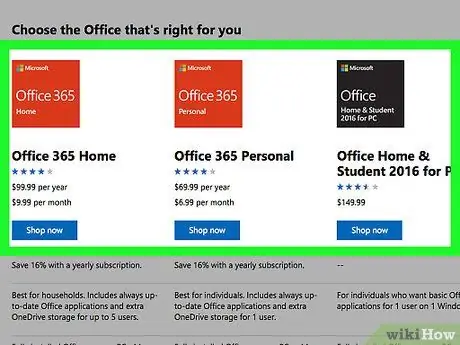
Paso 3. Examine los paquetes disponibles
Puede elegir entre una variedad de planes de Office. Utilice la barra en la parte superior de la pantalla para encontrar productos de Office adecuados para uso doméstico, escolar, empresarial o Mac. Después de seleccionar, haga clic en la versión de Office que desea descargar.
Los programas de Office proporcionados en cada paquete se enumerarán en la parte inferior de la pantalla. Asegúrese de que el paquete de Office que elija incluya todos los programas que necesita
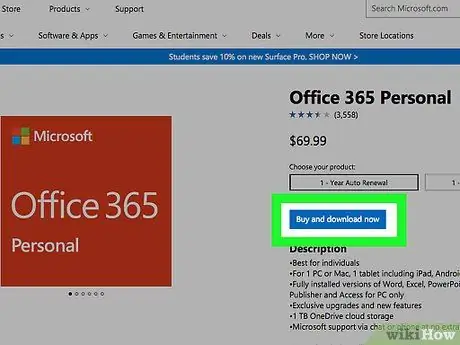
Paso 4. Agregue Office al carrito de compras
Asegúrese de que su computadora pueda ejecutar la oficina que acaba de comprar. En el botón Comprar y descargar ahora, verá un sistema operativo compatible con la oficina que compró. Si su sistema lo admite, haga clic en el botón Comprar y descargar ahora.
- Los requisitos del sistema más detallados se encuentran en la parte inferior de la página de Microsoft Office.
- Office 2013 solo es adecuado para Windows 7, 8 y 10.
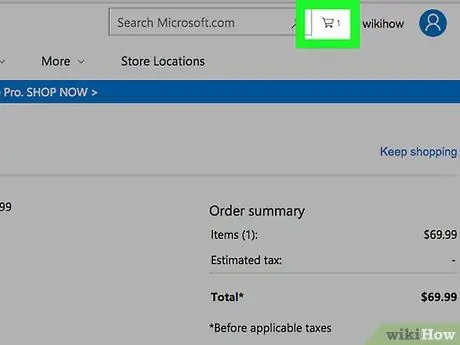
Paso 5. Abra el carrito de compras haciendo clic en el enlace Carrito en la barra de búsqueda
Cuando haya terminado de comprar y esté listo para pagar, haga clic en Pagar. Tenga lista su información de pago.
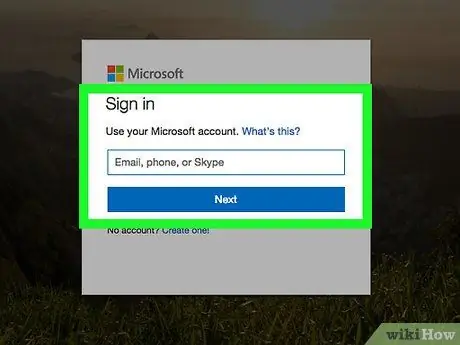
Paso 6. Inicie sesión con su cuenta de Microsoft
Si no ha iniciado sesión, se le pedirá que inicie sesión con una cuenta de Microsoft o que cree una cuenta de Microsoft si aún no tiene una.
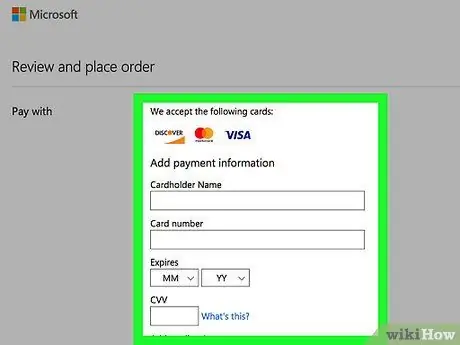
Paso 7. Ingrese la información de pago
Una vez que haya iniciado sesión, puede ingresar su información de pago. Puede pagar mediante PayPal o tarjeta de crédito. Si ya ingresó su información de pago en su cuenta de Microsoft, también puede usarla.
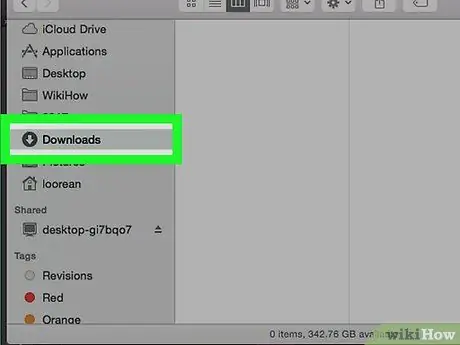
Paso 8. Descargue el programa de instalación
Una vez que se haya procesado su pago, se le proporcionará un enlace para descargar Office. El programa de instalación se descargará en el directorio de Descargas, a menos que su navegador esté configurado para guardar las descargas en otro directorio.
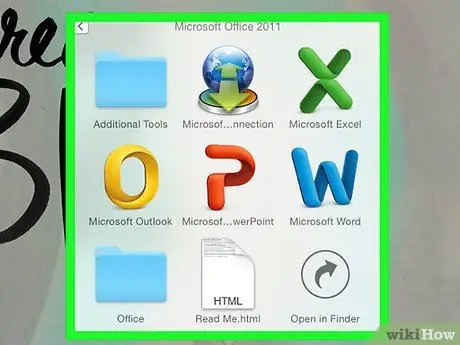
Paso 9. Instale Office
Después de descargar el programa de instalación, haga doble clic en el programa para instalar Office. Puede administrar la instalación y elegir qué programas desea instalar.
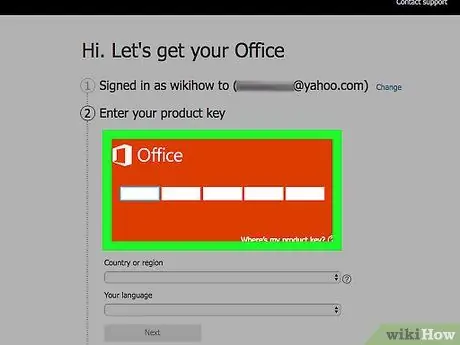
Paso 10. Vuelva a descargar Office
Si ha comprado Office en línea anteriormente, puede descargarlo nuevamente visitando Office.com/Setup. Se le pedirá que ingrese el código del producto. Después de ingresar el código del producto, puede descargar la versión de Office que compró.
Si compró un CD / DVD de Microsoft Office, perdió el CD / DVD, pero aún tiene el código de producto, puede descargar una versión de prueba de Office desde el sitio web de Microsoft, luego use el código de producto del CD / DVD de Office para activar eso
Método 2 de 2: Descarga de Office con Torrent
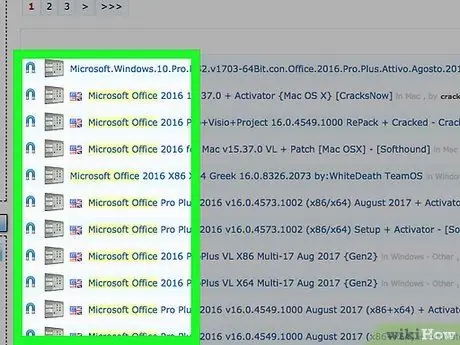
Paso 1. Encuentra la fuente de torrents
Una vez que lo encuentre, verifique los comentarios y el recuento de sembradoras para asegurarse de que el torrent de su elección no sea un virus y sea utilizable.
La descarga de torrents de aplicaciones pirateadas es generalmente ilegal
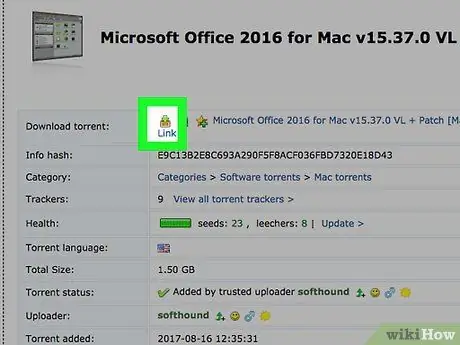
Paso 2. Descarga el archivo torrent
Deberá usar un cliente como uTorrent para abrir el torrent e iniciar la descarga. Una vez que el cliente cargue el archivo torrent, comenzará la descarga.
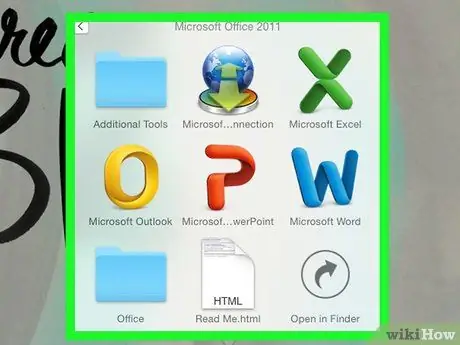
Paso 3. Instale Office
Su archivo descargado puede estar comprimido en formato ZIP o RAR, por lo que deberá extraerlo antes de ejecutarlo. Si su archivo descargado está en formato ISO, es posible que deba grabar el archivo en un DVD o montar el archivo en una unidad virtual antes de acceder a él.
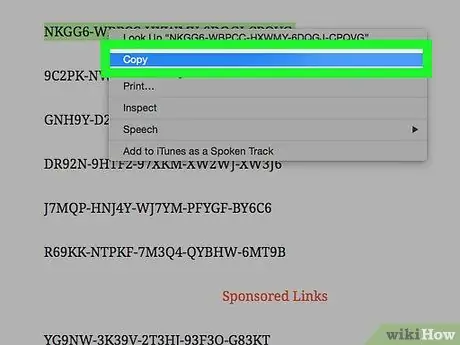
Paso 4. Instale el activador o copie y pegue la grieta
Si no tiene un código de producto de Office válido, Office no funcionará. Si su torrent de elección incluye un activador o crack, ejecute el programa después de instalar Office o copie el código del producto desde keygen.






