Al conectar su Sony Xperia Z a su computadora, puede transferir fotos, música y otros archivos desde su teléfono a su computadora o viceversa. Puede conectar Xperia Z a su computadora usando un cable USB o Bluetooth.
Paso
Método 1 de 2: usar un cable USB
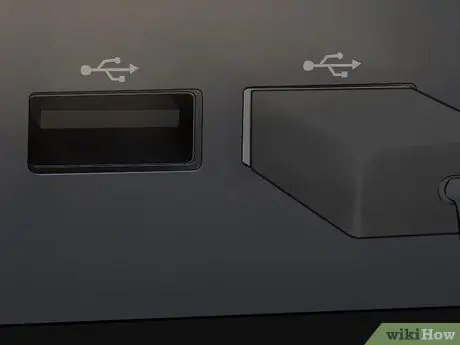
Paso 1. Conecte el Sony Xperia Z a la computadora con un cable USB
La mayoría de las computadoras le pedirán que descargue e instale un programa llamado "PC Companion" una vez que reconozca su Sony Xperia Z. Este software no es necesario para mover archivos entre su teléfono y su PC, pero puede ser útil si está moviendo archivos multimedia.
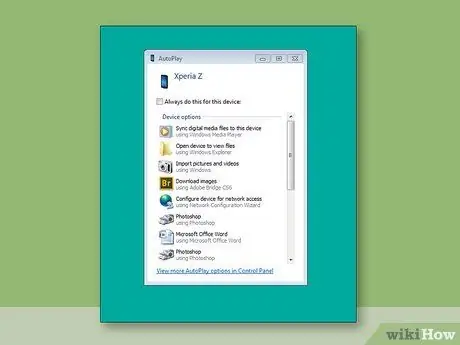
Paso 2. Espere hasta que su computadora reconozca el teléfono y muestre la ventana emergente Autoplay
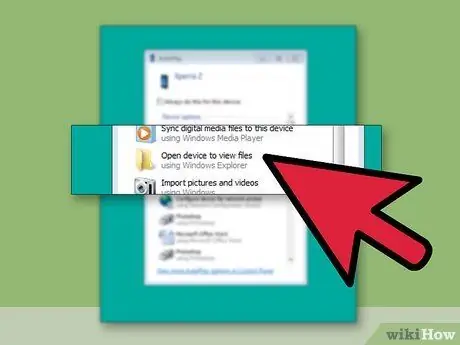
Paso 3. Haga clic en Abrir carpeta para ver archivos usando el Explorador de Windows
Xperia Z se mostrará en el panel izquierdo del Explorador de Windows como un dispositivo externo.

Paso 4. Busque cada archivo que desee mover entre dispositivos, luego arrastre y suelte el archivo
Método 2 de 2: usar Bluetooth

Paso 1. Toque el botón Menú de la pantalla principal de Sony Xperia Z

Paso 2. Desplácese y toque Configuración
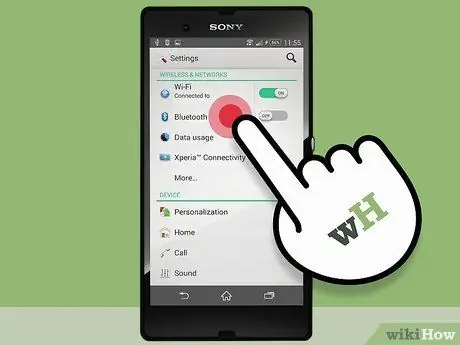
Paso 3. Navegue hasta Bluetooth y toque el interruptor de encendido / apagado para habilitar la función
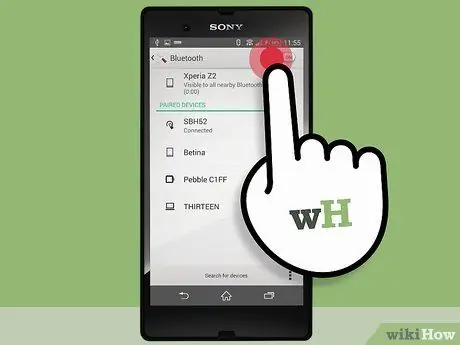
Paso 4. Toque en Bluetooth
Todos los dispositivos habilitados para Bluetooth cercanos se muestran en la pantalla.
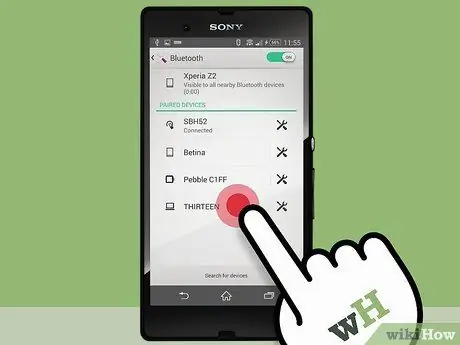
Paso 5. Señale y toque el nombre de su teléfono en la lista de dispositivos
Su teléfono ahora será visible para otros dispositivos Bluetooth, incluso desde su computadora.
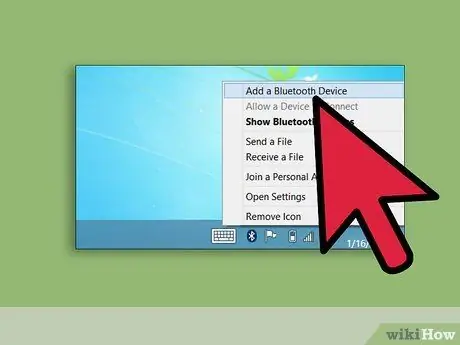
Paso 6. Habilite la función Bluetooth en la PC
Consulte el manual de la computadora del fabricante si necesita orientación sobre cómo habilitar Bluetooth en su PC
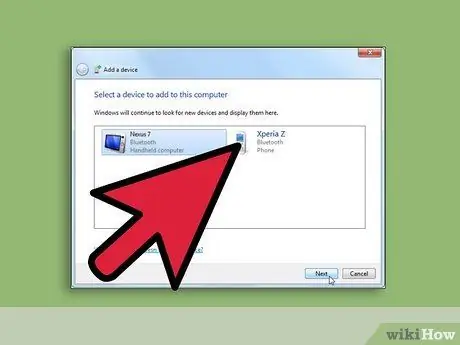
Paso 7. Cuando se le solicite que seleccione un dispositivo, seleccione su Sony Xperia Z de la lista de dispositivos Bluetooth
El teléfono ahora estará conectado a la computadora.






