Este wikiHow te enseñará cómo abrir una ventana de terminal de símbolo del sistema en una computadora con Windows. Puede abrirlo a través del menú "Inicio" o cualquier carpeta en el Explorador de archivos. Además, también puede utilizar la función "Ejecutar" incorporada de Windows.
Paso
Método 1 de 3: uso del menú "Inicio"
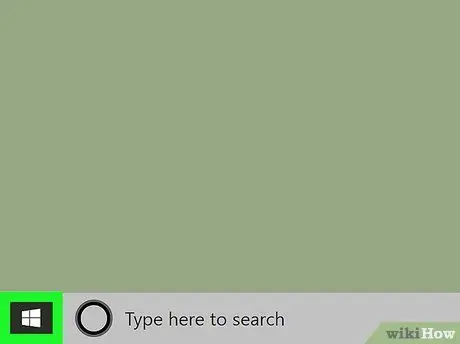
Paso 1. Abra el menú "Inicio" de la computadora
Haga clic en el icono de Windows
en la esquina inferior izquierda del escritorio o presione la tecla Win en el teclado.
Alternativamente, haga clic en el botón de búsqueda o Cortana junto al ícono del menú "Inicio"
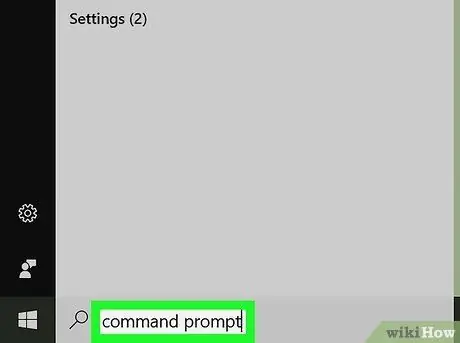
Paso 2. Escriba cmd o Símbolo del sistema
Después de abrir el menú "Inicio", escriba la entrada con el teclado para buscar las opciones del menú. El símbolo del sistema se mostrará como el resultado principal.
- Alternativamente, puede buscar manualmente el símbolo del sistema en el menú "Inicio".
- El símbolo del sistema está en el " Sistema de Windows "En Windows 10 y 8, y la carpeta" Accesorios ”En la sección“Todos los programas”en Windows 7, Vista y XP.
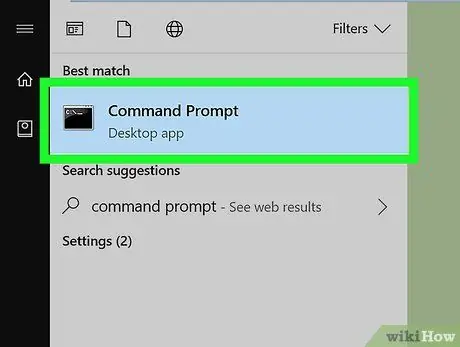
Paso 3. Haga clic en la aplicación
Símbolo del sistema en el menú.
Se abrirá una terminal de símbolo del sistema en una nueva ventana.
Método 2 de 3: Uso del menú contextual
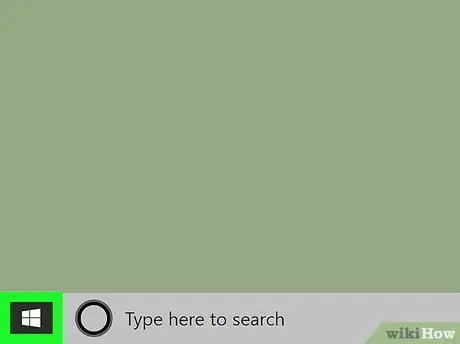
Paso 1. Haga clic con el botón derecho en el icono del menú "Inicio"
Está en la esquina inferior izquierda del escritorio. Las opciones del menú "Usuario avanzado" aparecerán en una ventana emergente.
- También puede presionar el atajo Win + X en su teclado para abrir el menú.
- Alternativamente, puede hacer clic con el botón derecho en cualquier carpeta para ejecutar el símbolo del sistema desde un directorio específico.
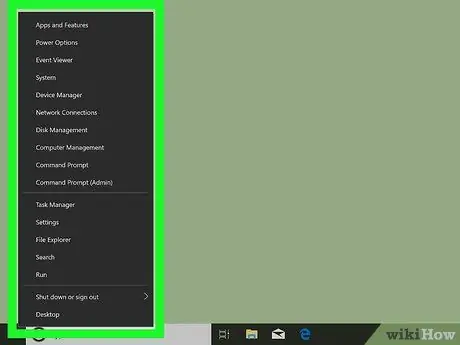
Paso 2. Busque "Símbolo del sistema" en el menú contextual
Esta opción suele estar en algún lugar entre "Administración de equipos" y "Administrador de tareas" en el menú "Usuario avanzado".
Si hace clic con el botón derecho en la carpeta en lugar del menú "Inicio", verá la opción " Abra la ventana de comando aquí ”En el menú contextual.
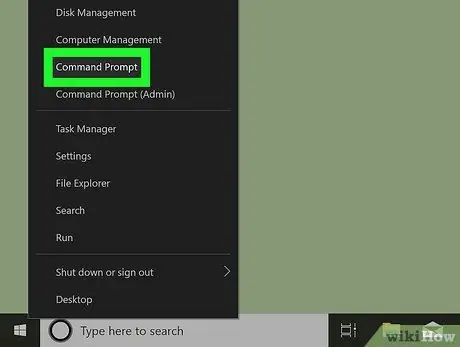
Paso 3. Haga clic en
Símbolo del sistema en el menú contextual.
Se abrirá una terminal de símbolo del sistema en una nueva ventana.
Método 3 de 3: uso de la herramienta "Ejecutar"
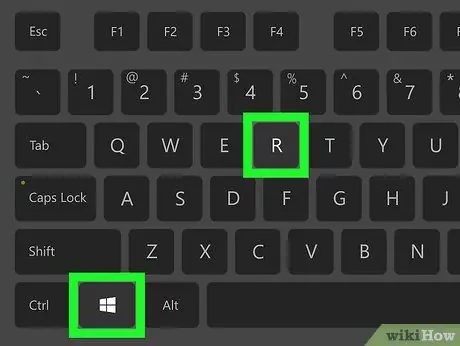
Paso 1. Presione Win + R en el teclado
Mantenga presionada la tecla de Windows en el teclado, luego presione la tecla "R". La herramienta "Ejecutar" se abrirá en una nueva ventana emergente.
Alternativamente, puede buscar y hacer clic en " Correr ”En el menú“Inicio”.
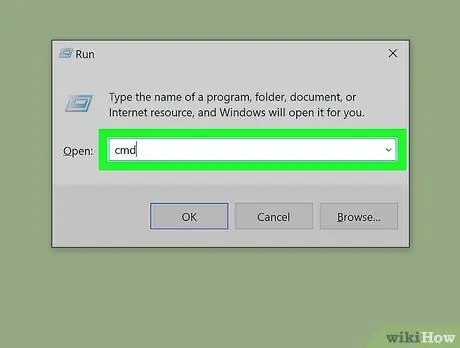
Paso 2. Escriba cmd en la ventana "Ejecutar"
Este acceso directo funciona para abrir una terminal de símbolo del sistema.
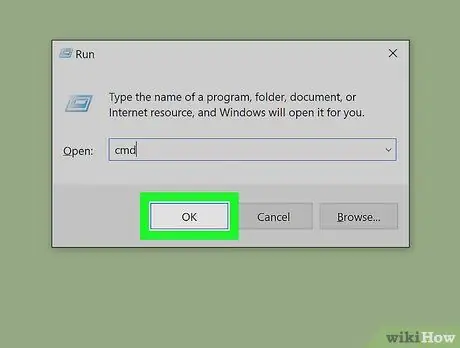
Paso 3. Haga clic en Aceptar en la ventana "Ejecutar"
Se ejecutará el comando de acceso directo y se abrirá una terminal de símbolo del sistema en una nueva ventana.






