Este wikiHow te enseñará cómo buscar y agregar aplicaciones a tu televisor inteligente Samsung (Smart TV). También puede aprender a reorganizar la posición de las aplicaciones en la pantalla de inicio, así como a eliminar aplicaciones que ya no se utilizan.
Paso
Método 1 de 3: Agregar aplicaciones
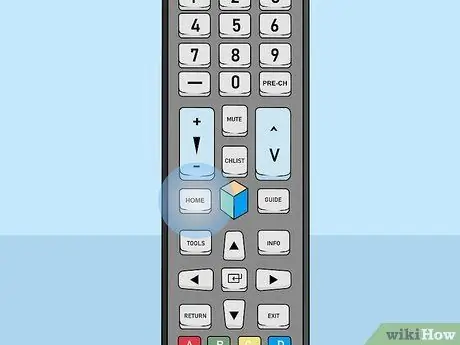
Paso 1. Presione el botón Inicio en el control remoto
Se mostrará la pantalla de inicio de la televisión.
Si aún no ha conectado su televisor a Internet, primero lea el artículo sobre cómo registrar un televisor inteligente Samsung
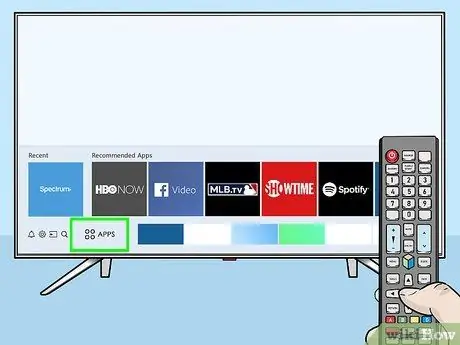
Paso 2. Seleccione APLICACIONES
Este icono está en la parte inferior de la pantalla y contiene cuatro círculos. Use los botones de dirección del controlador para seleccionar esa opción (ubicada en la esquina inferior izquierda de la pantalla).
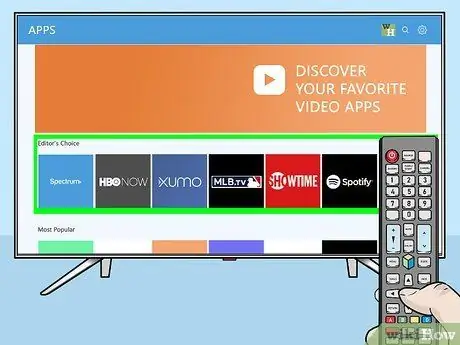
Paso 3. Seleccione la categoría que desea buscar
Hay varias categorías en la parte inferior de la pantalla. Seleccione la categoría de aplicación que le interesa para ver una selección de aplicaciones disponibles.
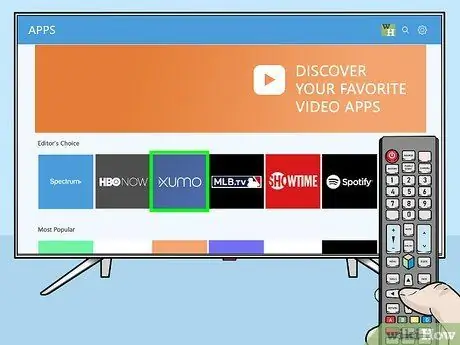
Paso 4. Seleccione una aplicación para ver más información
Puede ver los detalles de la aplicación, así como capturas de pantalla y algunas aplicaciones relacionadas.
Si está utilizando un modelo de televisión de 2016 o 2017, puede seleccionar " Abierto ”Para ejecutar la aplicación sin agregarla a la pantalla de inicio.
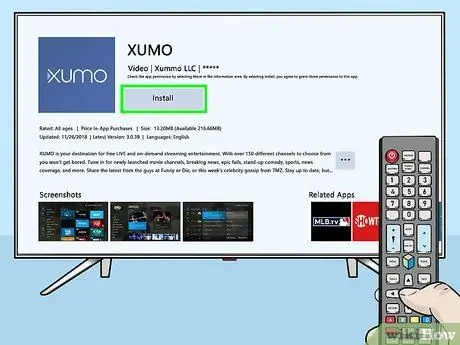
Paso 5. Seleccione Instalar (último modelo) o Agregar a casa (modelo antiguo).
La aplicación seleccionada se descargará y se agregará a la pantalla de inicio.
Al ejecutar la aplicación desde la pantalla de inicio, es posible que se le solicite que inicie sesión en la aplicación o cree una nueva cuenta. Siga las instrucciones que se muestran en la pantalla
Método 2 de 3: administrar aplicaciones en la pantalla de inicio
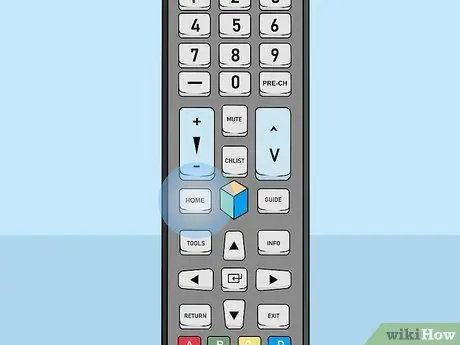
Paso 1. Presione el botón Inicio en el control remoto
Se mostrará la pantalla de inicio de la televisión.
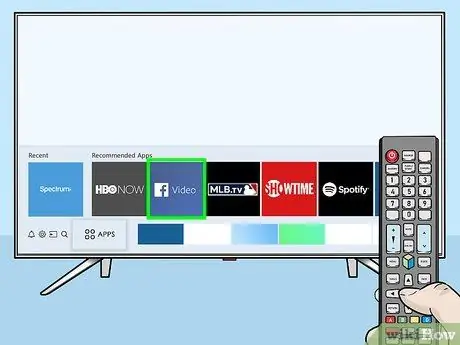
Paso 2. Busque la aplicación que desea mover
Utilice las teclas de flecha para marcar la aplicación.
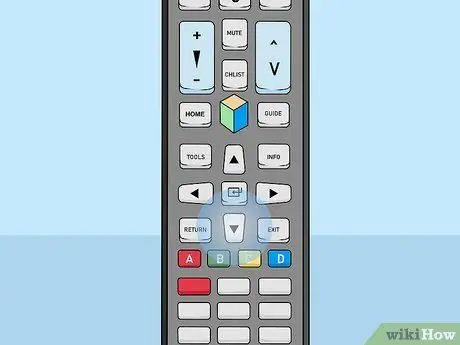
Paso 3. Presione la tecla de flecha hacia abajo
El menú se expandirá debajo de la aplicación.
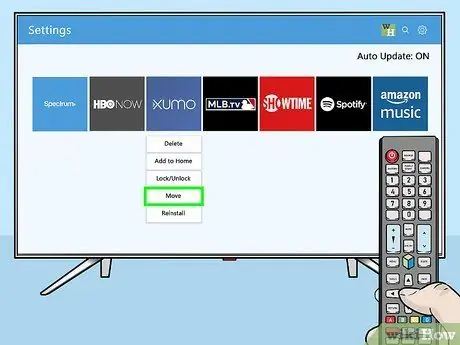
Paso 4. Seleccione Mover
La aplicación ya está lista para moverse.
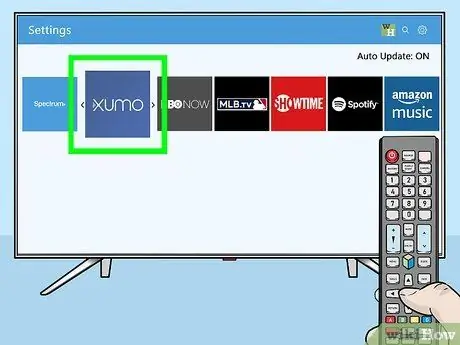
Paso 5. Vaya al lugar donde desea agregar la aplicación
Utilice las teclas de dirección para acceder al lugar.
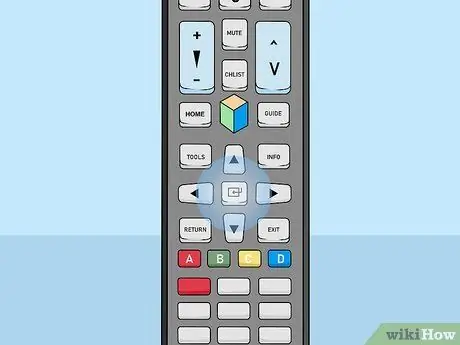
Paso 6. Presione el botón Seleccionar en el controlador
El icono de la aplicación ahora se moverá a la nueva ubicación / lugar.
Método 3 de 3: desinstalar aplicaciones
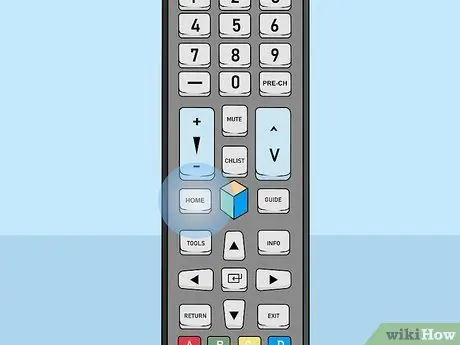
Paso 1. Presione el botón Inicio en el control remoto
Se mostrará la pantalla de inicio de la televisión.
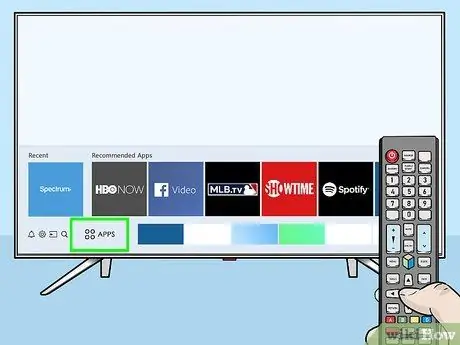
Paso 2. Seleccione APLICACIONES
Este icono está en la parte inferior de la pantalla y contiene cuatro círculos. Use los botones de dirección del controlador para seleccionar esa opción (ubicada en la esquina inferior izquierda de la pantalla).
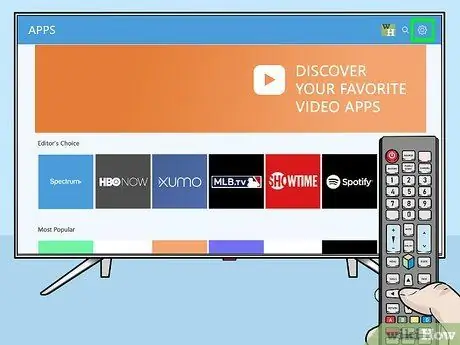
Paso 3. Seleccione Configuración o Opciones.
Las opciones disponibles dependerán del modelo de televisión que esté utilizando.
Si está utilizando un modelo de televisión de 2016, seleccione " Borrar ”.
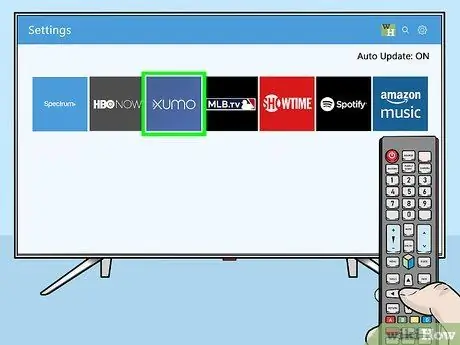
Paso 4. Seleccione la aplicación que desea eliminar
Se mostrarán varias opciones debajo del icono de la aplicación.
Si está utilizando un modelo de televisión de 2016, seleccione " Hecho ”.
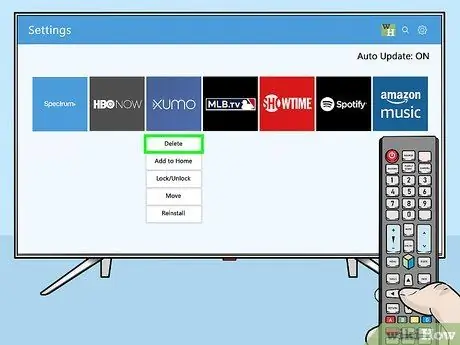
Paso 5. Seleccione Eliminar
Se mostrará un mensaje de confirmación.
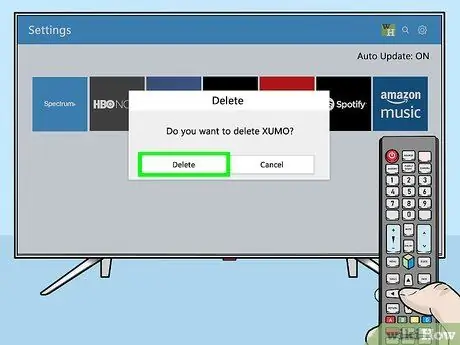
Paso 6. Seleccione Eliminar (último modelo) o OK (modelo antiguo).
La aplicación se eliminará del televisor.






