El emulador PCSX2 se usa para jugar juegos de Playstation 2 en la computadora. Al configurar los ajustes después de la instalación del programa, puede elegir entre los complementos de entrada LilyPad o Pokopom para establecer el esquema de control. LilyPad admitirá la entrada de teclado y mouse, mientras que Pokopom solo admite controladores de palanca (pero tiene características avanzadas como sensibilidad a la presión). Después de establecer la configuración, siempre puede cambiar el complemento activo o restablecer el enlace de teclas desde el menú "Configuración".
Paso
Método 1 de 2: uso de LilyPad
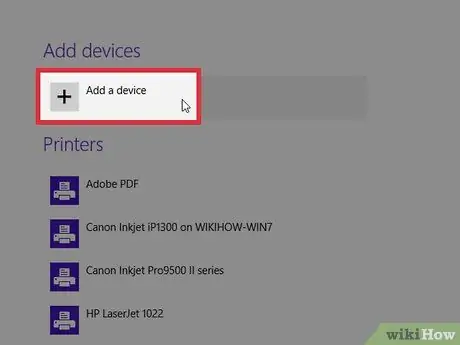
Paso 1. Conecte el dispositivo de entrada con la computadora
LilyPad admite botones de entrada de teclados, ratones, palancas de control de Xbox 360 y controladores de terceros.
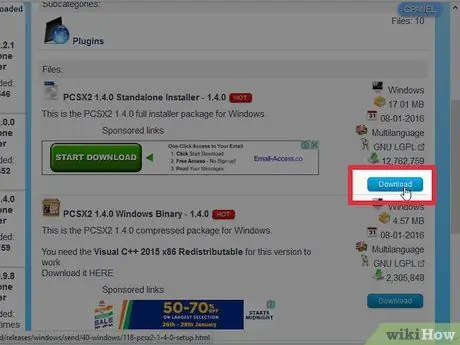
Paso 2. Descargue y abra PCSX2
Vaya a https://pcsx2.net/download.html y seleccione el instalador para su plataforma. Cuando se abra el programa, se le dará la bienvenida con la configuración inicial.
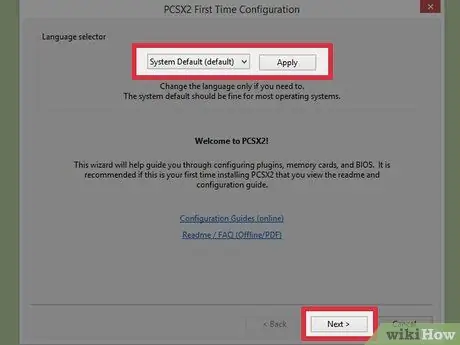
Paso 3. Seleccione el idioma
El idioma del sistema se seleccionará de forma predeterminada. Presione "Siguiente" para continuar con la configuración del complemento.
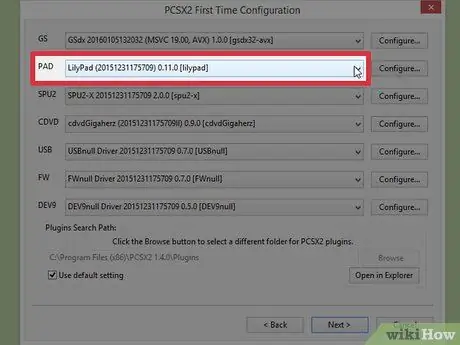
Paso 4. Seleccione "LilyPad" en el menú desplegable "PAD"
PAD es el segundo menú de la lista de complementos.
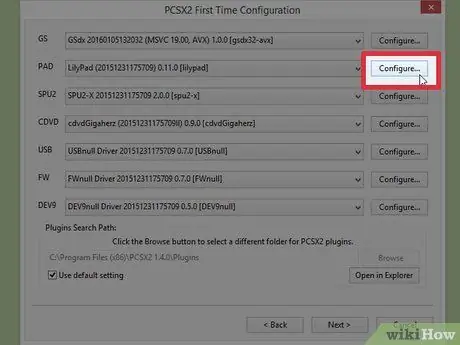
Paso 5. Haga clic en "Configurar"
Esta opción está a la derecha del menú PAD y abrirá una lista de opciones de configuración del complemento LilyPad.
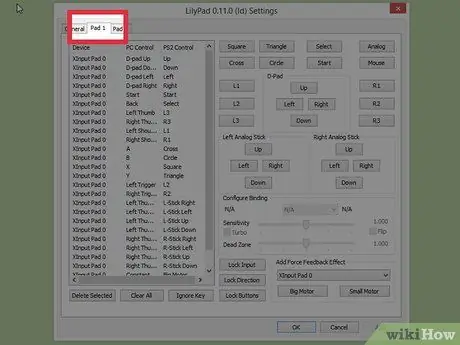
Paso 6. Seleccione "Pad 1"
Esta etiqueta está en la parte superior izquierda de la ventana y lo llevará a la página de configuración del dispositivo conectado. En el lado derecho habrá botones en los que se puede hacer clic para configurar cada botón en la palanca del controlador de PS2.
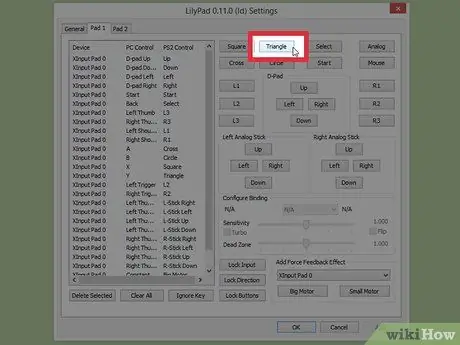
Paso 7. Seleccione el botón para ingresar al modo de edición
Por ejemplo, para cambiar el botón que se utilizará como botón "Triángulo" en el dispositivo PS2, haga clic en "Triángulo"
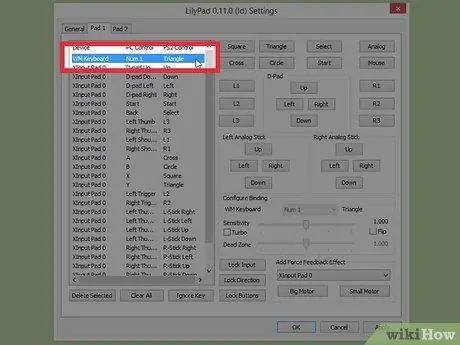
Paso 8. Presione el botón que desea asociar con el botón
La entrada aparecerá en la lista de enlaces guardados a la izquierda.
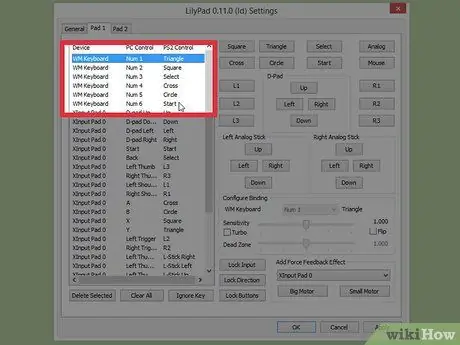
Paso 9. Repita el proceso según sea necesario para todos los botones del controlador
Todos los botones que aún no estén conectados no funcionarán.
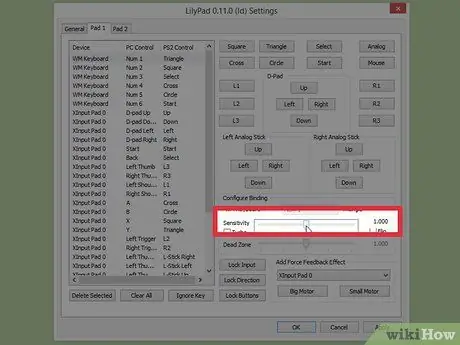
Paso 10. Configure la "Sensibilidad", también conocida como sensibilidad (opcional)
El control deslizante de sensibilidad se encuentra en la sección "Configurar enlace" de la ventana. Deslice el interruptor hacia la izquierda para disminuir la sensibilidad y hacia la derecha para aumentarla.
- Puede ajustar la sensibilidad de todos los botones, pero es más eficaz con activadores y análogos, que normalmente implican registrar algunas pulsaciones de teclas.
- Además, también puede utilizar el control deslizante "Zona muerta" para establecer una ventana en la que presionar algunas teclas no producirá ninguna entrada.
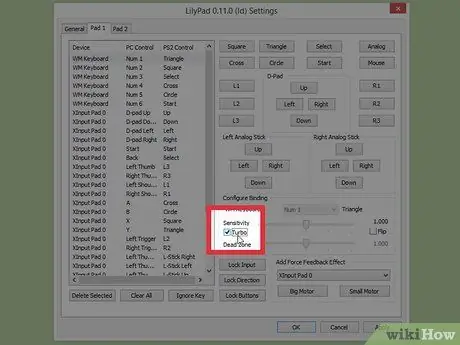
Paso 11. Deslice y ajuste el botón "Turbo" (opcional)
Marque la casilla "Turbo" en la sección "Configurar enlace" para habilitar este modo.
Turbo activa el modo de presión rápida cuando se mantiene presionado el botón correspondiente. Esta configuración es adecuada para juegos que requieren que el jugador presione el botón repetidamente rápidamente, pero será molesto en partes del juego donde el jugador tiene que mantener presionado el botón
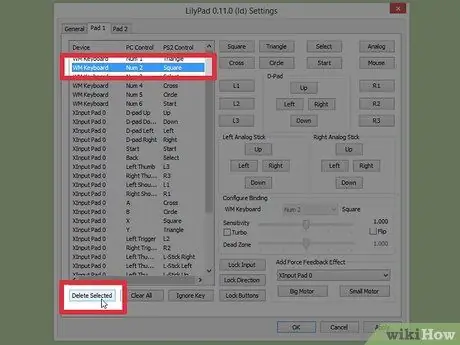
Paso 12. Haga clic en "Eliminar seleccionados" (opcional)
Seleccione una encuadernación de botón de la lista de la izquierda y haga clic en este botón en la parte inferior para eliminar una encuadernación específica.
También puede hacer clic en "Borrar todo" para eliminar todos los enlaces. Recuerde, esta opción eliminará TODOS los enlaces configurados previamente para este dispositivo, y no solo restablecerá la configuración original
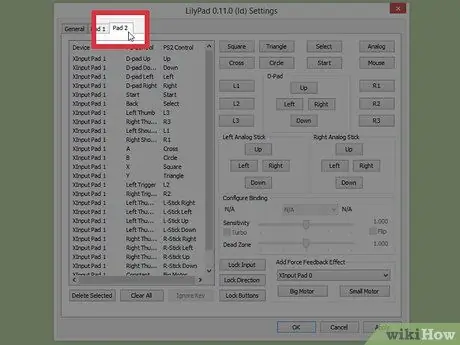
Paso 13. Configure el segundo dispositivo de entrada (opcional)
Seleccione "Pad 2" y repita los pasos anteriores según sea necesario para poder jugar juegos multijugador.
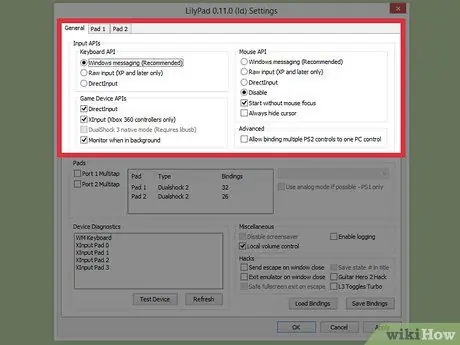
Paso 14. Cambie la API de entrada para resolver el problema
Si tiene problemas, haga clic en la etiqueta "General" en la página "Configurar" y pruebe diferentes API para todos los tipos de entradas utilizadas. Otras entradas pueden funcionar mejor con ciertos dispositivos de entrada.
Las opciones de API están separadas por dispositivo de entrada: teclado (teclado), mouse (mouse) y dispositivo de juego (controlador)
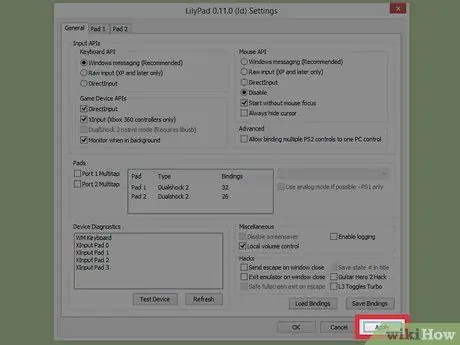
Paso 15. Haga clic en "Aplicar" o "Aceptar"
Cualquiera de estos dos botones guardará su configuración. El botón "Aceptar" también cerrará la ventana.
Método 2 de 2: usar Pokopom
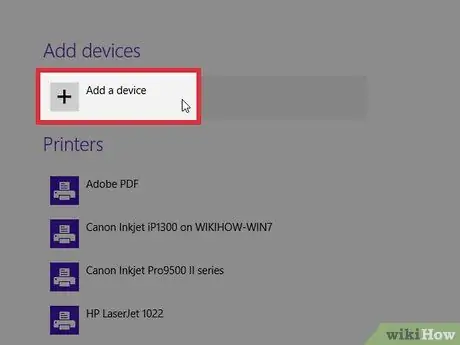
Paso 1. Conecte el dispositivo de entrada a la computadora
Pokopom solo admite entrada de palo y proporciona funciones como entrada de vibración y sensibilidad a la presión. Pokopom también será compatible con controladores de modelos de guitarra para juegos como Guitar Hero.
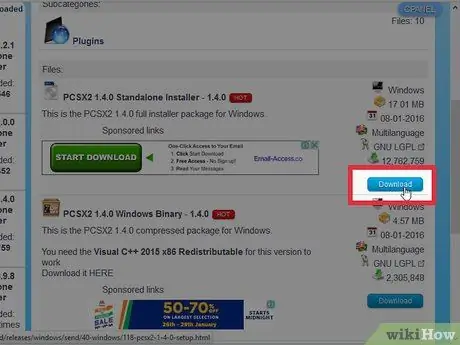
Paso 2. Descargue y abra PCSX2
Vaya a https://pcsx2.net/download.html y elija el instalador de acuerdo con su plataforma. Cuando se abra el programa, se le dará la bienvenida con la configuración inicial.
Paso 3. Seleccione el idioma (Idioma)
El idioma del sistema se seleccionará de forma predeterminada. Presione "Siguiente" para continuar con la configuración del complemento.
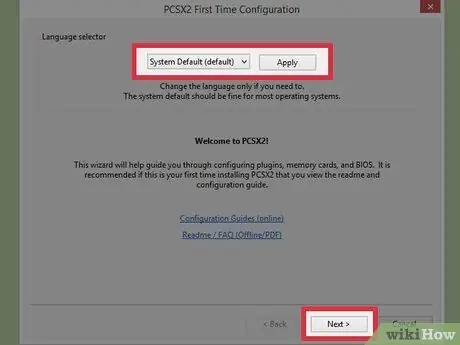
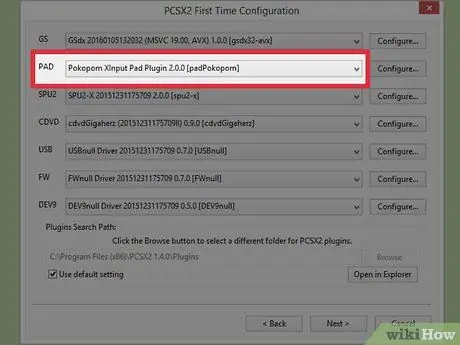
Paso 4. Seleccione "Pokopom" en el menú desplegable "PAD"
PAD es el segundo menú de la lista de complementos.
Paso 5. Haga clic en "Configurar"
Este botón está a la derecha del menú PAD y abrirá una lista de opciones para configurar el complemento Pokopom.
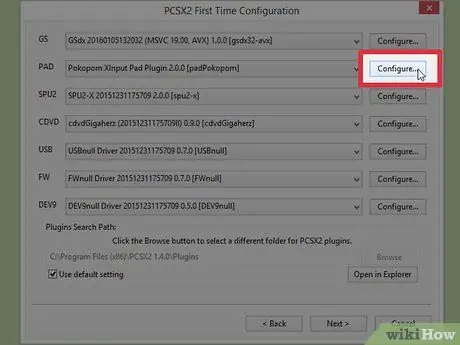
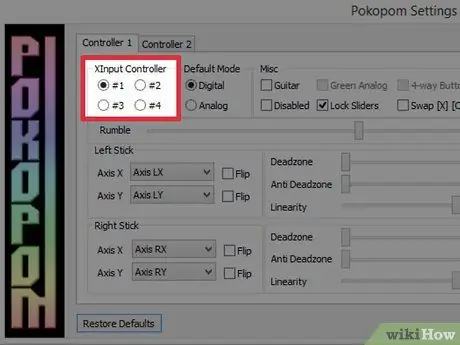
Paso 6. Seleccione "Controlador Xinput"
Seleccione la radio de la sección "Xinput Controller" en la parte superior izquierda. Este número solo debe cambiarse si conecta varios dispositivos de juego a su computadora.
- Xinput permite la emulación automática de sticks de PS2 contra sticks de Xbox 360. Los botones de stick de PS2 se asignarán automáticamente a su ubicación en el stick de Xbox 360.
- Xinput se incluye con Pokopom y no es necesario descargarlo por separado.
- Para asignaciones de botones menores, puede seleccionar la opción “Cambiar botones [X] [O]” en la categoría “Miscelánea” para intercambiar las dos funciones.
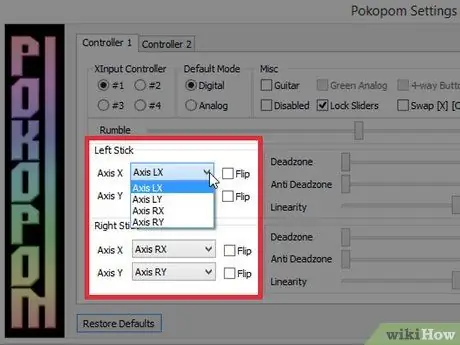
Paso 7. Ajusta la dirección de los botones analógicos de la palanca
Desde las secciones "Stick izquierdo" y "Stick derecho", puede cambiar los ejes izquierdo / derecho y x / y correspondientes a cada dirección de los dos joysticks analógicos.
Por lo general, la configuración del eje se puede ajustar en el juego, por lo que es mejor hacer cambios aquí solo si desea que esta configuración permanezca constante en todas las funciones del juego y del menú
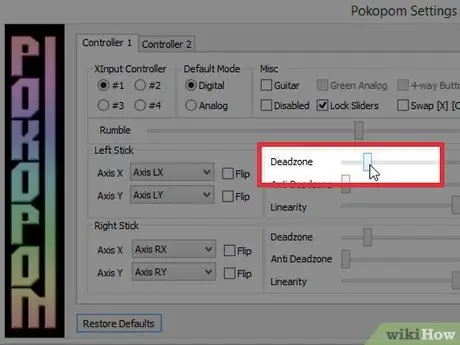
Paso 8. Establezca "Zona muerta"
Deslice el interruptor "Zona muerta" hacia la derecha para aumentar la cantidad de espacio que ignorará la entrada cuando se mueva el stick analógico. Desliza el dedo hacia la izquierda para reducirlo.
- También puedes usar el control deslizante "Anti-Deadzone" para que el emulador intente controlar las zonas muertas que se han implementado en el juego.
- Cada stick analógico utiliza un control deslizante de zona muerta independiente.
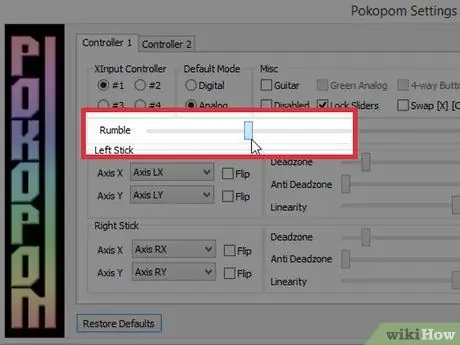
Paso 9. Ajuste la configuración de vibración
Deslice el botón retumbante hacia la izquierda para disminuir la intensidad y hacia la derecha para aumentarla.
- Debe utilizar una palanca equipada con vibración para utilizar esta función.
- Esta función no fuerza la vibración en juegos que no la admiten.
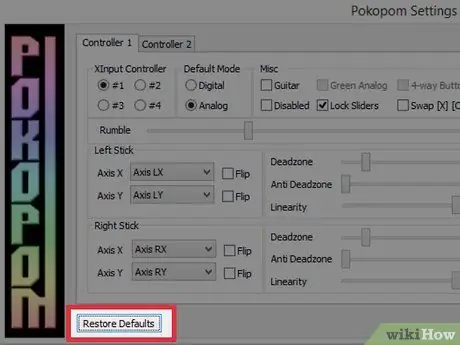
Paso 10. Haga clic en "Restaurar valores predeterminados" (opcional)
Este paso restablecerá todos los cambios a su configuración original. El cierre de botón no es ajustable, por lo que no es necesario reemplazarlo.
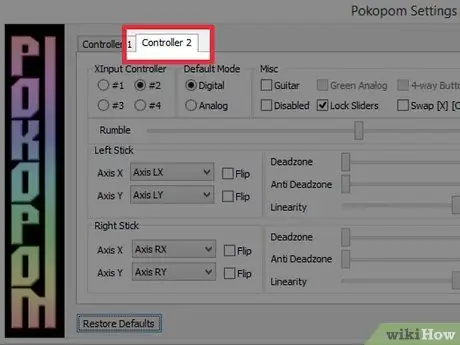
Paso 11. Configure el segundo dispositivo de entrada (opcional)
Seleccione "Controlador 2" en la esquina superior izquierda y repita los pasos anteriores según sea necesario para poder jugar juegos multijugador.
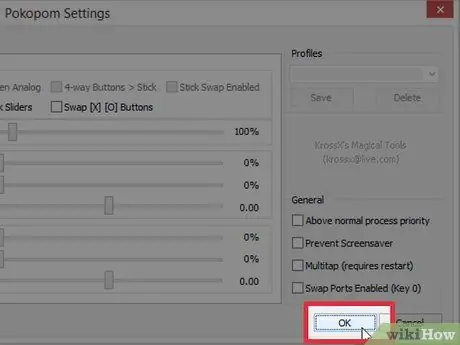
Paso 12. Haga clic en "Aceptar"
Esto guardará la configuración del dispositivo y cerrará la ventana.
Consejos
- Tenga cuidado al configurar la combinación de teclas con LilyPad. Puede vincular varias entradas a un solo botón y viceversa. Si esto sucede, pueden surgir problemas al intentar jugar un juego nuevo.
- Windows tiene controladores predeterminados nativos para los sticks de Xbox. Esto ayuda a resolver varios problemas de compatibilidad al intentar jugar un juego nuevo.
- Si tiene problemas, asegúrese de que su computadora cumpla con los requisitos del sistema del programa de emulación.






